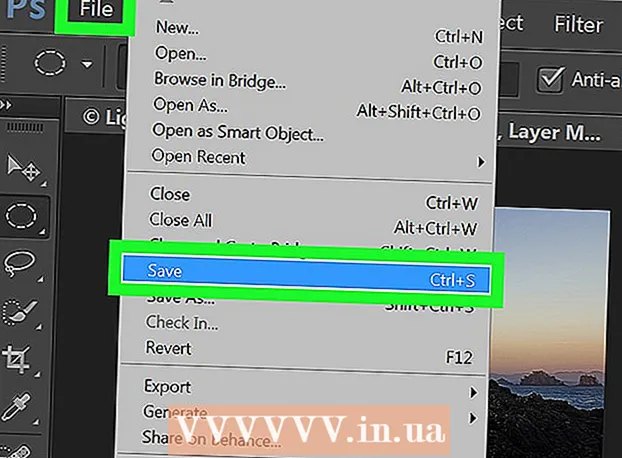Szerző:
Sara Rhodes
A Teremtés Dátuma:
13 Február 2021
Frissítés Dátuma:
1 Július 2024

Tartalom
- Lépések
- 4. módszer: Általános tippek
- 2. módszer a 4 -ből: A háttérzaj eltávolítása
- 3. módszer a 4 -ből: Hogyan távolítsuk el a kattintásokat
- 4. módszer a 4 -ből: Kiváló minőségű sáv mentése
- Tippek
- Figyelmeztetések
Ez a cikk bemutatja, hogyan javíthatja a dal hangminőségét az Audacity segítségével. A kiváló minőségű eredmény érdekében kiváló minőségű felvételt kell létrehoznia, el kell távolítania a felesleges háttérzajt az Audacityben történő masterálás szakaszában, és a műsorszám mentésekor be kell állítania a megfelelő hangminőséget.
Lépések
4. módszer: Általános tippek
 1 Készítsen kiváló minőségű felvételt. Nyilvánvalónak hangzik, de fontos, hogy győződjön meg arról, hogy a legjobb minőségű felvételt hozza létre, hogy ne kelljen sokáig megoldania az Audacity problémáit. Zene szerkesztésekor használja a CD formátumú MP3 formátumot. Zene rögzítésekor kövesse az alábbi szabályokat:
1 Készítsen kiváló minőségű felvételt. Nyilvánvalónak hangzik, de fontos, hogy győződjön meg arról, hogy a legjobb minőségű felvételt hozza létre, hogy ne kelljen sokáig megoldania az Audacity problémáit. Zene szerkesztésekor használja a CD formátumú MP3 formátumot. Zene rögzítésekor kövesse az alábbi szabályokat: - Használjon minőségi rögzítőberendezést - a popszűrő és a minőségi mikrofon a kiváló hangminőség fontos elemeivé válnak.
- Felvétel a megfelelő akusztikájú szobában - dolgozzon egy kicsi, hangszigetelt szobában. Még egy kamra is ilyen helyiségnek bizonyulhat, ha eltávolít minden feleslegeset, és akusztikus habbal burkolja be a falakat.
- Távolítsa el a háttérzajt - nyilvántartást vezet a kikapcsolt klímaberendezések és egyéb eszközök mellett. A minőségi mikrofon minden hangot felvesz, így minimalizálja a háttérzaj mennyiségét.
 2 Mentse felvételét kiváló minőségben. Ha az Audacity használata előtt egy műsort rögzít egy másik programban vagy egy teljesen más eszközön, akkor exportálja vagy bontsa ki a hangsávot a lehető legjobb minőségben.
2 Mentse felvételét kiváló minőségben. Ha az Audacity használata előtt egy műsort rögzít egy másik programban vagy egy teljesen más eszközön, akkor exportálja vagy bontsa ki a hangsávot a lehető legjobb minőségben.  3 Ne konvertálja a hangot az Audacity -re való mentés előtt. Ha egy WAV fájlt MP3 -ba konvertál, majd importálja a fájlt az Audacity -be, akkor a minőség romlik. Meg kell várnia a végső mentési folyamatot a fájl konvertálásához.
3 Ne konvertálja a hangot az Audacity -re való mentés előtt. Ha egy WAV fájlt MP3 -ba konvertál, majd importálja a fájlt az Audacity -be, akkor a minőség romlik. Meg kell várnia a végső mentési folyamatot a fájl konvertálásához.  4 Hallgassa meg a számot fejhallgatóval. Még a jó hangszórók is torzíthatják a hangot, ezért hallgassa meg a számot fejhallgatóval, hogy észrevegye a kisebb hibákat és a háttérzajt.
4 Hallgassa meg a számot fejhallgatóval. Még a jó hangszórók is torzíthatják a hangot, ezért hallgassa meg a számot fejhallgatóval, hogy észrevegye a kisebb hibákat és a háttérzajt.  5 Módosítsa az Audacity alapértelmezett minőségi beállításait. Műveletek:
5 Módosítsa az Audacity alapértelmezett minőségi beállításait. Műveletek: - nyit Vakmerőség;
- kattintson Szerkesztés (Windows) vagy Vakmerőség (Mac);
- kattintson Beállítások... a legördülő menüben;
- kattintson a fülre Minőség;
- kattintson az "Alapértelmezett mintavételi arány" listára, és válassza ki 48000 Hz;
- kattintson a Sample Rate Converter listára, majd válassza a lehetőséget Legjobb minőség (lassú);
- kattintson rendben (Csak Windows).
2. módszer a 4 -ből: A háttérzaj eltávolítása
 1 Nyissa meg az Audacity alkalmazást. A program ikon narancssárga hanghullámnak tűnik a kék fejhallgató között.
1 Nyissa meg az Audacity alkalmazást. A program ikon narancssárga hanghullámnak tűnik a kék fejhallgató között.  2 Importálja a számot. Kattintson Fájl, azután Nyisd ki..., válasszon ki egy hangsávot, majd kattintson a gombra Nyisd ki importálni az Audacity -be.
2 Importálja a számot. Kattintson Fájl, azután Nyisd ki..., válasszon ki egy hangsávot, majd kattintson a gombra Nyisd ki importálni az Audacity -be. - A műsorszám importálása néhány másodperctől néhány percig tarthat.
 3 Válassza ki a sáv egy részét. Kattintson és húzza az egérmutatót, ahol a háttérben zaj észlelhető. Próbáljon olyan területeket kiválasztani, amelyekben csak háttérzaj van.
3 Válassza ki a sáv egy részét. Kattintson és húzza az egérmutatót, ahol a háttérben zaj észlelhető. Próbáljon olyan területeket kiválasztani, amelyekben csak háttérzaj van.  4 Kattintson Hatások. A lap az Audacity ablak tetején (Windows) vagy a képernyő tetején (Mac) található. Megnyílik egy legördülő menü.
4 Kattintson Hatások. A lap az Audacity ablak tetején (Windows) vagy a képernyő tetején (Mac) található. Megnyílik egy legördülő menü.  5 Kattintson Zajcsökkentés .... Az elem a legördülő menü közepén található Hatások.
5 Kattintson Zajcsökkentés .... Az elem a legördülő menü közepén található Hatások.  6 Kattintson Szerezzen zajprofilt. Ez a gomb az ablak tetején található. Segít az Audacity -nek meghatározni, hogy mi a háttérzaj vagy nem.
6 Kattintson Szerezzen zajprofilt. Ez a gomb az ablak tetején található. Segít az Audacity -nek meghatározni, hogy mi a háttérzaj vagy nem.  7 Válassza ki a sáv azon részét, ahol el szeretné távolítani a zajt. Rákattinthat egy műsorszámra, és megnyomhatja Ctrl+A (Windows) vagy ⌘ Parancs+A (Mac) a teljes szám kiválasztásához.
7 Válassza ki a sáv azon részét, ahol el szeretné távolítani a zajt. Rákattinthat egy műsorszámra, és megnyomhatja Ctrl+A (Windows) vagy ⌘ Parancs+A (Mac) a teljes szám kiválasztásához.  8 Nyissa meg újra a Zajcsökkentés menüt. Kattintson Hatásokmajd kattintson Zajcsökkentés ....
8 Nyissa meg újra a Zajcsökkentés menüt. Kattintson Hatásokmajd kattintson Zajcsökkentés ....  9 Kattintson rendben. A gomb az ablak alján található. A program eltávolítja a háttérzajt a sáv kiválasztott szakaszában.
9 Kattintson rendben. A gomb az ablak alján található. A program eltávolítja a háttérzajt a sáv kiválasztott szakaszában.  10 Ismételje meg a folyamatot, ha a program nem távolította el az összes zajt. Ha a háttérzaj még mindig észrevehető, ismételje meg a műveletet. Több ismétlésre is szükség lehet.
10 Ismételje meg a folyamatot, ha a program nem távolította el az összes zajt. Ha a háttérzaj még mindig észrevehető, ismételje meg a műveletet. Több ismétlésre is szükség lehet. - A zajcsökkentés hatásának növeléséhez mozgassa a Zajcsökkentő csúszkát jobbra.
3. módszer a 4 -ből: Hogyan távolítsuk el a kattintásokat
 1 Hallgassa meg a kattintásokat. A kattintások általában durva, dübörgő vagy torz hangok, amikor egy számot játszanak.
1 Hallgassa meg a kattintásokat. A kattintások általában durva, dübörgő vagy torz hangok, amikor egy számot játszanak.  2 Keresse meg a kattintásokat. A grafikonon általában a hanghullám felfújt csúcsaiként jelennek meg az Audacity ablakban. Ha a pálya egy szakasza lényegesen hangosabb, mint a sáv többi része, akkor valószínűleg kattintásról van szó.
2 Keresse meg a kattintásokat. A grafikonon általában a hanghullám felfújt csúcsaiként jelennek meg az Audacity ablakban. Ha a pálya egy szakasza lényegesen hangosabb, mint a sáv többi része, akkor valószínűleg kattintásról van szó.  3 Válassz egy csúcsot. Kattintson és húzza az egeret a csúcs kiválasztásához.
3 Válassz egy csúcsot. Kattintson és húzza az egeret a csúcs kiválasztásához.  4 Kattintson Hatások. Megnyílik egy legördülő menü.
4 Kattintson Hatások. Megnyílik egy legördülő menü.  5 Kattintson Erősítő…. Ez az elem a legördülő menü tetején található. Hatások.
5 Kattintson Erősítő…. Ez az elem a legördülő menü tetején található. Hatások.  6 Kattintson és húzza a csúszkát balra. A Gain csúszka az ablak közepén található. Balra kell húzni, hogy csökkentse a kiválasztott terület hangerejét és csökkentse a kattintásokat.
6 Kattintson és húzza a csúszkát balra. A Gain csúszka az ablak közepén található. Balra kell húzni, hogy csökkentse a kiválasztott terület hangerejét és csökkentse a kattintásokat. - Fontos, hogy ne vigyük túlzásba. Csak húzza a csúszkát egy vagy két decibellel balra.
 7 Kattintson Hallgat. A gomb az Erősítő ablak bal oldalán található. Ez a funkció lehetővé teszi a kiválasztott terület meghallgatását az alkalmazott beállításokkal.
7 Kattintson Hallgat. A gomb az Erősítő ablak bal oldalán található. Ez a funkció lehetővé teszi a kiválasztott terület meghallgatását az alkalmazott beállításokkal.  8 Figyelje meg a hangerő hiányát. Ha nincs több kattintás a pálya ezen szakaszán, akkor minden rendben van. Ennek során ügyeljen arra, hogy a szakasz ne szóljon sokkal halkabban a pálya többi részéhez képest.
8 Figyelje meg a hangerő hiányát. Ha nincs több kattintás a pálya ezen szakaszán, akkor minden rendben van. Ennek során ügyeljen arra, hogy a szakasz ne szóljon sokkal halkabban a pálya többi részéhez képest. - Ha továbbra is kattanásokat hall, próbálja meg egy kicsit csökkenteni a hangerőt.
 9 Kattintson rendben. A gomb az ablak alján található. Ezzel elmenti a módosításokat, és alkalmazni fogja őket a pályán.
9 Kattintson rendben. A gomb az ablak alján található. Ezzel elmenti a módosításokat, és alkalmazni fogja őket a pályán. - Ismételje meg a többi kattintási területet is.
4. módszer a 4 -ből: Kiváló minőségű sáv mentése
 1 Kattintson Fájl. A lap az Audacity ablak bal felső sarkában (Windows) vagy a képernyő bal felső sarkában (Mac) található. Megjelenik egy legördülő menü.
1 Kattintson Fájl. A lap az Audacity ablak bal felső sarkában (Windows) vagy a képernyő bal felső sarkában (Mac) található. Megjelenik egy legördülő menü.  2 Kattintson Hangadatok exportálása .... Az elem a legördülő menü közepén található. Egy új ablak nyílik meg. Ha "LAME codec" hibaüzenetet kap, először a következőket kell tennie:
2 Kattintson Hangadatok exportálása .... Az elem a legördülő menü közepén található. Egy új ablak nyílik meg. Ha "LAME codec" hibaüzenetet kap, először a következőket kell tennie: - ablakok - nyissa meg a linket, és kattintson Lame v3.99.3 for Windows.exe... Kattintson duplán a telepítőfájlra, kattintson Igen amikor a rendszer kéri, és kövesse a képernyőn megjelenő utasításokat.
- Mac - nyissa meg a linket, és kattintson Lame Library v3.99.5 az Audacity számára a macOS.dmg rendszeren... Kattintson duplán a DMG fájlra, majd ellenőrizze és telepítse a LAME kodeket.
 3 Adja meg a fájl nevét. Írja be a fájl nevét a Fájlnév mezőbe.
3 Adja meg a fájl nevét. Írja be a fájl nevét a Fájlnév mezőbe.  4 Kattintson a Fájltípus legördülő listára. Az oldal közepén van. Megnyílik egy legördülő menü.
4 Kattintson a Fájltípus legördülő listára. Az oldal közepén van. Megnyílik egy legördülő menü.  5 Kattintson MP3 fájlok. Az MP3 dalok szinte bármilyen platformon lejátszhatók.
5 Kattintson MP3 fájlok. Az MP3 dalok szinte bármilyen platformon lejátszhatók.  6 Kattintson a Minőség legördülő listára. Az ablak alján van. Megnyílik egy legördülő menü.
6 Kattintson a Minőség legördülő listára. Az ablak alján van. Megnyílik egy legördülő menü.  7 Válasszon minőségi szintet. Kattintson Szélső vagy Túlzott a legördülő menüben. Így a pálya minősége jóval az átlag felett lesz.
7 Válasszon minőségi szintet. Kattintson Szélső vagy Túlzott a legördülő menüben. Így a pálya minősége jóval az átlag felett lesz.  8 Válasszon mentési helyet. Kattintson az ablak bal oldalán található mappák egyikére. Mac számítógépeken néha először a Nézet legördülő listára kell kattintani a mappa kiválasztásához.
8 Válasszon mentési helyet. Kattintson az ablak bal oldalán található mappák egyikére. Mac számítógépeken néha először a Nézet legördülő listára kell kattintani a mappa kiválasztásához. - 9 Kattintson Mentés. A gomb az ablak jobb alsó részén található. A projekt MP3 fájlként kerül mentésre, és a legjobb minőségben kerül exportálásra.
Tippek
- Mentse gyakran a projekteket, különösen akkor, ha sok apró változás van. Ez lehetővé teszi, hogy visszatérjen a mentett verzióhoz, ha az egyik szerkesztés elrontja az egész projektet.
Figyelmeztetések
- Hallgasson zenét elfogadható hangerőn.