Szerző:
Eric Farmer
A Teremtés Dátuma:
12 Március 2021
Frissítés Dátuma:
1 Július 2024
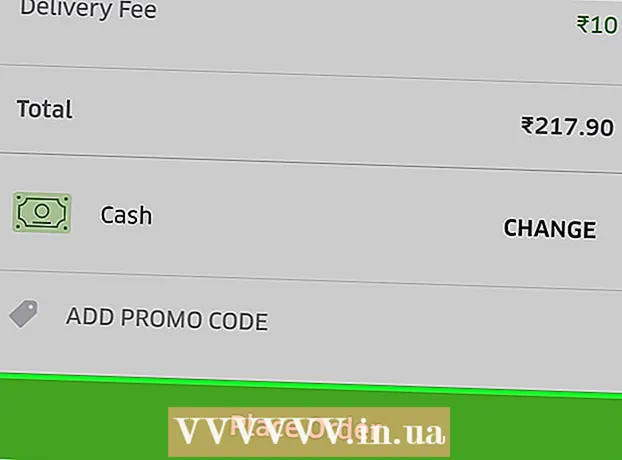
Tartalom
Ha használni szeretné az UberEATS szolgáltatást, nyissa meg az alkalmazást telefonján vagy táblagépén, és jelentkezzen be Uber -fiókjába. Ezután adja meg a szállítási címet, és keresse meg a megfelelő éttermet a környékén. Miután egy étterem mellett döntött, válasszon ételeket a menüből, adja hozzá a kosárhoz, és rendeljen. Az UberEATS házhoz szállítja rendelését.
Lépések
1/2 módszer: iPhone esetén
 1 Nyissa meg az UberEATS alkalmazást. Az alkalmazás ikonja fekete háttérrel az „Uber Eats” felirattal általában megtalálható az egyik asztalon vagy a dokkban. Ha nem jelentkezik be automatikusan, adja meg a kért bejelentkezési adatokat.
1 Nyissa meg az UberEATS alkalmazást. Az alkalmazás ikonja fekete háttérrel az „Uber Eats” felirattal általában megtalálható az egyik asztalon vagy a dokkban. Ha nem jelentkezik be automatikusan, adja meg a kért bejelentkezési adatokat. - Meg kell adnia azokat az adatokat, amelyeket az Ubernél regisztrált.
- Ha már telepítette az Uber -t az iPhone -jára, az UberEATS alkalmazás kéri, hogy jelentkezzen be ugyanazzal a fiókkal. Ebben az esetben kattintson a képernyő alján található zöld gombra; Ellenkező esetben kattintson a "Másik Uber -fiók használata" lehetőségre a bejelentkezéshez.
 2 Adja meg a szállítási helyet. Írja be a címét, kattintson a Jelenlegi hely elemre, vagy válasszon egy helyet a mentett Uber -címek közül.
2 Adja meg a szállítási helyet. Írja be a címét, kattintson a Jelenlegi hely elemre, vagy válasszon egy helyet a mentett Uber -címek közül.  3 Kattintson a Befejezés gombra. Ez a gomb a képernyő jobb felső sarkában található.
3 Kattintson a Befejezés gombra. Ez a gomb a képernyő jobb felső sarkában található. - Ha az UberEATS kézbesítési területen kívül tartózkodik, akkor a legközelebbi kézbesítési terület határait tartalmazó, térképet tartalmazó üzenetet kap. Kattintson az Értesítés gombra, ha szeretné, hogy az UberEATS értesítse Önt, amikor elérhetővé válik a megrendelések szállítása az Ön területén.
 4 Böngésszen az éttermek listájában. Megjelenik a környéken lévő összes nyitott házhozszállítási étterem listája.
4 Böngésszen az éttermek listájában. Megjelenik a környéken lévő összes nyitott házhozszállítási étterem listája. - Kattintson a képernyő alján található nagyítóra, hogy kiválasszon egy adott éttermet vagy ételt.
 5 Válasszon egy éttermet.
5 Válasszon egy éttermet. 6 Kattintson a menüre.
6 Kattintson a menüre. 7 Kattintson a "Módosítások végrehajtása" gombra. Néhány menüpontot tisztázni kell, például meg kell határozni az adag méretét, kiválasztani a tölteléket, köretet, kenyérfajtát stb.
7 Kattintson a "Módosítások végrehajtása" gombra. Néhány menüpontot tisztázni kell, például meg kell határozni az adag méretét, kiválasztani a tölteléket, köretet, kenyérfajtát stb.  8 Görgessen lefelé a menüben. A "+" és "-" gombokkal megváltoztathatja az azonos menüpontok számát. A "Wishes" mezőben megadhatja egyéni preferenciáit a sorrendben, például "no cheese".
8 Görgessen lefelé a menüben. A "+" és "-" gombokkal megváltoztathatja az azonos menüpontok számát. A "Wishes" mezőben megadhatja egyéni preferenciáit a sorrendben, például "no cheese".  9 Kattintson a Kosárba helyezés gombra. Ez egy zöld gomb a képernyő alján.
9 Kattintson a Kosárba helyezés gombra. Ez egy zöld gomb a képernyő alján. - Ha a gomb szürke, az azt jelenti, hogy mást kell kiválasztani vagy megadni.
 10 Ha szeretné, végezze el a szükséges beállításokat, és tegyen új ételeket a kosárba.
10 Ha szeretné, végezze el a szükséges beállításokat, és tegyen új ételeket a kosárba. 11 Kattintson a Kosár gombra. Ez egy zöld gomb a képernyő alján.
11 Kattintson a Kosár gombra. Ez egy zöld gomb a képernyő alján.  12 Kattintson a Jegyzet hozzáadása elemre, hogy személyes kívánságokat hagyjon.
12 Kattintson a Jegyzet hozzáadása elemre, hogy személyes kívánságokat hagyjon. 13 Nézze át rendelését. Az étterem neve és a becsült szállítási idő megjelenik a képernyő tetején; a szállítási cím, a megrendelt ételek és a megjegyzések alább tekinthetők meg. Görgessen lefelé a megrendelés értékének és a fizetés részleteinek megtekintéséhez.
13 Nézze át rendelését. Az étterem neve és a becsült szállítási idő megjelenik a képernyő tetején; a szállítási cím, a megrendelt ételek és a megjegyzések alább tekinthetők meg. Görgessen lefelé a megrendelés értékének és a fizetés részleteinek megtekintéséhez. - Minden megrendelés után 4,99 USD (320 RUB) átalánydíjat kell fizetni. További százalék is alkalmazható, ha csúcsidőben rendel, vagy az UberEATS nem rendelkezik elegendő illesztőprogrammal.
 14 Ha módosítani szeretné a fizetési módot, kattintson a kiválasztott fizetési mód melletti Módosítás gombra.
14 Ha módosítani szeretné a fizetési módot, kattintson a kiválasztott fizetési mód melletti Módosítás gombra. 15 Kattintson a Rendelés gombra. Ez egy zöld gomb a képernyő alján. Rendelését a megbeszélt időpontban kell kézbesíteni.
15 Kattintson a Rendelés gombra. Ez egy zöld gomb a képernyő alján. Rendelését a megbeszélt időpontban kell kézbesíteni. - A megrendelés előrehaladását nyomon követheti az UberEATS alkalmazásban.
2/2 módszer: Android esetén
 1 Nyissa meg az UberEATS alkalmazást. Az alkalmazás ikonja fekete háttérrel az „Uber Eats” felirattal általában megtalálható az egyik asztalon vagy az alkalmazásfiókban. Ha nem jelentkezik be automatikusan, adja meg a kért bejelentkezési adatokat.
1 Nyissa meg az UberEATS alkalmazást. Az alkalmazás ikonja fekete háttérrel az „Uber Eats” felirattal általában megtalálható az egyik asztalon vagy az alkalmazásfiókban. Ha nem jelentkezik be automatikusan, adja meg a kért bejelentkezési adatokat. - Meg kell adnia azokat az adatokat, amelyeket az Ubernél regisztrált.
- Ha az Uber már telepítve van Android -eszközére, az UberEATS alkalmazás kéri, hogy jelentkezzen be ugyanazzal a fiókkal. Ebben az esetben kattintson a képernyő alján található zöld gombra; Ellenkező esetben kattintson a "Másik Uber -fiók használata" lehetőségre a bejelentkezéshez.
 2 Adja meg a szállítási helyet. Írja be a címét, kattintson a Jelenlegi hely elemre, vagy válasszon egy helyet a mentett Uber -címek közül.
2 Adja meg a szállítási helyet. Írja be a címét, kattintson a Jelenlegi hely elemre, vagy válasszon egy helyet a mentett Uber -címek közül.  3 Kattintson a Befejezés gombra. Ez a gomb a képernyő alján található.
3 Kattintson a Befejezés gombra. Ez a gomb a képernyő alján található. - Ha az UberEATS kézbesítési területen kívül tartózkodik, akkor a legközelebbi kézbesítési terület határait tartalmazó, térképet tartalmazó üzenetet kap.Kattintson az Értesítés gombra, ha szeretné, hogy az UberEATS értesítse Önt, amikor elérhetővé válik a megrendelések szállítása az Ön területén.
 4 Böngésszen az éttermek listájában. Megjelenik a környéken lévő összes nyitott házhozszállítási étterem listája.
4 Böngésszen az éttermek listájában. Megjelenik a környéken lévő összes nyitott házhozszállítási étterem listája. - Kattintson a képernyő alján található nagyítóra, hogy kiválasszon egy adott éttermet vagy ételt.
 5 Válasszon egy éttermet.
5 Válasszon egy éttermet. 6 Kattintson a menüre.
6 Kattintson a menüre. 7 Kattintson a "Módosítások végrehajtása" gombra. Néhány menüpontot tisztázni kell, például meg kell határozni az adag méretét, kiválasztani a tölteléket, köretet, kenyérfajtát stb.
7 Kattintson a "Módosítások végrehajtása" gombra. Néhány menüpontot tisztázni kell, például meg kell határozni az adag méretét, kiválasztani a tölteléket, köretet, kenyérfajtát stb.  8 Menj le a menübe. A "+" és "-" gombokkal megváltoztathatja az azonos menüpontok számát. A "Wishes" mezőben megadhatja egyéni preferenciáit a sorrendben, például "no cheese".
8 Menj le a menübe. A "+" és "-" gombokkal megváltoztathatja az azonos menüpontok számát. A "Wishes" mezőben megadhatja egyéni preferenciáit a sorrendben, például "no cheese".  9 Kattintson a Kosárba helyezés gombra. Ez egy zöld gomb a képernyő alján.
9 Kattintson a Kosárba helyezés gombra. Ez egy zöld gomb a képernyő alján. - Ha a gomb szürke, az azt jelenti, hogy mást kell kiválasztani vagy megadni.
 10 Ha szeretné, végezze el a szükséges beállításokat, és tegyen új ételeket a kosárba.
10 Ha szeretné, végezze el a szükséges beállításokat, és tegyen új ételeket a kosárba. 11 Kattintson a Rendelés ellenőrzése lehetőségre. Ez egy zöld gomb a képernyő alján.
11 Kattintson a Rendelés ellenőrzése lehetőségre. Ez egy zöld gomb a képernyő alján.  12 Kattintson a Jegyzet hozzáadása elemre, hogy személyes kívánságokat hagyjon.
12 Kattintson a Jegyzet hozzáadása elemre, hogy személyes kívánságokat hagyjon. 13 Nézze át rendelését. Az étterem neve és a becsült szállítási idő megjelenik a képernyő tetején; a szállítási cím, a megrendelt ételek és a megjegyzések alább tekinthetők meg. Görgessen lefelé a megrendelés értékének és a fizetés részleteinek megtekintéséhez.
13 Nézze át rendelését. Az étterem neve és a becsült szállítási idő megjelenik a képernyő tetején; a szállítási cím, a megrendelt ételek és a megjegyzések alább tekinthetők meg. Görgessen lefelé a megrendelés értékének és a fizetés részleteinek megtekintéséhez. - Minden megrendelés után 4,99 USD (320 RUB) átalánydíjat kell fizetni. További százalék is alkalmazható, ha csúcsidőben rendel, vagy az UberEATS nem rendelkezik elegendő illesztőprogrammal.
 14 Ha módosítani szeretné a fizetési módot, kattintson a kiválasztott fizetési mód melletti Módosítás gombra.
14 Ha módosítani szeretné a fizetési módot, kattintson a kiválasztott fizetési mód melletti Módosítás gombra. 15 Kattintson a Rendelés gombra. Ez egy zöld gomb a képernyő alján. Rendelését a megbeszélt időpontban kell kézbesíteni.
15 Kattintson a Rendelés gombra. Ez egy zöld gomb a képernyő alján. Rendelését a megbeszélt időpontban kell kézbesíteni. - A megrendelés előrehaladását nyomon követheti az UberEATS alkalmazásban.



