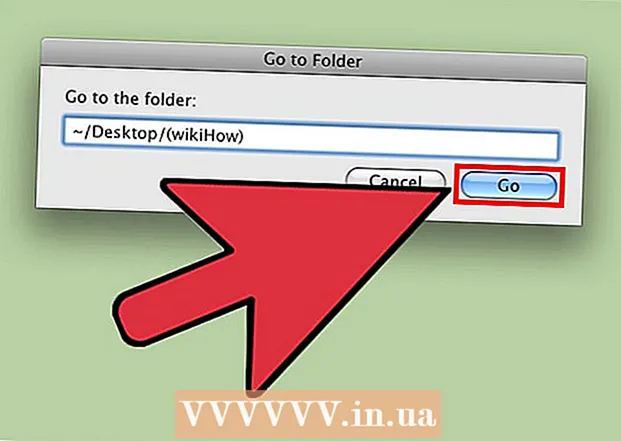
Tartalom
- Lépések
- 1. módszer a 4 -ből: A fájl elrejtése (Windows)
- 2. módszer a 4 -ből: Keresse meg a fájlt (Windows)
- 3. módszer a 4 -ből: A fájl elrejtése (Mac)
- 4. módszer a 4 -ből: A fájl megkeresése (Mac)
- Tippek
- Figyelmeztetések
Valójában nem rejtheti el a mappákat a többi felhasználó elől, de megakadályozhatja, hogy bizonyos fájlok és mappák megjelenjenek a számítógép keresési eredményeiben a rendszerattribútumok (Windows) vagy a Terminal (Mac) használatával. Ez "láthatatlanná" teszi a fájlt, és nem jelenik meg a számítógép keresési eredményeiben.
Lépések
1. módszer a 4 -ből: A fájl elrejtése (Windows)
 1 Jobb klikk az asztalon. Először létre kell hoznia egy normál fájlt.
1 Jobb klikk az asztalon. Először létre kell hoznia egy normál fájlt.  2 Mutasson a Létrehozás fölé.
2 Mutasson a Létrehozás fölé.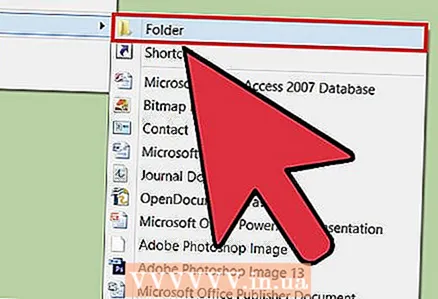 3 Válassza a "Mappa" vagy a "Szöveges dokumentum" lehetőséget. Ezt a megnyíló menüben tegye meg.
3 Válassza a "Mappa" vagy a "Szöveges dokumentum" lehetőséget. Ezt a megnyíló menüben tegye meg.  4 Írja be a mappa vagy fájl nevét.
4 Írja be a mappa vagy fájl nevét. 5 Kattintson Enter.
5 Kattintson Enter. 6 Kattintson a jobb gombbal a fájlra. SZAKEMBER TANÁCSA
6 Kattintson a jobb gombbal a fájlra. SZAKEMBER TANÁCSA 
Mobil kenguru
Számítógép- és telefonjavítási szakemberek A Mobile Kangaroo egy teljes körű szolgáltatást nyújtó, teljes körű szolgáltatást nyújtó, Apple hivatalos szervizközpont, amelynek székhelye a kaliforniai Mountain View-ban található. Több mint 16 éve javít elektronikus eszközöket, például számítógépeket, telefonokat és táblagépeket.Több mint 20 városban van irodája. Mobil kenguru
Mobil kenguru
Számítógép- és telefonjavító szakemberekWindows rendszeren kattintson a jobb gombbal a fájlra. Most válassza a "Tulajdonságok" menüpontot, jelölje be a "Rejtett" melletti négyzetet, majd kattintson az "OK" gombra.
 7 Kattintson Tulajdonságok.
7 Kattintson Tulajdonságok. 8 Jelölje be a „Rejtett” melletti négyzetet.
8 Jelölje be a „Rejtett” melletti négyzetet.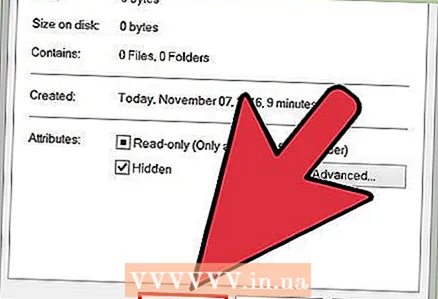 9 Kattintson rendben. A fájl el lesz rejtve, vagyis nem jelenik meg a keresési eredményekben vagy az Intéző ablakban. De ha ugyanabban a mappában és ugyanazon a néven próbál létrehozni egy fájlt, az új fájl neve "Fájlnév (2)" - ez azt jelzi, hogy rejtett fájl található a mappában.
9 Kattintson rendben. A fájl el lesz rejtve, vagyis nem jelenik meg a keresési eredményekben vagy az Intéző ablakban. De ha ugyanabban a mappában és ugyanazon a néven próbál létrehozni egy fájlt, az új fájl neve "Fájlnév (2)" - ez azt jelzi, hogy rejtett fájl található a mappában. - A fájl rejtve lesz (szó szerint), amíg a rejtett fájlok és mappák megjelenítési funkciója le van tiltva a számítógépen.
2. módszer a 4 -ből: Keresse meg a fájlt (Windows)
 1 Írja be a "show hidden" parancsot a Start menü keresősávjába.
1 Írja be a "show hidden" parancsot a Start menü keresősávjába. 2 Kattintson a Rejtett fájlok és mappák megjelenítése lehetőségre. Ez az első lehetőség a keresési eredmények listájában.
2 Kattintson a Rejtett fájlok és mappák megjelenítése lehetőségre. Ez az első lehetőség a keresési eredmények listájában.  3 Kattintson duplán a "Rejtett fájlok és mappák" elemre. Ha már két másik lehetőség is megjelenik ezen opció alatt (behúzott), hagyja ki ezt a lépést.
3 Kattintson duplán a "Rejtett fájlok és mappák" elemre. Ha már két másik lehetőség is megjelenik ezen opció alatt (behúzott), hagyja ki ezt a lépést. 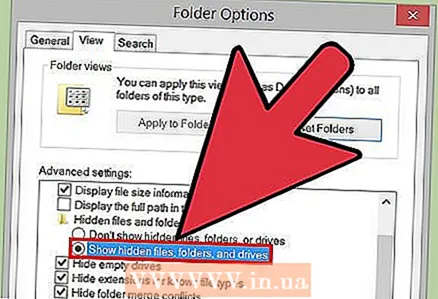 4 Kattintson a Rejtett fájlok, mappák és meghajtók megjelenítése lehetőségre.
4 Kattintson a Rejtett fájlok, mappák és meghajtók megjelenítése lehetőségre.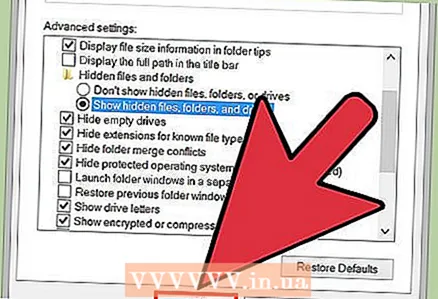 5 Kattintson rendben.
5 Kattintson rendben. 6 Zárja be a Mappa beállításai ablakot.
6 Zárja be a Mappa beállításai ablakot. 7 Menjen az asztalához. Rajta látni fogja a korábban elrejtett fájlokat és mappákat (ezeknek a fájloknak és mappáknak az ikonjai félig átlátszók lesznek, ami rejtett elemeket jelent).
7 Menjen az asztalához. Rajta látni fogja a korábban elrejtett fájlokat és mappákat (ezeknek a fájloknak és mappáknak az ikonjai félig átlátszók lesznek, ami rejtett elemeket jelent). - A fájlok elrejtéséhez térjen vissza a Rejtett fájlok és mappák menübe, és kattintson a Ne jelenjen meg rejtett fájlok, mappák vagy meghajtók lehetőségre.
3. módszer a 4 -ből: A fájl elrejtése (Mac)
 1 Kattintson duplán az asztalon. A fájl elrejtéséhez használjon terminált. SZAKEMBER TANÁCSA
1 Kattintson duplán az asztalon. A fájl elrejtéséhez használjon terminált. SZAKEMBER TANÁCSA 
Mobil kenguru
Számítógép- és telefonjavítási szakemberek A Mobile Kangaroo egy teljes körű szolgáltatást nyújtó, teljes körű szolgáltatást nyújtó, Apple hivatalos szervizközpont, amelynek székhelye a kaliforniai Mountain View-ban található. Több mint 16 éve javít elektronikus eszközöket, például számítógépeket, telefonokat és táblagépeket. Több mint 20 városban van irodája. Mobil kenguru
Mobil kenguru
Számítógép- és telefonjavító szakemberekMacOS esetén a terminált kell használnia. Írja be a "chflags hidden" parancsot, és húzza a fájlt vagy mappát a terminál ablakába a fájl / mappa elérési útjának megadásához. Most nyomja meg a "Return" gombot a fájl elrejtéséhez.
 2 Kattintson új mappa.
2 Kattintson új mappa. 3 Írja be a mappa nevét.
3 Írja be a mappa nevét. 4 Kattintson ⏎ Vissza.
4 Kattintson ⏎ Vissza. 5 Kattintson a nagyító ikonra. A képernyő jobb felső sarkában található.
5 Kattintson a nagyító ikonra. A képernyő jobb felső sarkában található. - Tarthat is ⌘ Parancs és nyomja meg Hely.
 6 Lépjen be a "Terminál" -ba.
6 Lépjen be a "Terminál" -ba. 7 Kattintson ⏎ Vissza.
7 Kattintson ⏎ Vissza. 8 Írja be a rejtett chflagokat.
8 Írja be a rejtett chflagokat.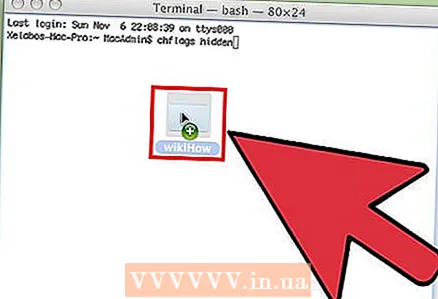 9 Húzzon egy mappát vagy fájlt a terminál ablakába.
9 Húzzon egy mappát vagy fájlt a terminál ablakába.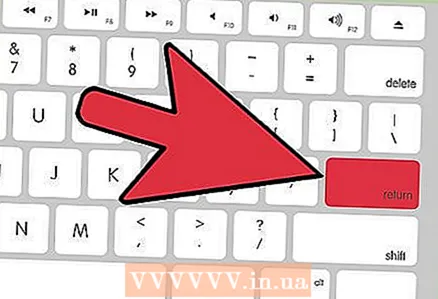 10 Kattintson Enter. A fájl el lesz rejtve.
10 Kattintson Enter. A fájl el lesz rejtve. - A macOS rejtett mappái és fájljai megjeleníthetők egy adott parancs beírásával a terminálon.
4. módszer a 4 -ből: A fájl megkeresése (Mac)
 1 Kattintson Átmenet. Az eszköztár jobb felső sarkában található.
1 Kattintson Átmenet. Az eszköztár jobb felső sarkában található. 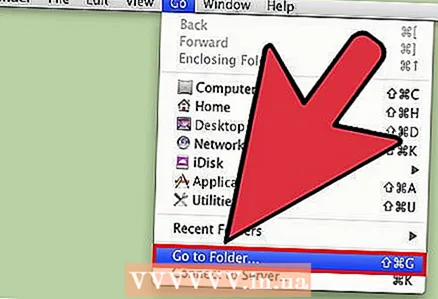 2 Kattintson Menjen a mappába.
2 Kattintson Menjen a mappába.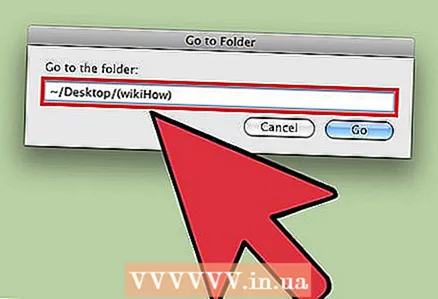 3 Írja be a ~ / Desktop / (mappa nevét).
3 Írja be a ~ / Desktop / (mappa nevét). 4 Kattintson Menj. Most megtekintheti a mappa tartalmát.
4 Kattintson Menj. Most megtekintheti a mappa tartalmát. - A rejtett mappába helyezett fájlok is el lesznek rejtve.
Tippek
- Windows és macOS rendszereken a meglévő fájlokat és mappákat is elrejtheti.
- A rejtett fájlok nem jelennek meg a számítógép rendszeres keresési eredményei között.
- Egy fájlt elrejthet bármely mappában, nem csak az asztalon (például a Dokumentumok mappában).
Figyelmeztetések
- Egy tapasztalt felhasználó gyorsan felfedezi a rejtett fájlokat.



