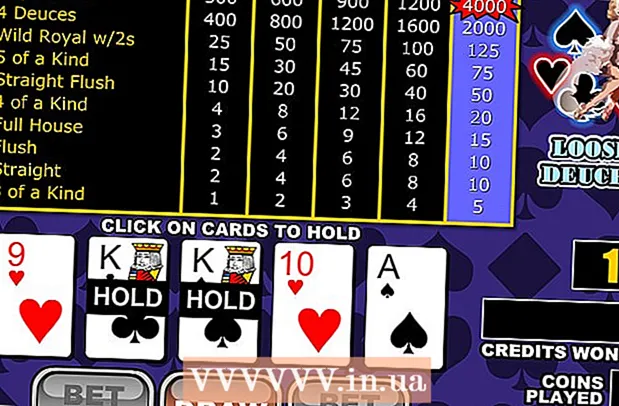Szerző:
Bobbie Johnson
A Teremtés Dátuma:
9 Április 2021
Frissítés Dátuma:
26 Június 2024
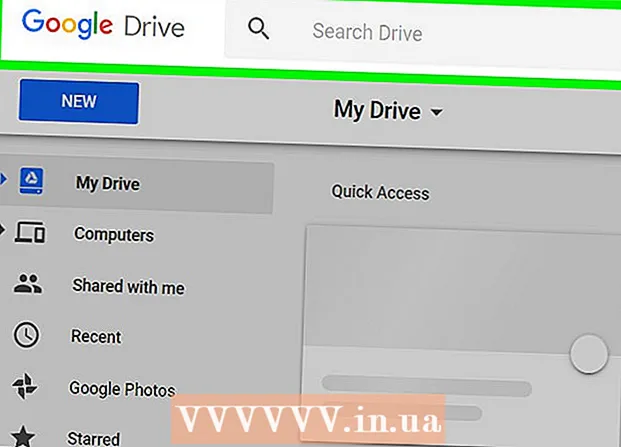
Tartalom
- Lépések
- Módszer 1 /3: Másolja a fájlokat egy új mappába
- 2. módszer a 3 -ból: Az Indítás és szinkronizálás alkalmazás használata
- 3. módszer 3-ból: Bővítmények használata
Ez a cikk bemutatja, hogyan másolhat mappát a Google Drive -ba úgy, hogy másolja a fájlokat a Google Drive új mappájában, vagy másolja a mappát az Indítás és szinkronizálás alkalmazásban Windows vagy Mac számítógépen.
Lépések
Módszer 1 /3: Másolja a fájlokat egy új mappába
 1 Kövesse ezt a linket: https://drive.google.com. Ha automatikusan bejelentkezik fiókjába, akkor a Google Drive tartalomoldalára kerül.
1 Kövesse ezt a linket: https://drive.google.com. Ha automatikusan bejelentkezik fiókjába, akkor a Google Drive tartalomoldalára kerül. - nyomja meg Lépjen a Google Drive -ra és jelentkezzen be fiókjába, ha ez nem történt meg automatikusan.
 2 Kattintson duplán a másolni kívánt mappára. Kattintson duplán a mappára a bal egérgombbal annak megnyitásához.
2 Kattintson duplán a másolni kívánt mappára. Kattintson duplán a mappára a bal egérgombbal annak megnyitásához.  3 Válassza ki az összes fájlt. Görgessen a mappa tartalmának aljára, és kattintson a gombra Ctrl+A (Windows) vagy ⌘ Parancs+A (Mac) a mappa összes fájljának kiválasztásához.
3 Válassza ki az összes fájlt. Görgessen a mappa tartalmának aljára, és kattintson a gombra Ctrl+A (Windows) vagy ⌘ Parancs+A (Mac) a mappa összes fájljának kiválasztásához. - Győződjön meg róla, hogy csak fájlokat választ ki, mappákat nem. Ha kijelölt mappákat, törölje azok kijelölését.
 4 Kattintson a jobb gombbal bármelyik fájlra, és válassza a lehetőséget Hozzon létre egy másolatot. Ezzel az összes korábban kiválasztott fájl másolásra kerül. Minden másolt fájl eredeti nevét a „Másolás” szó előzi meg.
4 Kattintson a jobb gombbal bármelyik fájlra, és válassza a lehetőséget Hozzon létre egy másolatot. Ezzel az összes korábban kiválasztott fájl másolásra kerül. Minden másolt fájl eredeti nevét a „Másolás” szó előzi meg. - Ha Mac-je van érintőpaddal vagy Apple egygombos egérrel, kattintson két ujjal egy mappára, vagy tartsa lenyomva a gombot Ellenőrzés és kattintson a bal egérgombbal.
 5 Kattintson a jobb gombbal a kijelölt fájlra, és válassza a lehetőséget Költözik. Ekkor megjelenik egy legördülő menü.
5 Kattintson a jobb gombbal a kijelölt fájlra, és válassza a lehetőséget Költözik. Ekkor megjelenik egy legördülő menü.  6 Keresse meg azt a helyet, ahol létre kívánja hozni az új mappát. nyomja meg
6 Keresse meg azt a helyet, ahol létre kívánja hozni az új mappát. nyomja meg  hogy kilépjen az aktuális mappából, és válassza ki azt a helyet, ahol másolatot szeretne létrehozni a mappából.
hogy kilépjen az aktuális mappából, és válassza ki azt a helyet, ahol másolatot szeretne létrehozni a mappából.  7 Kattintson az "Új mappa" ikonra. Ez egy mappa ikon, amelyen a "+" jel látható a legördülő menü jobb alsó sarkában.
7 Kattintson az "Új mappa" ikonra. Ez egy mappa ikon, amelyen a "+" jel látható a legördülő menü jobb alsó sarkában.  8 Írja be az új mappa nevét, majd nyomja meg a gombot ✓. Nevezze el ezt a mappát ugyanúgy, mint az előzőt, vagy teljesen másként. Ha rákattint a pipara, új mappát hoz létre a megadott névvel.
8 Írja be az új mappa nevét, majd nyomja meg a gombot ✓. Nevezze el ezt a mappát ugyanúgy, mint az előzőt, vagy teljesen másként. Ha rákattint a pipara, új mappát hoz létre a megadott névvel.  9 nyomja meg Lépjen errehogy a kijelölt fájlokat új mappába helyezze át. Most lesz egy példánya a mappából, ugyanazokkal a fájlokkal.
9 nyomja meg Lépjen errehogy a kijelölt fájlokat új mappába helyezze át. Most lesz egy példánya a mappából, ugyanazokkal a fájlokkal.
2. módszer a 3 -ból: Az Indítás és szinkronizálás alkalmazás használata
 1 Telepítse a Startup and Sync programot. Ha még nem tette meg, kövesse a https://drive.google.com linket, és töltse le az alkalmazást a számítógépére:
1 Telepítse a Startup and Sync programot. Ha még nem tette meg, kövesse a https://drive.google.com linket, és töltse le az alkalmazást a számítógépére: - nyomja meg
 ;
; - választ Töltse le a Windows / Mac verzióját;
- kattintson Letöltés a "Személyes használatra" oszlop alatt;
- kattintson Fogadja el a feltételeket és töltse le.
- nyomja meg
 2 A Google Drive szinkronizálása a számítógéppel. Győződjön meg arról, hogy a programbeállításokban be van jelölve az a lehetőség, amely lehetővé teszi a számítógépen a Google Drive összes elemének szinkronizálását.
2 A Google Drive szinkronizálása a számítógéppel. Győződjön meg arról, hogy a programbeállításokban be van jelölve az a lehetőség, amely lehetővé teszi a számítógépen a Google Drive összes elemének szinkronizálását. - Ha először szinkronizálja a Google Drive -ot a számítógéppel, akkor meg kell várnia, amíg a szinkronizálás befejeződik. Ez a Google Drive méretétől függően eltarthat egy ideig.
 3 Keresse meg a Google Drive mappát számítógépén. Windows rendszeren: Keresse meg a Google Drive parancsikonját az asztalon, vagy nyissa meg a Fájlkezelőt, és válassza ki a Google Drive lehetőséget az ablak bal oldalán található Gyorselérési eszköztárból. Mac rendszeren: Nyisson meg egy új Finder ablakot, és válassza a Google Drive lehetőséget a Kedvencek alatt.
3 Keresse meg a Google Drive mappát számítógépén. Windows rendszeren: Keresse meg a Google Drive parancsikonját az asztalon, vagy nyissa meg a Fájlkezelőt, és válassza ki a Google Drive lehetőséget az ablak bal oldalán található Gyorselérési eszköztárból. Mac rendszeren: Nyisson meg egy új Finder ablakot, és válassza a Google Drive lehetőséget a Kedvencek alatt.  4 Válassza ki a másolni kívánt mappát. Lépjen a "Google Drive" mappába, és kattintson a másolni kívánt mappára.
4 Válassza ki a másolni kívánt mappát. Lépjen a "Google Drive" mappába, és kattintson a másolni kívánt mappára.  5 Másolja a mappát. Windows rendszeren: Kattintson a Főoldal fülre a Fájlkezelő ablak tetején, majd kattintson a Másolás gombra. Mac számítógépen: Kattintson az ablak tetején található Szerkesztés menüre, és válassza a Másolás lehetőséget. Vagy használja a következő billentyűparancsokat:
5 Másolja a mappát. Windows rendszeren: Kattintson a Főoldal fülre a Fájlkezelő ablak tetején, majd kattintson a Másolás gombra. Mac számítógépen: Kattintson az ablak tetején található Szerkesztés menüre, és válassza a Másolás lehetőséget. Vagy használja a következő billentyűparancsokat: - Windows rendszeren: Ctrl+C;
- Mac rendszeren: ⌘ Parancs+C.
 6 Illessze be a mappát. Windows rendszeren kattintson a Főoldal fülre a Fájlkezelő tetején, és válassza a Beillesztés lehetőséget. Mac számítógépen kattintson az ablak tetején található Szerkesztés menüre, és válassza a Beillesztés lehetőséget. Vagy használja a következő billentyűparancsokat:
6 Illessze be a mappát. Windows rendszeren kattintson a Főoldal fülre a Fájlkezelő tetején, és válassza a Beillesztés lehetőséget. Mac számítógépen kattintson az ablak tetején található Szerkesztés menüre, és válassza a Beillesztés lehetőséget. Vagy használja a következő billentyűparancsokat: - Windows rendszeren: Ctrl+V;
- Mac rendszeren: ⌘ Parancs+V.
 7 Várjon, amíg a program szinkronizálja az új mappát. Miután létrehozott egy másolatot a mappáról a számítógépén, az Indítás és szinkronizálás felismeri az új mappát, és feltölti a Google Drive -ba.
7 Várjon, amíg a program szinkronizálja az új mappát. Miután létrehozott egy másolatot a mappáról a számítógépén, az Indítás és szinkronizálás felismeri az új mappát, és feltölti a Google Drive -ba.
3. módszer 3-ból: Bővítmények használata
 1 Lépjen erre a címre böngészőjében: https://sheets.google.com.
1 Lépjen erre a címre böngészőjében: https://sheets.google.com. - Jelentkezzen be a Google -ba, ha még nem tette meg.
 2 nyomja meg
2 nyomja meg  hogy kinyisson egy új üres asztalt.
hogy kinyisson egy új üres asztalt. 3 Kattintson a menüre Kiegészítők az oldal tetején.
3 Kattintson a menüre Kiegészítők az oldal tetején. 4 nyomja meg Telepítse a kiegészítőket.
4 nyomja meg Telepítse a kiegészítőket. 5 Belép másolási mappa a keresőmezőbe, és kattintson Enter.
5 Belép másolási mappa a keresőmezőbe, és kattintson Enter. 6 Kattintson + Ingyenes a "Mappa másolása" kiegészítő mellett. Ez egy sötétkék alkalmazás, két kék mappával.
6 Kattintson + Ingyenes a "Mappa másolása" kiegészítő mellett. Ez egy sötétkék alkalmazás, két kék mappával.  7 Kattintson Lehetővé teszia Google Táblázatok bővítmény telepítéséhez.
7 Kattintson Lehetővé teszia Google Táblázatok bővítmény telepítéséhez. 8 Kattintson a menüre Kiegészítők az oldal tetején.
8 Kattintson a menüre Kiegészítők az oldal tetején. 9 Kérlek, válassz Mappa másolása. Ezt követően csatlakozik a Google Drive -fiókjához.
9 Kérlek, válassz Mappa másolása. Ezt követően csatlakozik a Google Drive -fiókjához.  10 nyomja meg Válasszon egy mappát (Mappa kiválasztása).
10 nyomja meg Válasszon egy mappát (Mappa kiválasztása). 11 Kattintson Válasszon ki egy fájlt (Válasszon ki egy fájlt). Erre a lehetőségre akkor is kattintania kell, ha ki kell választania egy mappát.
11 Kattintson Válasszon ki egy fájlt (Válasszon ki egy fájlt). Erre a lehetőségre akkor is kattintania kell, ha ki kell választania egy mappát.  12 Válassza ki a másolni kívánt mappát.
12 Válassza ki a másolni kívánt mappát. 13 Kattintson Másolat (Másolat). A mappa másolása után megjelenik a Google Táblázatokban.
13 Kattintson Másolat (Másolat). A mappa másolása után megjelenik a Google Táblázatokban. - Írjon valamit a mappa neve elé vagy után, hogy megkülönböztesse az eredetitől.
 14 Vissza a Google Drive -hoz. Nyissa meg a https://drive.google.com webhelyet egy új böngészőlapon, és megjelenik egy új mappa a lemezen.
14 Vissza a Google Drive -hoz. Nyissa meg a https://drive.google.com webhelyet egy új böngészőlapon, és megjelenik egy új mappa a lemezen.