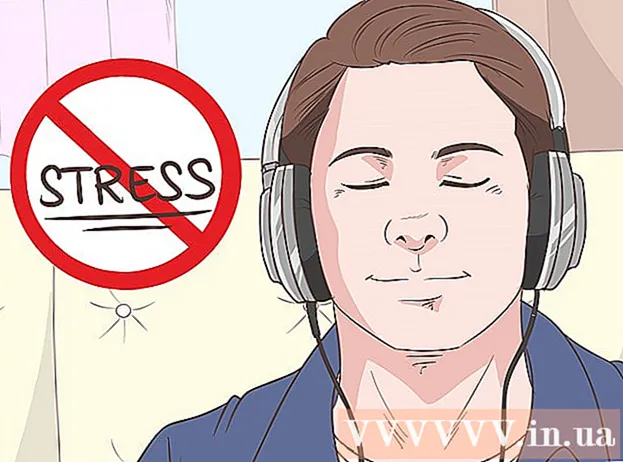Szerző:
Joan Hall
A Teremtés Dátuma:
1 Február 2021
Frissítés Dátuma:
1 Július 2024
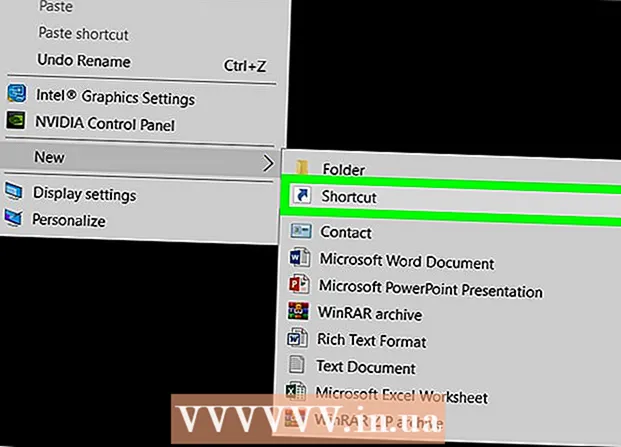
Tartalom
Ez a cikk bemutatja, hogyan hozhat létre ikont a Windows 10 rendszerben a Microsoft Paint és a Paint 3D grafikus szerkesztőivel. A Microsoft Paint alkalmazásban alapvető ikonokat hozhat létre, és ha összetettebb képre van szüksége, használja a Paint 3D -t.
Lépések
1 /2 -es módszer: festék
 1 Ne feledje a Microsoft Paint korlátait. Sajnos nem hozhat létre átlátszó képet a Paint alkalmazásban; mivel a legtöbb ikon legalább részben átlátszó (így az asztal megjelenik mögöttük), az átlátszatlan ikon négyzet alakú lesz. Ezenkívül más színeket tartalmaz, mint az ikon létrehozásához használt színek.
1 Ne feledje a Microsoft Paint korlátait. Sajnos nem hozhat létre átlátszó képet a Paint alkalmazásban; mivel a legtöbb ikon legalább részben átlátszó (így az asztal megjelenik mögöttük), az átlátszatlan ikon négyzet alakú lesz. Ezenkívül más színeket tartalmaz, mint az ikon létrehozásához használt színek. - A legjobb, ha fekete -fehér ikonokat készít a Microsoft Paint alkalmazásban, mivel más színek torzulhatnak.
- Az átláthatósági probléma megoldásához mentse a Paint projektet képként (nem ikonként), majd egy online konverter segítségével alakítsa át a képet ikonná.
 2 Nyissa meg a Start menüt
2 Nyissa meg a Start menüt  . Kattintson a Windows logóra a képernyő bal alsó sarkában.
. Kattintson a Windows logóra a képernyő bal alsó sarkában.  3 Indítsa el a Paint programot. Belép festék, majd kattintson a Festés gombra a Start menü tetején. A Microsoft Paint új ablakban nyílik meg.
3 Indítsa el a Paint programot. Belép festék, majd kattintson a Festés gombra a Start menü tetején. A Microsoft Paint új ablakban nyílik meg.  4 Rácsvonalak megjelenítése. Ez megkönnyíti az ikon létrehozását:
4 Rácsvonalak megjelenítése. Ez megkönnyíti az ikon létrehozását: - Kattintson az ablak tetején található "Nézet" fülre.
- Jelölje be az eszköztár Megjelenítés vagy Elrejtés szakaszában a Rácsvonalak melletti négyzetet.
- Kattintson a "Kezdőlap" fülre a megnyitásához.
 5 Kattintson Átméretezés. A Paint ablak tetején található eszköztáron található. Megjelenik egy felugró ablak.
5 Kattintson Átméretezés. A Paint ablak tetején található eszköztáron található. Megjelenik egy felugró ablak.  6 Jelölje be a Pixelek melletti négyzetet. Közel van az előugró ablak tetejéhez.
6 Jelölje be a Pixelek melletti négyzetet. Közel van az előugró ablak tetejéhez.  7 Törölje a jelet a Korlátozási arányok jelölőnégyzetből. Ez az opció az ablak közepén található. Ha korábban nem négyzet alakú vászonnal dolgozott, akkor ennek az opciónak a letiltásával új vászon jön létre, amelynek minden oldala azonos hosszúságú.
7 Törölje a jelet a Korlátozási arányok jelölőnégyzetből. Ez az opció az ablak közepén található. Ha korábban nem négyzet alakú vászonnal dolgozott, akkor ennek az opciónak a letiltásával új vászon jön létre, amelynek minden oldala azonos hosszúságú.  8 Hozzon létre egy 32 x 32 -es vásznat. Belép 32 a "Vízszintes" sorban. Ezután lépjen be 32 a "Függőleges" sorban, és kattintson az "OK" gombra az ablak alján.
8 Hozzon létre egy 32 x 32 -es vásznat. Belép 32 a "Vízszintes" sorban. Ezután lépjen be 32 a "Függőleges" sorban, és kattintson az "OK" gombra az ablak alján.  9 Nagyítás a képernyőn. Mivel a 32 x 32 -es vászon meglehetősen kicsi, kattintson az ablak jobb alsó sarkában található "+" jelre hétszer a képernyő nagyításához.
9 Nagyítás a képernyőn. Mivel a 32 x 32 -es vászon meglehetősen kicsi, kattintson az ablak jobb alsó sarkában található "+" jelre hétszer a képernyő nagyításához.  10 Rajzolja le az ikont. Válasszon egy színt az ablak jobb felső sarkában, majd tartsa lenyomva a bal egérgombot, és húzza a mutatót a vásznon, és rajzoljon egy ikont.
10 Rajzolja le az ikont. Válasszon egy színt az ablak jobb felső sarkában, majd tartsa lenyomva a bal egérgombot, és húzza a mutatót a vásznon, és rajzoljon egy ikont. - Ha szeretné, módosítsa a használt kefe méretét. Ehhez kattintson a "Vastagság" gombra a "Kezdőlap" lap tetején, majd válassza ki a kívánt vastagságú sort a menüből.
 11 Mentse az ikont. Ha később szeretné átalakítani az ikont, kattintson a Fájl> Mentés gombra, válassza ki a menteni kívánt helyet, majd kattintson a Mentés gombra. Ha azonban a létrehozott képet ikonként szeretné menteni, kövesse az alábbi lépéseket:
11 Mentse az ikont. Ha később szeretné átalakítani az ikont, kattintson a Fájl> Mentés gombra, válassza ki a menteni kívánt helyet, majd kattintson a Mentés gombra. Ha azonban a létrehozott képet ikonként szeretné menteni, kövesse az alábbi lépéseket: - Kattintson a "Fájl" gombra.
- Válassza a Mentés másként> Egyéb formátumok lehetőséget.
- Adja meg az ikon nevét, majd a kiterjesztést .ico (például ha az ikon neve "alternatív_szó", írja be az "alternatív_szó.ico" -t).
- Nyissa meg a Fájltípus menüt, és válassza a 256 Szín lehetőséget.
- Válassza ki a menteni kívánt mappát az ablak bal oldalán.
- Kattintson a Mentés> OK gombra.
 12 Alakítsa át a képet ikonra. Ha a Paint projektet képként mentette (például PNG vagy JPEG formátumban), konvertálja azt ikonra az ingyenes online ICO Convert szolgáltatás segítségével:
12 Alakítsa át a képet ikonra. Ha a Paint projektet képként mentette (például PNG vagy JPEG formátumban), konvertálja azt ikonra az ingyenes online ICO Convert szolgáltatás segítségével: - Nyissa meg a http://icoconvert.com/ webhelyet számítógépének böngészőjében.
- Kattintson a „Fájl kiválasztása” gombra.
- Válassza ki a JPEG fájlt, majd kattintson a Megnyitás gombra.
- Kattintson a Feltöltés gombra.
- Ha szükséges, vágja le a képet, majd görgessen lefelé, és kattintson a Nincs kiválasztása gombra.
- Görgessen le, és kattintson az "ICO konvertálása" gombra.
- Kattintson az Ikon (ok) letöltése linkre, amikor az megjelenik.
 13 Használja a létrehozott ikont parancsikonként. Ehhez rendelje hozzá az ikont a számítógép megfelelő parancsikonjához.
13 Használja a létrehozott ikont parancsikonként. Ehhez rendelje hozzá az ikont a számítógép megfelelő parancsikonjához.
2. módszer 2 -ből: 3D -s festés
 1 Ne feledje a Paint 3D korlátait. A Microsoft Paint alkalmazással ellentétben átlátható képeket hozhat létre a Paint 3D -ben, de nem mentheti őket ikonként közvetlenül a Paint 3D -ből.
1 Ne feledje a Paint 3D korlátait. A Microsoft Paint alkalmazással ellentétben átlátható képeket hozhat létre a Paint 3D -ben, de nem mentheti őket ikonként közvetlenül a Paint 3D -ből. - A kép ikonrá alakításához használja az online ICO Convert alkalmazást.
 2 Nyissa meg a Start menüt
2 Nyissa meg a Start menüt  . Kattintson a Windows logóra a képernyő bal alsó sarkában.
. Kattintson a Windows logóra a képernyő bal alsó sarkában.  3 Indítsa el a Paint 3D programot. Belép festék 3d, majd kattintson a Paint 3D gombra a Start menü tetején.
3 Indítsa el a Paint 3D programot. Belép festék 3d, majd kattintson a Paint 3D gombra a Start menü tetején. - A Paint 3D -vel ellentétben a Paint 3D csak Windows 10 számítógépeken érhető el.
- A Paint 3D -t először 2017 tavaszán mutatták be. Ha nincs Paint 3D a számítógépén, frissítse a Windows 10 rendszert.
 4 Kattintson Teremt. Közel van az ablak tetejéhez.
4 Kattintson Teremt. Közel van az ablak tetejéhez.  5 Kattintson a Vászon elemre. Ez egy négyzet alakú ikon az ablak jobb felső sarkában. Megnyílik a jobb oldali panel.
5 Kattintson a Vászon elemre. Ez egy négyzet alakú ikon az ablak jobb felső sarkában. Megnyílik a jobb oldali panel.  6 Kattintson az "Átlátszó vászon" melletti fehér kapcsolóra
6 Kattintson az "Átlátszó vászon" melletti fehér kapcsolóra  . A kapcsoló kékre vált
. A kapcsoló kékre vált  - ez azt jelenti, hogy a vászon átlátszó lesz.
- ez azt jelenti, hogy a vászon átlátszó lesz. - Ha a kapcsoló kék, a vászon már átlátszó.
 7 A vászon átméretezése. A jobb oldali ablaktáblán tegye a következőket:
7 A vászon átméretezése. A jobb oldali ablaktáblán tegye a következőket: - Nyissa meg a "Százalék" menüt, és válassza ki a "Pixelek" lehetőséget.
- Cserélje ki a Szélesség mező értékét a következővel: 32.
- Cserélje ki a "Magasság" mezőben lévő értéket a következővel 32.
 8 Nagyítás a képernyőn. Ehhez mozgassa a csúszkát az oldal jobb felső sarkában.
8 Nagyítás a képernyőn. Ehhez mozgassa a csúszkát az oldal jobb felső sarkában.  9 Rajzolja le az ikont. Lépjen az Ecsetek fülre, amelyet az ablak tetején egy ecset ikon jelölt, majd válasszon ecsetet, színt, módosítsa az ecset méretét (ha szükséges), majd tartsa lenyomva a bal egérgombot, és húzza a vászon fölé rajzolni az ikont ...
9 Rajzolja le az ikont. Lépjen az Ecsetek fülre, amelyet az ablak tetején egy ecset ikon jelölt, majd válasszon ecsetet, színt, módosítsa az ecset méretét (ha szükséges), majd tartsa lenyomva a bal egérgombot, és húzza a vászon fölé rajzolni az ikont ...  10 Kattintson a "Menü" ikonra. Úgy néz ki, mint egy mappa, és az ablak bal felső sarkában található.
10 Kattintson a "Menü" ikonra. Úgy néz ki, mint egy mappa, és az ablak bal felső sarkában található.  11 Kattintson Rajz. Ez egy lehetőség a főablakban. Megnyílik a "Mentés másként" ablak.
11 Kattintson Rajz. Ez egy lehetőség a főablakban. Megnyílik a "Mentés másként" ablak.  12 Adjon nevet az ikonnak. Tegye ezt a "Fájlnév" sorban.
12 Adjon nevet az ikonnak. Tegye ezt a "Fájlnév" sorban.  13 Válassza ki a megfelelő fájlformátumot. Nyissa meg a Mentés típusként menüt, és válassza a 2D - PNG ( *. Png) lehetőséget.
13 Válassza ki a megfelelő fájlformátumot. Nyissa meg a Mentés típusként menüt, és válassza a 2D - PNG ( *. Png) lehetőséget.  14 Válassza ki a mappát a fájl mentéséhez. Kattintson az ablak bal oldalán található mappára (például Asztal).
14 Válassza ki a mappát a fájl mentéséhez. Kattintson az ablak bal oldalán található mappára (például Asztal).  15 Kattintson Mentés. Az ablak jobb alsó sarkában van. A projekt PNG -képként kerül mentésre, átlátszó háttérrel.
15 Kattintson Mentés. Az ablak jobb alsó sarkában van. A projekt PNG -képként kerül mentésre, átlátszó háttérrel.  16 Alakítsa át a képet ikonra. Mivel a PNG fájl nem használható ikonként, konvertálnia kell azt ikonra egy ingyenes online konverter segítségével:
16 Alakítsa át a képet ikonra. Mivel a PNG fájl nem használható ikonként, konvertálnia kell azt ikonra egy ingyenes online konverter segítségével: - Nyissa meg a http://icoconvert.com/ webhelyet számítógépének böngészőjében.
- Kattintson a „Fájl kiválasztása” gombra.
- Válassza ki a PNG fájlt, majd kattintson a Megnyitás gombra.
- Kattintson a Feltöltés gombra.
- Ha szükséges, vágja le a képet, majd görgessen lefelé, és kattintson a Nincs kiválasztása gombra.
- Görgessen le, és kattintson az "ICO konvertálása" gombra.
- Kattintson az Ikon (ok) letöltése linkre, amikor az megjelenik.
 17 Használja a létrehozott ikont parancsikonként. Ehhez rendelje hozzá az ikont a számítógép megfelelő parancsikonjához.
17 Használja a létrehozott ikont parancsikonként. Ehhez rendelje hozzá az ikont a számítógép megfelelő parancsikonjához.
Tippek
- A legtöbb Windows ikon átlátszó háttérrel rendelkezik; szüksége van rá, hogy láthassa az asztalt az ikon mögött.
Figyelmeztetések
- Sajnos a Paintben nem hozható létre átlátszó háttér.