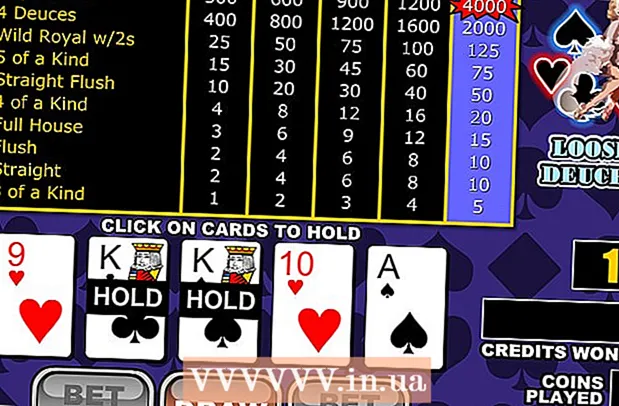Szerző:
Sara Rhodes
A Teremtés Dátuma:
9 Február 2021
Frissítés Dátuma:
28 Június 2024

Tartalom
1 Nyisson meg egy webböngészőt (Safari, Firefox, Internet Explorer, Chrome, mások). Írja be a www.tagxedo.com címet a címsorba, és nyomja meg az Enter billentyűt. Amikor az oldalon van, az oldal bal oldalán megjelenik a "kezdés most" gomb, kattintson rá. 2 Kattintson az Igen gombra, amikor megjelenik egy ablak, amely a Microsoft Silverlight telepítését kéri. Ezután megjelenik egy minta szófelhő. Kattintson a "betöltés" gombra, amely a képernyő bal oldalán található eszköztár szavai alatt található. Itt írja be saját szavait a "szöveg beírása" mezőbe.
2 Kattintson az Igen gombra, amikor megjelenik egy ablak, amely a Microsoft Silverlight telepítését kéri. Ezután megjelenik egy minta szófelhő. Kattintson a "betöltés" gombra, amely a képernyő bal oldalán található eszköztár szavai alatt található. Itt írja be saját szavait a "szöveg beírása" mezőbe.  3 A kívánt szöveg beírása után kattintson a "Küldés" gombra. Válassz egy témát. A témák az eszköztáron találhatók. Sok téma áll rendelkezésére. Válasszon egy témát, amely megfelel a tárgyának és tetszik.
3 A kívánt szöveg beírása után kattintson a "Küldés" gombra. Válassz egy témát. A témák az eszköztáron találhatók. Sok téma áll rendelkezésére. Válasszon egy témát, amely megfelel a tárgyának és tetszik.  4 Most válasszon színt. Az oldal bal oldalán található egy eszköztár, amelyből kiválaszthat egy "színt". Míg a téma diktálja a szófelhő színét, megváltoztathatja a színeket, hogy egy adott színt hozzárendeljen egy adott szómérethez.
4 Most válasszon színt. Az oldal bal oldalán található egy eszköztár, amelyből kiválaszthat egy "színt". Míg a téma diktálja a szófelhő színét, megváltoztathatja a színeket, hogy egy adott színt hozzárendeljen egy adott szómérethez.  5 Válasszon betűtípust.
5 Válasszon betűtípust. 6 Válassza ki a felhő alakját. Az űrlapok szórakoztatóak, mivel jelentést adnak a felhőbe beírt szavaknak. Kiválaszthat egy képet a megadott alakzatlistából, vagy hozzáadhat saját képet.
6 Válassza ki a felhő alakját. Az űrlapok szórakoztatóak, mivel jelentést adnak a felhőbe beírt szavaknak. Kiválaszthat egy képet a megadott alakzatlistából, vagy hozzáadhat saját képet.  7 Válassza ki azt a pozíciót, amelyben a szavak megjelennek. Ez az opció az eszköztáron található. A szavak lehetnek szétszórtak, vízszintesek vagy függőlegesek.
7 Válassza ki azt a pozíciót, amelyben a szavak megjelennek. Ez az opció az eszköztáron található. A szavak lehetnek szétszórtak, vízszintesek vagy függőlegesek.  9 Vége! Ha elkészült, kattintson a "mentés" gombra az eszköztár tetején a "szavak" címsor alatt. Mostantól különféle formátumokban mentheti a felhőt. A legegyszerűbb és legkényelmesebb módszer a felhő képként történő mentése, azóta bárhová beillesztheti, anélkül, hogy interneten kellene keresnie.
9 Vége! Ha elkészült, kattintson a "mentés" gombra az eszköztár tetején a "szavak" címsor alatt. Mostantól különféle formátumokban mentheti a felhőt. A legegyszerűbb és legkényelmesebb módszer a felhő képként történő mentése, azóta bárhová beillesztheti, anélkül, hogy interneten kellene keresnie.  10 Válassza a "image 125KP JPG" opciót. Nevezze el a képét. Kattintson a "mentés" gombra. Ha később szeretné használni a felhőt, nyissa meg a dokumentumokat, majd nyissa meg a szó felhő képét.
10 Válassza a "image 125KP JPG" opciót. Nevezze el a képét. Kattintson a "mentés" gombra. Ha később szeretné használni a felhőt, nyissa meg a dokumentumokat, majd nyissa meg a szó felhő képét.  11 Használja személyre szabni valamit. Nyomtassa ki a felhőt egy nyomtatóra, és akassza fel a falra.
11 Használja személyre szabni valamit. Nyomtassa ki a felhőt egy nyomtatóra, és akassza fel a falra. Tippek
- Bármikor hozzáadhat további szavakat a felhőhöz.
- Könnyebb lesz szavak listáját betölteni a szövegmezőbe, mint egyenként beírni.
- Ne felejtse el menteni a folyamatban elért haladását a "mentés" gombra kattintva, amely az eszköztár tetején található a "szavak" címszó alatt.
Mire van szükséged
- Számítógép (PC vagy Mac)
- Internet kapcsolat
- Szöveg a kiválasztott helyről vagy olyan szavak, amelyek véletlenszerűen jelentek meg a fejében, amelyeket be szeretne írni vagy letölteni
- Merevlemez -terület a végtermék mentéséhez (célszerű külön mappát létrehozni)