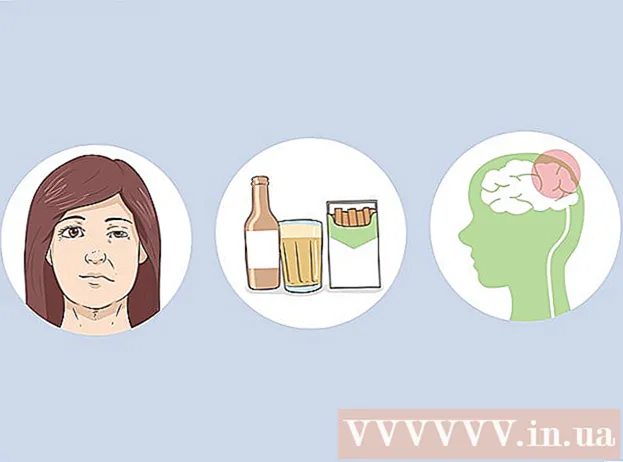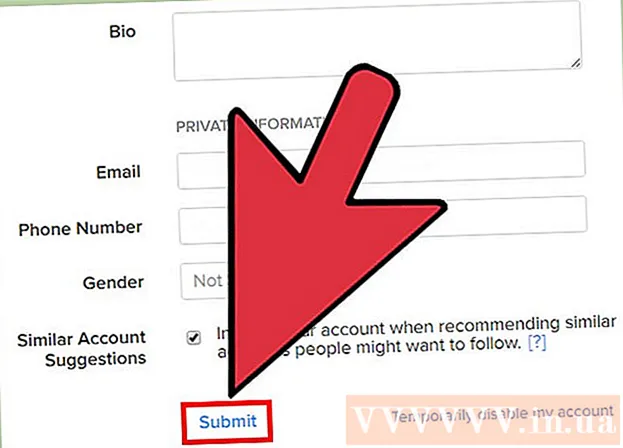Tartalom
- Lépések
- Módszer 1 /3: Nyitott kérdések lezárása
- 2. módszer a 3-ból: Harmadik féltől származó programok indítása
- 3. módszer a 3 -ból: A parancssor használata
- Tippek
- Figyelmeztetések
Ez történt mindannyiunkkal a merevlemez -tisztítás vagy a víruseltávolítás során. És így szórakoztatóan törölheti a felesleges fájlokat és Bam:’Nem lehet törölni fájlnév>: Hozzáférés megtagadva. 'Győződjön meg arról, hogy a lemez nem tele vagy írásvédett, és a fájl jelenleg nincs használatban.Most mi? Úgy tűnik, hogy elakadtál ezzel a fájllal, de kövesd ezeket az utasításokat, és néhány perc múlva megszabadulsz a fájltól.
Lépések
Módszer 1 /3: Nyitott kérdések lezárása
 1 Zárjon be minden nyitott programot. A hiba leggyakoribb oka egy program, amely a törölni kívánt fájlt használja. Például, ha egy Wordben megnyitott dokumentumot próbál törölni, vagy egy éppen lejátszott dalt.
1 Zárjon be minden nyitott programot. A hiba leggyakoribb oka egy program, amely a törölni kívánt fájlt használja. Például, ha egy Wordben megnyitott dokumentumot próbál törölni, vagy egy éppen lejátszott dalt. - Zárjon be minden megnyitott programot, és próbálja meg újra törölni a fájlt.
- Zárjon be minden fájlmegosztó programot. Sok ilyen program láthatatlan módon továbbítja a fájlokat. Ha a program megpróbálja átvinni a törlendő fájlt, hibaüzenetet kap.
 2 Nyissa meg a Feladatkezelőt. Nyomja meg a Ctrl + Alt + Del billentyűkombinációt, és válassza a Feladatkezelőt a menüből. Kattintson a Felhasználók fülre, és keresse meg a felhasználónév alatti bejegyzéseket. A legtöbb ilyen program bezárható a rendszer károsodása nélkül.
2 Nyissa meg a Feladatkezelőt. Nyomja meg a Ctrl + Alt + Del billentyűkombinációt, és válassza a Feladatkezelőt a menüből. Kattintson a Felhasználók fülre, és keresse meg a felhasználónév alatti bejegyzéseket. A legtöbb ilyen program bezárható a rendszer károsodása nélkül. - Zárja be azokat, amelyeket felismer, jelölje ki őket, majd kattintson a Folyamat befejezése gombra.
- Ha bezár egy programot, amely miatt a rendszer instabillá válik, indítsa újra a számítógépet a törléshez.
 3 Indítsa újra a számítógépet. Gyakran előfordul, hogy a számítógép újraindítása egy adott fájlt szabadít fel a lenyomva tartó programból. Próbálja meg törölni a fájlt az újraindítás után és más programok indítása előtt.
3 Indítsa újra a számítógépet. Gyakran előfordul, hogy a számítógép újraindítása egy adott fájlt szabadít fel a lenyomva tartó programból. Próbálja meg törölni a fájlt az újraindítás után és más programok indítása előtt.
2. módszer a 3-ból: Harmadik féltől származó programok indítása
 1 Keressen egy folyamat -feloldó programot. A népszerű lehetőségek közé tartozik az Unlocker és a WhoLockMe. Mindkét program ingyenes, és integrálható a Windows felületébe.
1 Keressen egy folyamat -feloldó programot. A népszerű lehetőségek közé tartozik az Unlocker és a WhoLockMe. Mindkét program ingyenes, és integrálható a Windows felületébe. - Mindkét program viszonylag egyszerű telepítéssel rendelkezik. Csomagolja ki a fájlt, ha szükséges, és nyissa meg a telepítő vagy telepítő fájlt. A tipikus telepítési lehetőségek a legtöbb felhasználó számára működnek.
- Egyes programok telepítés közben megpróbálhatják telepíteni a böngésző eszköztárait. Ha nem kíván új eszköztárakat telepíteni, törölje a jelölést.
 2 Kattintson a jobb gombbal a törölni kívánt fájlra. Válassza ki az újonnan telepített eszközt a menüből. Egy új ablak nyílik meg. Megnyílik az összes program, amely jelenleg hozzáfér a fájlhoz.
2 Kattintson a jobb gombbal a törölni kívánt fájlra. Válassza ki az újonnan telepített eszközt a menüből. Egy új ablak nyílik meg. Megnyílik az összes program, amely jelenleg hozzáfér a fájlhoz.  3 Zárja be a programokat. Válassza ki a bezárni kívánt programot, majd kattintson a Kill Process gombra. Ha az összes blokkoló program zárva van, gond nélkül törölheti a fájlt.
3 Zárja be a programokat. Válassza ki a bezárni kívánt programot, majd kattintson a Kill Process gombra. Ha az összes blokkoló program zárva van, gond nélkül törölheti a fájlt.
3. módszer a 3 -ból: A parancssor használata
 1 Nyissa meg a fájl helyét a merevlemezen.
1 Nyissa meg a fájl helyét a merevlemezen.- Ha nem találja a fájlt, próbálja meg használni a Keresés funkciót. Kattintson a Start menüre, és írja be a fájl nevét a Keresés mezőbe. A Windows 8 rendszerben a Start képernyő megnyitásakor kezdje el beírni a fájl nevét.
 2 Kattintson a jobb gombbal a fájlra, és válassza a Tulajdonságok lehetőséget. Távolítsa el (törölje a jelölést) a fájl vagy mappa összes attribútumát.
2 Kattintson a jobb gombbal a fájlra, és válassza a Tulajdonságok lehetőséget. Távolítsa el (törölje a jelölést) a fájl vagy mappa összes attribútumát.  3 Jegyezze fel a fájl helyét.
3 Jegyezze fel a fájl helyét. 4 Nyisson meg egy parancssori ablakot. Ezt megteheti a Start gombra kattintva, és a keresőmezőbe írja be a „cmd” parancsot.
4 Nyisson meg egy parancssori ablakot. Ezt megteheti a Start gombra kattintva, és a keresőmezőbe írja be a „cmd” parancsot.  5 Zárjon be minden nyitott programot. Hagyja nyitva a Parancssor ablakot, de zárjon be minden más nyitott programot.
5 Zárjon be minden nyitott programot. Hagyja nyitva a Parancssor ablakot, de zárjon be minden más nyitott programot.  6 Nyissa meg a Feladatkezelőt. Nyomja meg a Ctrl + Alt + Del billentyűkombinációt, és válassza a Feladatkezelőt a menüből.
6 Nyissa meg a Feladatkezelőt. Nyomja meg a Ctrl + Alt + Del billentyűkombinációt, és válassza a Feladatkezelőt a menüből.  7 A Feladatkezelőben kattintson a Folyamatok fülre. Keresse meg az „explorer.exe” nevű folyamatot. Válassza ki, majd kattintson a Folyamat befejezése gombra. Hajtsa le a Feladatkezelőt, de hagyja nyitva.
7 A Feladatkezelőben kattintson a Folyamatok fülre. Keresse meg az „explorer.exe” nevű folyamatot. Válassza ki, majd kattintson a Folyamat befejezése gombra. Hajtsa le a Feladatkezelőt, de hagyja nyitva.  8 Térjen vissza a Parancssor ablakhoz. Kövesse az alábbi példát a Saját dokumentumok mappában található „myFile.exe” nevű fájl törléséhez.
8 Térjen vissza a Parancssor ablakhoz. Kövesse az alábbi példát a Saját dokumentumok mappában található „myFile.exe” nevű fájl törléséhez.
A Parancssor ablakban megtalálja az elérési utat:C: Dokumentumok és beállítások XYZ> (ahol XYZ a felhasználói fiók neve). Futtassa a következő parancsot a Parancssor ablakban: cd Saját dokumentumok (C: Dokumentumok és beállítások XYZ> cd Saját dokumentumok) Most az útvonal így fog változni:C: Dokumentumok és beállítások XYZ Saját dokumentumok> A DEL paranccsal törölheti a zavaró fájlt a Parancssor ablakban.Szintaxis: Írja be a DEL fájlnév> parancsot (ahol a fájlnév> a törölni kívánt fájl).Példa: C: Dokumentumok és beállítások XYZ Saját dokumentumok> del myFile.exe
 1 Törölje a mappát. Kövesse az alábbi példát a Dokumentumok könyvtárban található „Új mappa” nevű mappa törléséhez.
1 Törölje a mappát. Kövesse az alábbi példát a Dokumentumok könyvtárban található „Új mappa” nevű mappa törléséhez.
A parancssorban nyissa meg az elérési utat:C: Dokumentumok és beállítások XYZ> (ahol XYZ a felhasználói fiók neve). Most az RMDIR / S / Q paranccsal távolítsa el a zavaró mappát a parancssori ablakból.Szintaxis: Írja be az RMDIR / S / Q "elérési út>" parancsot (ahol az elérési út> a törölni kívánt mappa helye).Példa: C: Dokumentumok és beállítások XYZ> rmdir / s / q "C: Dokumentumok és beállítások XYZ Saját dokumentumok Új mappa"
 1 Az ALT + TAB billentyűkombinációval térjen vissza a Feladatkezelőhöz. A Feladatkezelőben kattintson a gombra Fájl, válassza ki Új kihívás és írja be az EXPLORER.EXE parancsot a Windows felület újraindításához.
1 Az ALT + TAB billentyűkombinációval térjen vissza a Feladatkezelőhöz. A Feladatkezelőben kattintson a gombra Fájl, válassza ki Új kihívás és írja be az EXPLORER.EXE parancsot a Windows felület újraindításához.  2 Zárja be a Feladatkezelőt. A fájlt most törölni kell.
2 Zárja be a Feladatkezelőt. A fájlt most törölni kell.
Tippek
- A DOS parancsokkal kapcsolatos további információkért írja be a HELP parancsot a parancssorba, vagy keresse meg az internetet.
- Ha módosítani szeretné a merevlemezt a parancssorban, használja a következő parancsot:
Szintaxis: Meghajtólevél>:
Példa: C: Dokumentumok és beállítások XYZ> D:
D: > - Ha vissza szeretne térni a parancssor előző könyvtárába, használja a következő parancsot:
CD ..
Figyelmeztetések
- Ne felejtse el végrehajtani az Új "EXPLORER.EXE" feladatot a Feladatkezelőben.
- Ez a trükk nem fog működni, ha a törlendő fájlt egy másik program használja. MP3 fájlként, amely lejátszásra kerül, de törölni szeretné. Ebben az esetben zárja be a lejátszót, majd távolítsa el.
- Ne szakítsa meg az "EXPLORER.EXE" kivételével semmilyen más folyamatot. Ez nem kívánt eredményekhez vezethet, beleértve az adatvesztést, a rendszer instabilitását és az operációs rendszer összeomlását vagy károsodását.