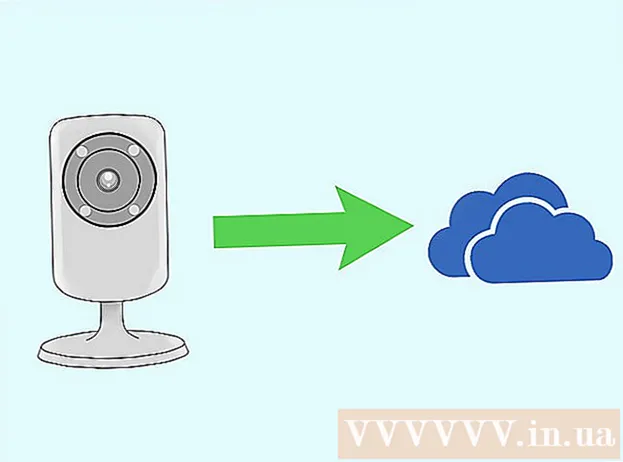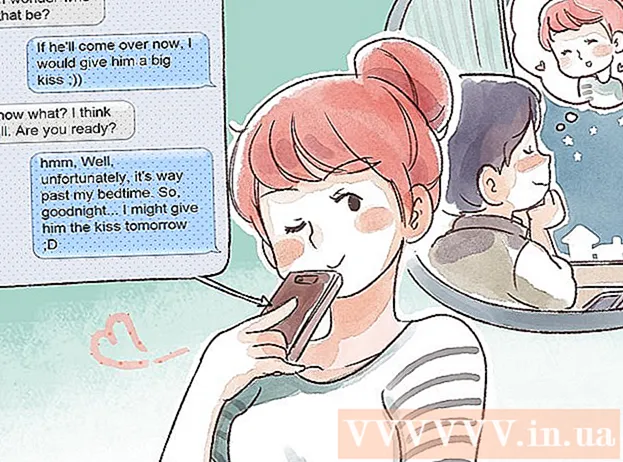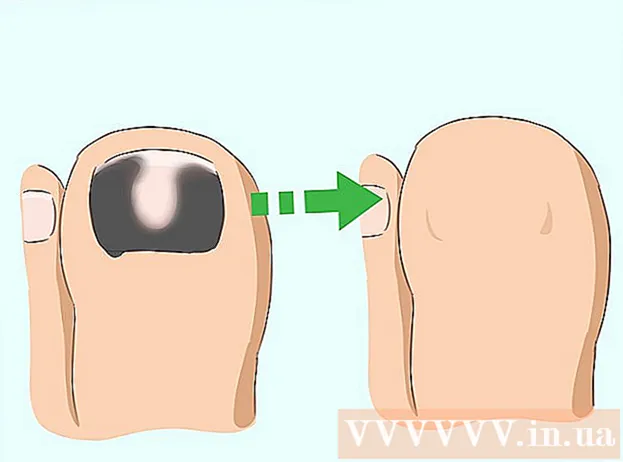Szerző:
Bobbie Johnson
A Teremtés Dátuma:
9 Április 2021
Frissítés Dátuma:
24 Június 2024
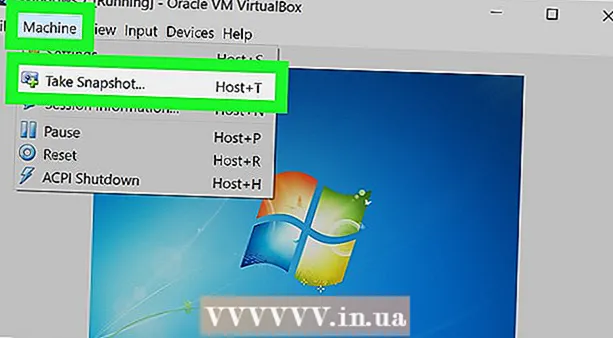
Tartalom
- Lépések
- 1/4 rész: Windows rendszeren
- 2. rész a 4 -ből: Mac OS X rendszeren
- 3. rész a 4 -ből: Linuxon
- 4. rész a 4 -ből: Hogyan hozzunk létre virtuális gépet
- Tippek
- Figyelmeztetések
Ez a cikk bemutatja a VirtualBox telepítését és használatát Windows, Mac OS X és Linux számítógépeken. A VirtualBox egy virtuális gép (számítógép) létrehozására szolgáló program, amelyre különböző operációs rendszereket telepíthet és használhat (például Windows 7); így nincs szükség a számítógép tényleges operációs rendszerének megváltoztatására.
Lépések
1/4 rész: Windows rendszeren
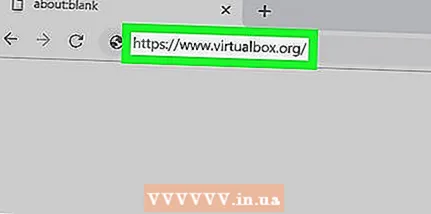 1 Nyissa meg a VirtualBox webhelyet. Nyissa meg a https://www.virtualbox.org/ oldalt a számítógép webböngészőjében. A VirtualBox telepítőfájlját innen töltheti le.
1 Nyissa meg a VirtualBox webhelyet. Nyissa meg a https://www.virtualbox.org/ oldalt a számítógép webböngészőjében. A VirtualBox telepítőfájlját innen töltheti le.  2 Kattintson Töltse le a VirtualBox -ot (Letöltés VirtualBox). Ez egy kék gomb az oldal közepén. Megnyílik egy új oldal.
2 Kattintson Töltse le a VirtualBox -ot (Letöltés VirtualBox). Ez egy kék gomb az oldal közepén. Megnyílik egy új oldal.  3 Kattintson Windows gazdagépek (Windows gazdagépek). Ezt a linket a VirtualBox 5.2.20 platformcsomagok alatt találja. A VirtualBox.exe fájl letöltődik a számítógépre.
3 Kattintson Windows gazdagépek (Windows gazdagépek). Ezt a linket a VirtualBox 5.2.20 platformcsomagok alatt találja. A VirtualBox.exe fájl letöltődik a számítógépre.  4 Nyissa meg a letöltött fájlt. Keresse meg a letöltött EXE fájlt tartalmazó mappát, és kattintson rá duplán. Megnyílik a VirtualBox telepítő ablaka.
4 Nyissa meg a letöltött fájlt. Keresse meg a letöltött EXE fájlt tartalmazó mappát, és kattintson rá duplán. Megnyílik a VirtualBox telepítő ablaka.  5 Kövesse a képernyőn megjelenő utasításokat. Kovesd ezeket a lepeseket:
5 Kövesse a képernyőn megjelenő utasításokat. Kovesd ezeket a lepeseket: - Az első három oldalon kattintson a Tovább gombra.
- Amikor a rendszer kéri, kattintson az „Igen” gombra.
- Kattintson a Telepítés gombra.
- Amikor a rendszer kéri, kattintson az „Igen” gombra.
 6 Kattintson Telepítés (Telepítés), amikor a rendszer kéri. A VirtualBox telepítése megkezdődik.
6 Kattintson Telepítés (Telepítés), amikor a rendszer kéri. A VirtualBox telepítése megkezdődik.  7 Kattintson Befejez (Teljes), amikor a rendszer kéri. Ez a gomb a jobb alsó sarokban található. A telepítő ablak bezárul, és a VirtualBox elindul. Most, hogy telepítette és elindította a VirtualBox -ot, létrehozhat egy virtuális gépet bármilyen operációs rendszer telepítésére.
7 Kattintson Befejez (Teljes), amikor a rendszer kéri. Ez a gomb a jobb alsó sarokban található. A telepítő ablak bezárul, és a VirtualBox elindul. Most, hogy telepítette és elindította a VirtualBox -ot, létrehozhat egy virtuális gépet bármilyen operációs rendszer telepítésére. - Először győződjön meg arról, hogy a Start opció be van jelölve.
2. rész a 4 -ből: Mac OS X rendszeren
 1 Nyissa meg a VirtualBox webhelyet. Nyissa meg a https://www.virtualbox.org/ oldalt a számítógép webböngészőjében. A VirtualBox telepítőfájlját innen töltheti le.
1 Nyissa meg a VirtualBox webhelyet. Nyissa meg a https://www.virtualbox.org/ oldalt a számítógép webböngészőjében. A VirtualBox telepítőfájlját innen töltheti le. 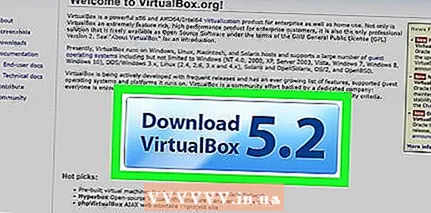 2 Kattintson Töltse le a VirtualBox -ot (Letöltés VirtualBox). Ez egy kék gomb az oldal közepén. Megnyílik egy új oldal.
2 Kattintson Töltse le a VirtualBox -ot (Letöltés VirtualBox). Ez egy kék gomb az oldal közepén. Megnyílik egy új oldal. 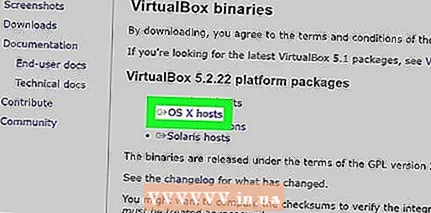 3 Kattintson OS X gazdagépek (OS X gazdagépek). Ezt a linket a VirtualBox 5.2.20 platformcsomagok alatt találja. A VirtualBox.dmg fájl letöltődik a számítógépre.
3 Kattintson OS X gazdagépek (OS X gazdagépek). Ezt a linket a VirtualBox 5.2.20 platformcsomagok alatt találja. A VirtualBox.dmg fájl letöltődik a számítógépre.  4 Nyissa meg a letöltött DMG fájlt. Ehhez kattintson duplán rá.
4 Nyissa meg a letöltött DMG fájlt. Ehhez kattintson duplán rá.  5 Kattintson duplán a VirtualBox.pkg fájlra. Ablakszerű ikon jelzi, és a bal felső sarokban található. Megnyílik a VirtualBox telepítő ablaka.
5 Kattintson duplán a VirtualBox.pkg fájlra. Ablakszerű ikon jelzi, és a bal felső sarokban található. Megnyílik a VirtualBox telepítő ablaka. 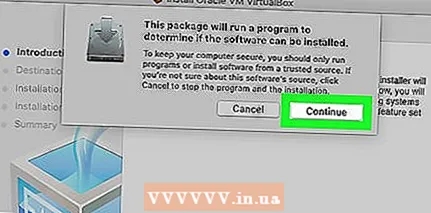 6 Kövesse a képernyőn megjelenő utasításokat. Amikor a rendszer kéri, kattintson a „Folytatás” gombra, majd kövesse az alábbi lépéseket:
6 Kövesse a képernyőn megjelenő utasításokat. Amikor a rendszer kéri, kattintson a „Folytatás” gombra, majd kövesse az alábbi lépéseket: - Kattintson az ablak jobb alsó sarkában található „Folytatás” gombra.
- Kattintson az „Telepítés” gombra az ablak jobb alsó sarkában.
- Írja be a Mac felhasználói jelszavát, amikor a rendszer kéri.
- Kattintson a Szoftver telepítése gombra.
 7 Várja meg, amíg a telepítés befejeződik. Ha a Bezárás gomb megjelenik a jobb alsó sarokban, tegyük fel, hogy a VirtualBox telepítése sikeres volt.
7 Várja meg, amíg a telepítés befejeződik. Ha a Bezárás gomb megjelenik a jobb alsó sarokban, tegyük fel, hogy a VirtualBox telepítése sikeres volt.  8 Indítsa el a VirtualBox alkalmazást. Kattintson a Spotlight elemre
8 Indítsa el a VirtualBox alkalmazást. Kattintson a Spotlight elemre  , belép virtualbox és kattintson duplán a "VirtualBox" gombra a megnyíló menüben. Most, hogy telepítette és elindította a VirtualBox -ot, létrehozhat egy virtuális gépet bármilyen operációs rendszer telepítésére.
, belép virtualbox és kattintson duplán a "VirtualBox" gombra a megnyíló menüben. Most, hogy telepítette és elindította a VirtualBox -ot, létrehozhat egy virtuális gépet bármilyen operációs rendszer telepítésére.
3. rész a 4 -ből: Linuxon
 1 Nyisson meg egy terminált. Műveletei a Linux disztribúciótól függenek, de a legtöbb esetben nyissa meg a főmenüt, és válassza a "Terminál" lehetőséget
1 Nyisson meg egy terminált. Műveletei a Linux disztribúciótól függenek, de a legtöbb esetben nyissa meg a főmenüt, és válassza a "Terminál" lehetőséget  .
. - Kattinthat is Alt+Ctrl+Tterminált nyitni.
 2 Írja be a telepítési parancsot. Belép sudo apt-get install virtualbox és nyomja meg Enter.
2 Írja be a telepítési parancsot. Belép sudo apt-get install virtualbox és nyomja meg Enter. 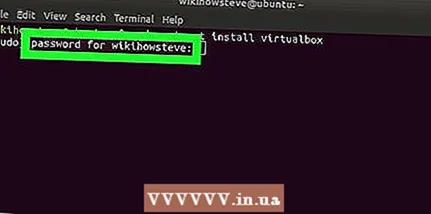 3 Írja be jelszavát, amikor a rendszer kéri. Írja be a bejelentkezéshez használt jelszót, majd kattintson a gombra Enter.
3 Írja be jelszavát, amikor a rendszer kéri. Írja be a bejelentkezéshez használt jelszót, majd kattintson a gombra Enter.  4 Erősítse meg a telepítést. Belép y a megnyíló ablakban, majd kattintson a gombra Enter.
4 Erősítse meg a telepítést. Belép y a megnyíló ablakban, majd kattintson a gombra Enter.  5 Várja meg, amíg a telepítés befejeződik. Néhány percet vesz igénybe. Ha a terminál megjeleníti felhasználónevét egy új sorban, tegyük fel, hogy a VirtualBox telepítése sikeres volt.
5 Várja meg, amíg a telepítés befejeződik. Néhány percet vesz igénybe. Ha a terminál megjeleníti felhasználónevét egy új sorban, tegyük fel, hogy a VirtualBox telepítése sikeres volt.  6 Indítsa el a VirtualBox alkalmazást. Belép virtualbox és nyomja meg Enter... Most, hogy telepítette és elindította a VirtualBox -ot, létrehozhat egy virtuális gépet bármilyen operációs rendszer telepítésére.
6 Indítsa el a VirtualBox alkalmazást. Belép virtualbox és nyomja meg Enter... Most, hogy telepítette és elindította a VirtualBox -ot, létrehozhat egy virtuális gépet bármilyen operációs rendszer telepítésére.
4. rész a 4 -ből: Hogyan hozzunk létre virtuális gépet
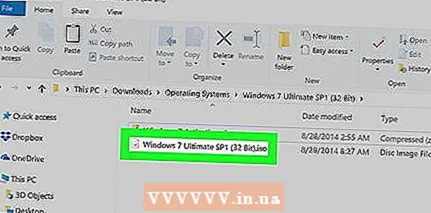 1 Keresse meg a telepítőlemez (eke) t vagy fájlokat. Új virtuális gép létrehozásakor telepítenie kell az operációs rendszert - ez a folyamat hasonló a rendszer normál (fizikai) számítógépre történő telepítéséhez. Vagyis szüksége lesz a kívánt operációs rendszerrel rendelkező telepítőlemez (ek) re.
1 Keresse meg a telepítőlemez (eke) t vagy fájlokat. Új virtuális gép létrehozásakor telepítenie kell az operációs rendszert - ez a folyamat hasonló a rendszer normál (fizikai) számítógépre történő telepítéséhez. Vagyis szüksége lesz a kívánt operációs rendszerrel rendelkező telepítőlemez (ek) re. - A rendszer ISO fájl használatával is telepíthető.
 2 Kattintson Teremt. Megnyílik az Új virtuális gép varázsló.
2 Kattintson Teremt. Megnyílik az Új virtuális gép varázsló.  3 Azonosítsa az operációs rendszert. A varázsló első ablakában adja meg az új virtuális gép nevét, és válassza ki a telepíteni kívánt operációs rendszert. Válassza ki az operációs rendszer típusát a Típus menüből, majd válassza ki a rendszerverziót a Verzió menüből.
3 Azonosítsa az operációs rendszert. A varázsló első ablakában adja meg az új virtuális gép nevét, és válassza ki a telepíteni kívánt operációs rendszert. Válassza ki az operációs rendszer típusát a Típus menüből, majd válassza ki a rendszerverziót a Verzió menüből. - Például, ha Windows 7 rendszert telepít, válassza a Microsoft Windows lehetőséget a Típus menüből, majd kattintson a Windows 7 lehetőségre a Verzió menüben.
- Ha az operációs rendszer 64 bites verzióját telepíti, győződjön meg arról, hogy a Version menüben a 64 bites lehetőséget választotta.
 4 Kattintson További. Ez a gomb az ablak alján található.
4 Kattintson További. Ez a gomb az ablak alján található. 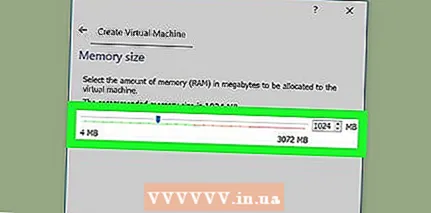 5 Adja meg a véletlen hozzáférésű memória (RAM) mennyiségét. Meg kell adnia, hogy a számítógépen mennyi RAM lesz kiosztva a virtuális géphez. A VirtualBox automatikusan jelzi a kiválasztott rendszer ajánlott minimális méretét, de ez az érték növelhető vagy csökkenthető (ha szükséges).
5 Adja meg a véletlen hozzáférésű memória (RAM) mennyiségét. Meg kell adnia, hogy a számítógépen mennyi RAM lesz kiosztva a virtuális géphez. A VirtualBox automatikusan jelzi a kiválasztott rendszer ajánlott minimális méretét, de ez az érték növelhető vagy csökkenthető (ha szükséges). - A maximális RAM -mennyiség nem haladja meg a számítógépen tárolt RAM -ot.
- Nem javasoljuk a maximális RAM mennyiség kiválasztását, mivel ebben az esetben a virtuális gép indításakor nem lesz elegendő RAM a fő számítógépes rendszer működtetéséhez.
 6 Kattintson További.
6 Kattintson További.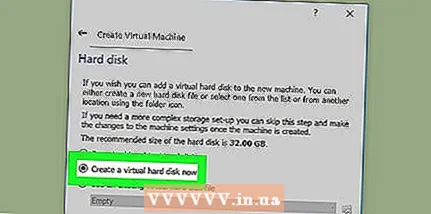 7 Hozzon létre egy virtuális merevlemezt. Válassza ki a virtuális merevlemez opciót, kattintson a Létrehozás gombra, kattintson az utasításokra, majd kattintson ismét a Létrehozás gombra. Az operációs rendszer és a programok telepítéséhez virtuális merevlemez szükséges.
7 Hozzon létre egy virtuális merevlemezt. Válassza ki a virtuális merevlemez opciót, kattintson a Létrehozás gombra, kattintson az utasításokra, majd kattintson ismét a Létrehozás gombra. Az operációs rendszer és a programok telepítéséhez virtuális merevlemez szükséges. - A virtuális merevlemeznek elegendő kapacitással kell rendelkeznie az operációs rendszer telepítéséhez. Ellenőrizze az operációs rendszer specifikációit, hogy megtudja, mennyi helyet foglal el a merevlemezen.
- Ne feledje, hogy ha programokat fog telepíteni, azok a virtuális merevlemezen is helyet foglalnak, ezért adja meg a megfelelő lemezméretet.
- A leggyakoribb virtuális merevlemez -formátum a VDI (VirtualBox Disk Image).
 8 Indítsa el az operációs rendszer telepítését. A virtuális gép létrehozása után a varázsló bezárul, és visszatér a VirtualBox főablakába. Kattintson duplán a létrehozott gépre a bal oldali ablaktáblán, majd tegye a következők egyikét:
8 Indítsa el az operációs rendszer telepítését. A virtuális gép létrehozása után a varázsló bezárul, és visszatér a VirtualBox főablakába. Kattintson duplán a létrehozott gépre a bal oldali ablaktáblán, majd tegye a következők egyikét: - Ha CD-ROM-ról telepít, helyezze be a számítógépbe, kattintson a "Fő meghajtó" menüre, és válassza ki az optikai meghajtó betűjelét.
- Ha a rendszer telepítése ISO fájl használatával történik, kattintson a mappa alakú ikonra a fájl megkereséséhez.
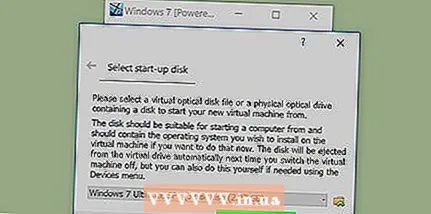 9 Kattintson Fuss. Ez a gomb az ablak alján található. A VirtualBox elkezdi olvasni a CD -t vagy az ISO -fájlt.
9 Kattintson Fuss. Ez a gomb az ablak alján található. A VirtualBox elkezdi olvasni a CD -t vagy az ISO -fájlt.  10 Telepítse az operációs rendszert. A CD vagy az ISO fájl kiválasztásakor megkezdődik az operációs rendszer telepítése. Ez a folyamat nem különbözik az operációs rendszer normál (fizikai) számítógépre történő telepítésétől. A rendszer telepítésével kapcsolatos részletes utasítások az alábbi linkeken találhatók:
10 Telepítse az operációs rendszert. A CD vagy az ISO fájl kiválasztásakor megkezdődik az operációs rendszer telepítése. Ez a folyamat nem különbözik az operációs rendszer normál (fizikai) számítógépre történő telepítésétől. A rendszer telepítésével kapcsolatos részletes utasítások az alábbi linkeken találhatók: - Windows 8
- Windows 7
- Windows Vista
- Windows XP
- Mac OS X
- Linux Mint
- Linux Ubuntu
 11 Kapcsolja be a virtuális gépet. Az operációs rendszer telepítésének befejezése után a virtuális gép használatra kész. Ennek engedélyezéséhez kattintson duplán a nevére a VirtualBox főablakának bal oldali ablaktáblájában. A virtuális gép bekapcsol és betölti a telepített operációs rendszert.
11 Kapcsolja be a virtuális gépet. Az operációs rendszer telepítésének befejezése után a virtuális gép használatra kész. Ennek engedélyezéséhez kattintson duplán a nevére a VirtualBox főablakának bal oldali ablaktáblájában. A virtuális gép bekapcsol és betölti a telepített operációs rendszert. - A virtuális gép ablakos módban fog futni. Amint az egérmutatót a virtuális gép ablaka fölé viszi, minden billentyűleütés vagy egérkattintás a virtuális gépen lép hatályba, és nem a (fizikai) számítógépen.
 12 Kapcsolja ki a virtuális gépet. Ehhez számos lehetőség közül választhat, és mindegyik a maga módján befolyásolja az autót. Kattintson az "X" gombra az ablak jobb felső sarkában a következő lehetőségek megjelenítéséhez:
12 Kapcsolja ki a virtuális gépet. Ehhez számos lehetőség közül választhat, és mindegyik a maga módján befolyásolja az autót. Kattintson az "X" gombra az ablak jobb felső sarkában a következő lehetőségek megjelenítéséhez: - Mentse a gép állapotát: A virtuális gép abban az állapotban lesz mentve, mint a leállítás előtt. Minden futó program a jelenlegi állapotában kerül mentésre, és minden visszaáll a gép újraindításakor.
- Kikapcsolási jel küldése: Jelzést küld a virtuális gép leállítására - úgy fog leállni, mintha megnyomta volna a fizikai számítógép bekapcsológombját.
- Kapcsolja ki az autót: A gép kikapcsol, mintha le lenne választva az áramforrásról. Semmit sem fognak megmenteni.
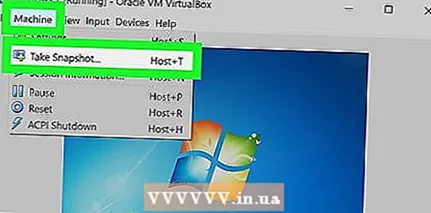 13 Készítsen pillanatképeket a virtuális gépről. A VirtualBox lehetővé teszi pillanatfelvételek készítését a virtuális gép állapotáról, így visszaállíthatja azt. Ez nagyon hasznos, ha szoftvert vagy más konfigurációt tesztel.
13 Készítsen pillanatképeket a virtuális gépről. A VirtualBox lehetővé teszi pillanatfelvételek készítését a virtuális gép állapotáról, így visszaállíthatja azt. Ez nagyon hasznos, ha szoftvert vagy más konfigurációt tesztel. - Pillanatfelvétel készítéséhez nyissa meg a Gép menüt, és válassza a Pillanatfelvétel készítése lehetőséget. A pillanatkép hozzáadásra kerül a VirtualBox főablakának bal oldali ablaktábláján található virtuális gépek listájához.
- Pillanatkép megnyitásához kattintson rá jobb gombbal, és válassza a menüből a „Visszaállítás” lehetőséget. Ebben az esetben a pillanatfelvétel készítése óta a VHD -n végrehajtott módosítások elvesznek.
Tippek
- A VirtualBox használható olyan szoftverek tesztelésére, amelyek nem futnak a számítógép fő operációs rendszerén. Például, ha Mac -je van, és tesztelni szeretne egy Windows programot, használja a VirtualBox -ot.
Figyelmeztetések
- A VirtualBoxba telepített bármely operációs rendszer lassabban fog futni, mert a számítógép összes erőforrása meg lesz osztva a valódi és a virtuális rendszerek között.