Szerző:
Bobbie Johnson
A Teremtés Dátuma:
6 Április 2021
Frissítés Dátuma:
1 Július 2024
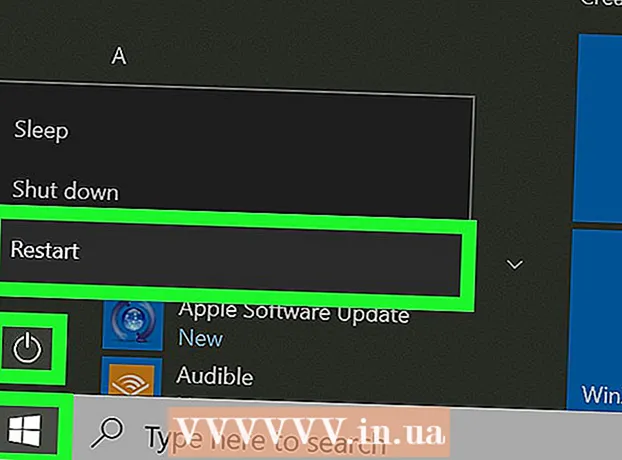
Tartalom
Ez a cikk bemutatja, hogyan növelheti Microsoft Outlook postaládájának méretét a Windows beállításjegyzékének módosításával. Mac számítógépen nem növelheti az Outlook postafiók méretét.
Lépések
 1 Kattintson Nyerj+R. Megnyílik a Futtatás ablak.
1 Kattintson Nyerj+R. Megnyílik a Futtatás ablak. 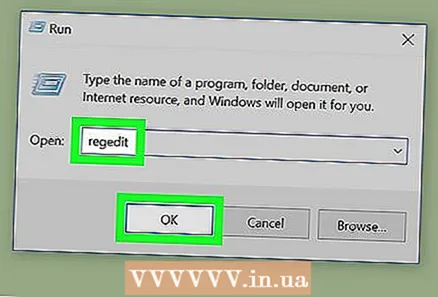 2 Belép regedit és kattintson a gombra rendben. Megnyílik egy ablak, amely a program indítását kéri.
2 Belép regedit és kattintson a gombra rendben. Megnyílik egy ablak, amely a program indítását kéri.  3 Kattintson Igen. Megnyílik a Rendszerleíróadatbázis -szerkesztő ablak.
3 Kattintson Igen. Megnyílik a Rendszerleíróadatbázis -szerkesztő ablak. 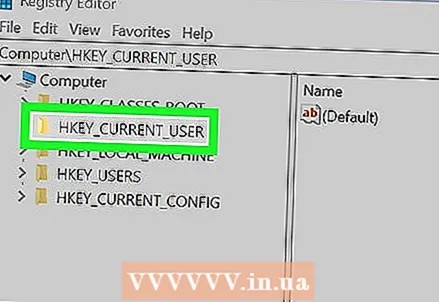 4 Kattintson duplán a gombra HKEY_CURRENT_USER. Ez egy mappa a bal oldali ablaktáblában; kinyílik.
4 Kattintson duplán a gombra HKEY_CURRENT_USER. Ez egy mappa a bal oldali ablaktáblában; kinyílik.  5 Kattintson duplán a gombra Szoftver. Lehet, hogy le kell görgetnie a mappa megtalálásához. Megnyílik a szoftverfejlesztők listája.
5 Kattintson duplán a gombra Szoftver. Lehet, hogy le kell görgetnie a mappa megtalálásához. Megnyílik a szoftverfejlesztők listája.  6 Kattintson duplán a gombra Microsoft. A jobb oldali ablaktáblán megjelenik a Microsoft termékek listája.
6 Kattintson duplán a gombra Microsoft. A jobb oldali ablaktáblán megjelenik a Microsoft termékek listája.  7 Kattintson duplán a gombra Office (verzió). A verziót az Office által használt verzió váltja fel (2016, 2013 és így tovább).
7 Kattintson duplán a gombra Office (verzió). A verziót az Office által használt verzió váltja fel (2016, 2013 és így tovább).  8 Kattintson duplán a gombra Outlook.
8 Kattintson duplán a gombra Outlook. 9 Kattintson duplán a gombra PST.
9 Kattintson duplán a gombra PST.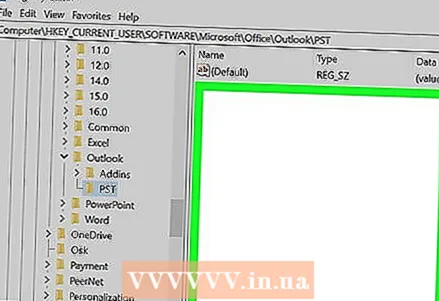 10 Kattintson a jobb gombbal egy üres helyre a jobb oldali ablaktáblán. Kattintson valahol a panel tetején található "Alapértelmezett" sor alatt. Megnyílik egy menü.
10 Kattintson a jobb gombbal egy üres helyre a jobb oldali ablaktáblán. Kattintson valahol a panel tetején található "Alapértelmezett" sor alatt. Megnyílik egy menü.  11 Kattintson Teremt. Megnyílik egy új menü.
11 Kattintson Teremt. Megnyílik egy új menü. 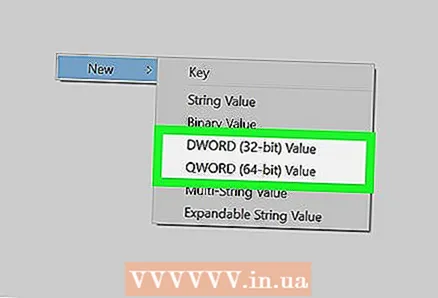 12 Kattintson QWORD paraméter (64 bit) vagy QWORD paraméter (32 bit). Válassza ki a Windows biterejének megfelelő beállítást.
12 Kattintson QWORD paraméter (64 bit) vagy QWORD paraméter (32 bit). Válassza ki a Windows biterejének megfelelő beállítást.  13 Belép MaxLargeFileSize és nyomja meg Enter. Létrejön egy MaxLargeFileSize nevű rendszerleíró bejegyzés. Most létre kell hoznunk egy másik bejegyzést.
13 Belép MaxLargeFileSize és nyomja meg Enter. Létrejön egy MaxLargeFileSize nevű rendszerleíró bejegyzés. Most létre kell hoznunk egy másik bejegyzést.  14 Kattintson ismét a jobb gombbal a jobb oldali ablaktábla üres helyére.
14 Kattintson ismét a jobb gombbal a jobb oldali ablaktábla üres helyére. 15 Kattintson Teremt.
15 Kattintson Teremt.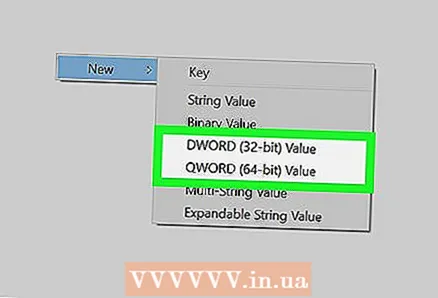 16 Kattintson QWORD paraméter (64 bit) vagy QWORD paraméter (32 bit).
16 Kattintson QWORD paraméter (64 bit) vagy QWORD paraméter (32 bit).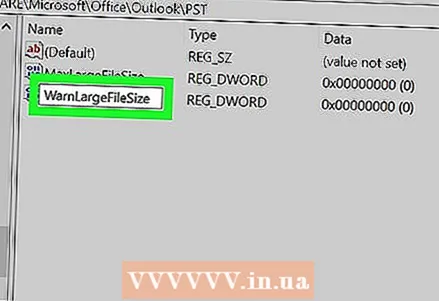 17 Belép WarnLargeFileSize és nyomja meg Enter. Ez a bejegyzés a pár perce létrehozott bejegyzés alatt jelenik meg.
17 Belép WarnLargeFileSize és nyomja meg Enter. Ez a bejegyzés a pár perce létrehozott bejegyzés alatt jelenik meg. 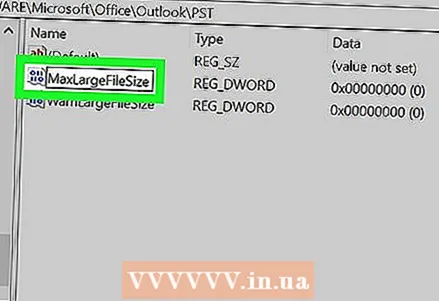 18 Kattintson duplán a gombra MaxLargeFileSize. Megnyílik egy ablak.
18 Kattintson duplán a gombra MaxLargeFileSize. Megnyílik egy ablak.  19 Jelölje be a négyzetet Decimális.
19 Jelölje be a négyzetet Decimális. 20 Írja be a postaláda kívánt méretét (megabájtban). Tegye ezt az "Érték" sorban.
20 Írja be a postaláda kívánt méretét (megabájtban). Tegye ezt az "Érték" sorban. - Ha például szeretné növelni a postafiók méretét 75 GB -ra, írja be 75000.
- Az Outlook 2013/2016 postafiók alapértelmezett mérete 50 GB, az Outlook 2003/2007/2010 esetében pedig 20 GB.
 21 Kattintson rendben. Most kövesse ugyanazokat a lépéseket a létrehozott második rendszerleíró bejegyzéshez.
21 Kattintson rendben. Most kövesse ugyanazokat a lépéseket a létrehozott második rendszerleíró bejegyzéshez.  22 Kattintson duplán a gombra WarnLargeFileSize.
22 Kattintson duplán a gombra WarnLargeFileSize. 23 Jelölje be a négyzetet Decimális.
23 Jelölje be a négyzetet Decimális. 24 Adja meg azt a méretet (megabájtban), amellyel az Outlook értesíteni fogja, hogy a postafiók majdnem megtelt.
24 Adja meg azt a méretet (megabájtban), amellyel az Outlook értesíteni fogja, hogy a postafiók majdnem megtelt.- Például, ha a postafiók mérete 75000 MB, írja be a 72000 értéket, hogy az Outlook értesítse, hogy a postafiók majdnem megtelt.
 25 Kattintson rendben. Növelte az Outlook postafiók méretét.
25 Kattintson rendben. Növelte az Outlook postafiók méretét.  26 Indítsa újra a számítógépet, hogy a módosítások életbe lépjenek.
26 Indítsa újra a számítógépet, hogy a módosítások életbe lépjenek.



