Szerző:
Gregory Harris
A Teremtés Dátuma:
12 Április 2021
Frissítés Dátuma:
1 Július 2024
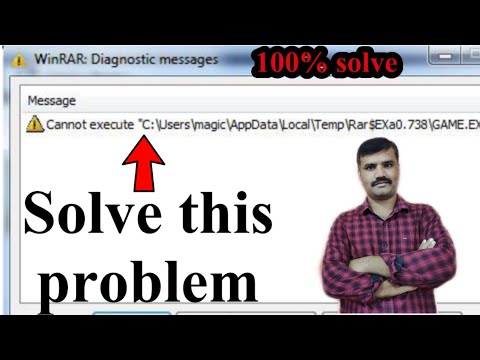
Tartalom
- Lépések
- 1. módszer a 4 -ből: Az Internet Explorer frissítése
- 2. módszer a 4 -ből: Az eszköztárak eltávolítása
- 3. módszer a 4 -ből: Hogyan távolítsuk el a rosszindulatú programokat
- 4. módszer a 4 -ből: Az Internet Explorer letiltása
- Tippek
- Figyelmeztetések
Ebben a cikkben megtudhatja, hogyan lehet elhárítani a gyakori Internet Explorer (IE) problémákat. Ehhez frissítse az Internet Explorert a legújabb verzióra, távolítsa el a felesleges eszköztárakat, vagy távolítsa el a rosszindulatú programokat a Windows Defender segítségével. Ha nem szeretné használni az Internet Explorert, tiltsa le ezt a böngészőt. Az Internet Explorer 11 a végleges verzió, és nem lesz előre telepítve a Windows későbbi verzióira, mert a Microsoft az IE -t az új Microsoft Edge böngészővel helyettesítette.
Lépések
1. módszer a 4 -ből: Az Internet Explorer frissítése
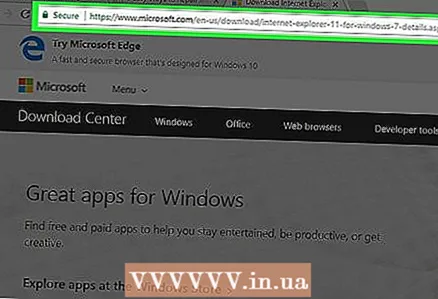 1 Menj az oldalahonnan letöltheti az önálló IE telepítőt. Az IE legújabb támogatott verziója az Internet Explorer 11. Töltse le ezt a verziót a Microsoft webhelyéről.
1 Menj az oldalahonnan letöltheti az önálló IE telepítőt. Az IE legújabb támogatott verziója az Internet Explorer 11. Töltse le ezt a verziót a Microsoft webhelyéről. - Ha nem tudja megnyitni az Internet Explorert, töltsön le egy másik böngészőt (például Firefoxot vagy Chrome -ot) az IE telepítőjét.
 2 Görgessen lefelé, és keresse meg a kívánt nyelvet. Töltse le a telepítési fájlt az anyanyelvén, amely az oldal bal oldalán található.
2 Görgessen lefelé, és keresse meg a kívánt nyelvet. Töltse le a telepítési fájlt az anyanyelvén, amely az oldal bal oldalán található.  3 Kattintson az operációs rendszerére mutató hivatkozásra. A telepítő letölti a számítógépére. A nyelv mellett három linket fog látni:
3 Kattintson az operációs rendszerére mutató hivatkozásra. A telepítő letölti a számítógépére. A nyelv mellett három linket fog látni: - Windows 7, Service Pack 1 (SP1) 32 bites... Kattintson erre a linkre, ha Windows 7/8/10 32 bites rendszert használ.
- Windows 7 Service Pack 1 (SP1) 64 bites... Kattintson erre a linkre, ha Windows 7/8/10 64 bites rendszert használ.
- 64 bites Windows Server 2008 R2 SP1... Kattintson erre a linkre, ha Windows Server 2008 R2 rendszert futtat.
- Ha nem ismeri a rendszer kapacitását, határozza meg.
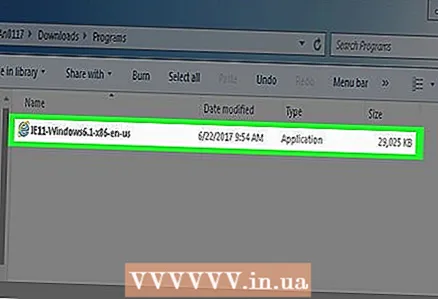 4 Kattintson duplán a letöltött telepítőfájlra. Megtalálja a letöltések mappában.
4 Kattintson duplán a letöltött telepítőfájlra. Megtalálja a letöltések mappában.  5 Kattintson Igenamikor megkérdezi. Megnyílik az Internet Explorer 11 telepítővarázslója.
5 Kattintson Igenamikor megkérdezi. Megnyílik az Internet Explorer 11 telepítővarázslója. 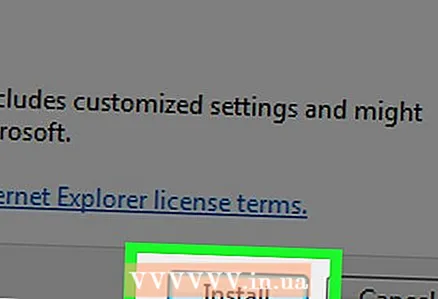 6 Kövesse a képernyőn megjelenő utasításokat. Fogadja el a Microsoft szoftver használati feltételeit (ehhez kattintson az „Elfogadom” gombra), kattintson a Tovább gombra, válassza ki a telepítendő helyet, és jelölje be vagy törölje az Asztali parancsikon opciót.
6 Kövesse a képernyőn megjelenő utasításokat. Fogadja el a Microsoft szoftver használati feltételeit (ehhez kattintson az „Elfogadom” gombra), kattintson a Tovább gombra, válassza ki a telepítendő helyet, és jelölje be vagy törölje az Asztali parancsikon opciót. 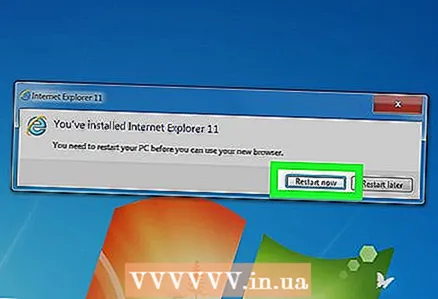 7 Kattintson Teljesíteni. Az ablak jobb alsó sarkában van. Ezzel telepíti az Internet Explorer 11 -et a számítógépére, és eltávolítja az IE régi (hibás) verzióját.
7 Kattintson Teljesíteni. Az ablak jobb alsó sarkában van. Ezzel telepíti az Internet Explorer 11 -et a számítógépére, és eltávolítja az IE régi (hibás) verzióját.
2. módszer a 4 -ből: Az eszköztárak eltávolítása
 1 Nyissa meg az Internet Explorert. Túl sok eszköztár lelassítja az Internet Explorer teljesítményét. Ezért távolítsa el a felesleges eszköztárakat az Internet Explorer felgyorsításához és a problémák megszüntetéséhez.
1 Nyissa meg az Internet Explorert. Túl sok eszköztár lelassítja az Internet Explorer teljesítményét. Ezért távolítsa el a felesleges eszköztárakat az Internet Explorer felgyorsításához és a problémák megszüntetéséhez. - Használja ezt a módszert, ha meg tudja nyitni az IE -t. Ellenkező esetben folytassa a következő szakasszal.
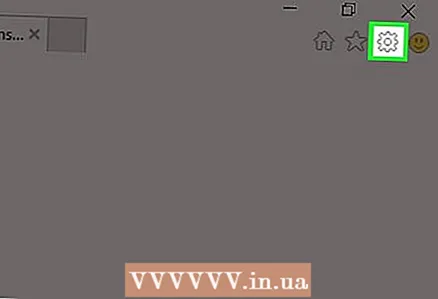 2 Kattintson ⚙️. Ez az ikon az Internet Explorer ablakának jobb felső sarkában található.
2 Kattintson ⚙️. Ez az ikon az Internet Explorer ablakának jobb felső sarkában található.  3 Kattintson Kiegészítők kezelése. Ezt a lehetőséget a legördülő menü közepén találja.
3 Kattintson Kiegészítők kezelése. Ezt a lehetőséget a legördülő menü közepén találja.  4 Kattintson a fülre Eszköztárak és bővítmények. Az ablak bal oldalán van.
4 Kattintson a fülre Eszköztárak és bővítmények. Az ablak bal oldalán van. - Általában ez a lap alapértelmezés szerint nyitva van.
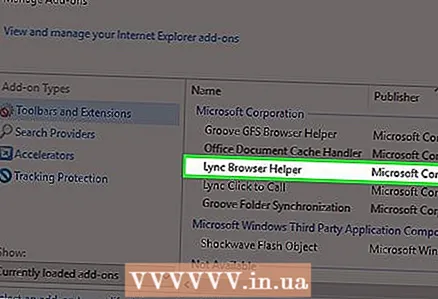 5 Kattintson az eltávolítani kívánt eszköztárra. Kiemelésre kerül.
5 Kattintson az eltávolítani kívánt eszköztárra. Kiemelésre kerül.  6 Kattintson Letiltás. Az ablak jobb alsó sarkában van. A kiemelt eszköztár le lesz tiltva.
6 Kattintson Letiltás. Az ablak jobb alsó sarkában van. A kiemelt eszköztár le lesz tiltva.  7 Jelölje ki az eltávolítani kívánt eszköztárat. Ha régi számítógépe van, javasoljuk, hogy távolítsa el az eszköztárak nagy részét (vagy jobb esetben az összeset).
7 Jelölje ki az eltávolítani kívánt eszköztárat. Ha régi számítógépe van, javasoljuk, hogy távolítsa el az eszköztárak nagy részét (vagy jobb esetben az összeset). - Ha az eszköztárat nem távolítja el, folytassa a következő szakasszal.
3. módszer a 4 -ből: Hogyan távolítsuk el a rosszindulatú programokat
 1 Nyissa meg a Start menüt
1 Nyissa meg a Start menüt  . Ehhez kattintson a képernyő bal alsó sarkában található Windows logóra.
. Ehhez kattintson a képernyő bal alsó sarkában található Windows logóra.  2 Görgessen le, és koppintson a elemre Windows Defender biztonsági központ. Ez a lehetőség a Start menü "C" szakaszában található.
2 Görgessen le, és koppintson a elemre Windows Defender biztonsági központ. Ez a lehetőség a Start menü "C" szakaszában található.  3 Kattintson ☰. Ezt az ikont az ablak bal felső sarkában találja.
3 Kattintson ☰. Ezt az ikont az ablak bal felső sarkában találja.  4 Kattintson Vírus- és fenyegetésvédelem. A Windows Defender ablak bal felső sarkában található.
4 Kattintson Vírus- és fenyegetésvédelem. A Windows Defender ablak bal felső sarkában található.  5 Kattintson Speciális vizsgálat. Az oldal közepén található Gyorsellenőrzés gomb alatt található.
5 Kattintson Speciális vizsgálat. Az oldal közepén található Gyorsellenőrzés gomb alatt található.  6 Jelölje be a "Teljes vizsgálat" opció melletti négyzetet. Ehhez kattintson az oldal tetején található "Teljes ellenőrzés" opció bal oldalán található kör ikonra.
6 Jelölje be a "Teljes vizsgálat" opció melletti négyzetet. Ehhez kattintson az oldal tetején található "Teljes ellenőrzés" opció bal oldalán található kör ikonra.  7 Kattintson Jelölje be. Ez a gomb az oldal közepén található. A rendszer átvizsgálja a rosszindulatú programokat. Ha számítógépén rosszindulatú program található, amely károsítja az Internet Explorer böngészőt, a Windows Defender valószínűleg megtalálja.
7 Kattintson Jelölje be. Ez a gomb az oldal közepén található. A rendszer átvizsgálja a rosszindulatú programokat. Ha számítógépén rosszindulatú program található, amely károsítja az Internet Explorer böngészőt, a Windows Defender valószínűleg megtalálja. 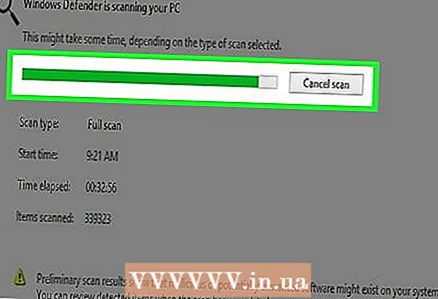 8 Várja meg, amíg a szkennelési folyamat befejeződik. Ha a Defender észlel valamit a vizsgálat során, akkor figyelmeztetni fogja; engedje meg a védőnek, hogy eltávolítsa a veszélyes tárgyakat.
8 Várja meg, amíg a szkennelési folyamat befejeződik. Ha a Defender észlel valamit a vizsgálat során, akkor figyelmeztetni fogja; engedje meg a védőnek, hogy eltávolítsa a veszélyes tárgyakat. - Ha a vizsgálat után a Defender nem talált gyanús fájlokat, ismételje meg a vizsgálatot az "Offline vizsgálat" opció aktiválásával (a "Teljes vizsgálat" opció helyett).
 9 Nyissa meg az Internet Explorert, hogy megnézze, működik -e. Ha az Internet Explorer elindul, akkor valószínűleg a kártevőt semlegesítették.
9 Nyissa meg az Internet Explorert, hogy megnézze, működik -e. Ha az Internet Explorer elindul, akkor valószínűleg a kártevőt semlegesítették. - Most mindenképpen frissítse az Internet Explorert.
4. módszer a 4 -ből: Az Internet Explorer letiltása
 1 Nyissa meg a Start menüt
1 Nyissa meg a Start menüt  . Ehhez kattintson a képernyő bal alsó sarkában található Windows logóra. Ha az Internet Explorer nem indul el, a legjobb, ha teljesen kikapcsolja.
. Ehhez kattintson a képernyő bal alsó sarkában található Windows logóra. Ha az Internet Explorer nem indul el, a legjobb, ha teljesen kikapcsolja. 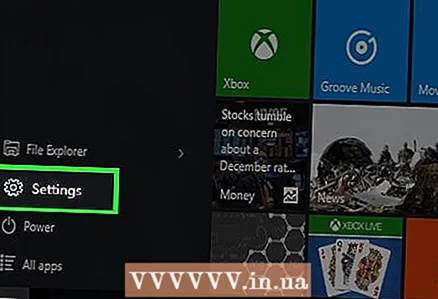 2 Kattintson a "Beállítások" gombra
2 Kattintson a "Beállítások" gombra  . A Start ablak bal alsó sarkában található.
. A Start ablak bal alsó sarkában található.  3 Kattintson Alkalmazások. Ez az opció a beállítások ablakban található.
3 Kattintson Alkalmazások. Ez az opció a beállítások ablakban található.  4 Lépjen a lapra Alkalmazások és funkciók. Ezt az opciót az ablak bal oldalán találja.
4 Lépjen a lapra Alkalmazások és funkciók. Ezt az opciót az ablak bal oldalán találja.  5 Kattintson Programok és szolgáltatások. Ez a link az Alkalmazások és szolgáltatások oldal jobb felső sarkában található a Kapcsolódó beállítások részben.
5 Kattintson Programok és szolgáltatások. Ez a link az Alkalmazások és szolgáltatások oldal jobb felső sarkában található a Kapcsolódó beállítások részben. 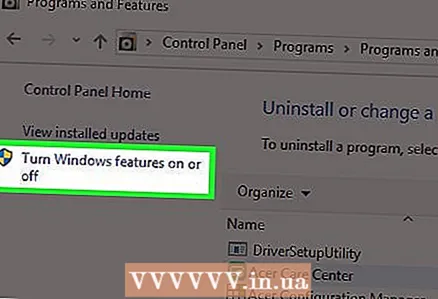 6 Kattintson a Windows funkciók be- vagy kikapcsolása lehetőségre. A Programok és szolgáltatások ablak bal felső sarkában található.
6 Kattintson a Windows funkciók be- vagy kikapcsolása lehetőségre. A Programok és szolgáltatások ablak bal felső sarkában található.  7 Jelölje be az "Internet Explorer 11" melletti négyzetet. Ez letiltja az Internet Explorert a számítógépen.
7 Jelölje be az "Internet Explorer 11" melletti négyzetet. Ez letiltja az Internet Explorert a számítógépen. 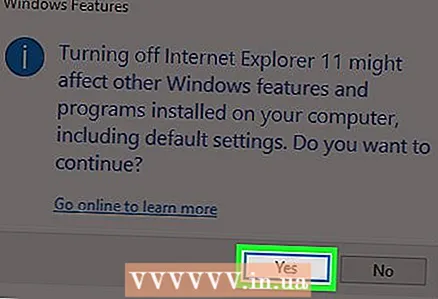 8 Kattintson a Yes gombra, amikor a rendszer megerősítést kér.
8 Kattintson a Yes gombra, amikor a rendszer megerősítést kér. 9 Kattintson az OK gombra. Elkezdődik a leválasztási folyamat.
9 Kattintson az OK gombra. Elkezdődik a leválasztási folyamat.  10 Amikor a rendszer kéri, kattintson az Újraindítás gombra. A számítógép újraindul, és az Internet Explorer kikapcsol.
10 Amikor a rendszer kéri, kattintson az Újraindítás gombra. A számítógép újraindul, és az Internet Explorer kikapcsol.
Tippek
- A Microsoft már nem támogatja az Internet Explorert. Ezért használjon biztonságosabb böngészőt, például Firefox, Edge vagy Chrome.
Figyelmeztetések
- Az Internet Explorer nem távolítható el teljesen a számítógépről.



