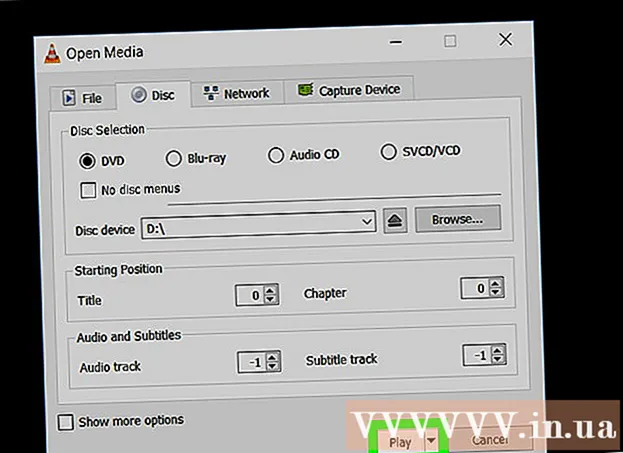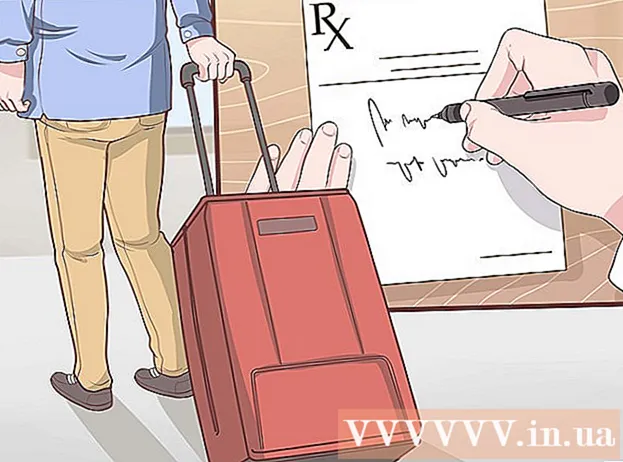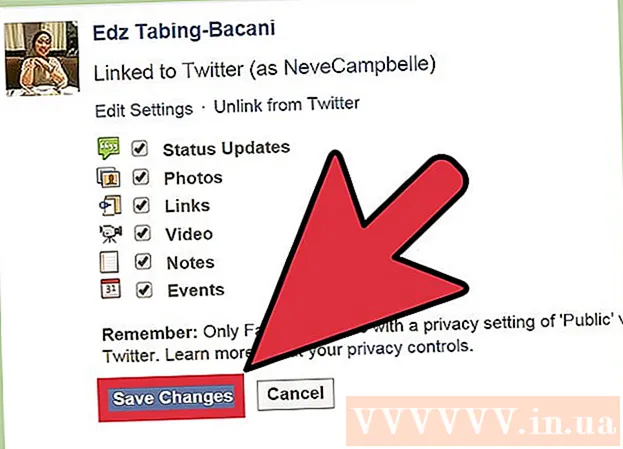Szerző:
Gregory Harris
A Teremtés Dátuma:
15 Április 2021
Frissítés Dátuma:
1 Július 2024

Tartalom
- Lépések
- Módszer 1 /3: A Google Névjegyek helyreállítása
- 2. módszer a 3 -ból: Névjegyek exportálása
- 3. módszer 3 -ból: Névjegyek importálása
- Tippek
- Figyelmeztetések
Visszaállíthatja a Google névjegyeket, ha véletlenül törölték vagy megváltoztatták őket. Ehhez jelentkezzen be Google -fiókjába, nyissa meg a névjegyzéket, válassza ki a visszaállítási pontot, és erősítse meg a helyreállítást. Ezt követően célszerű külön helyen tárolni a névjegyzék másolatát. A névjegyzék az előző 30 nap bármely időpontjában visszaállítható, így ha a módosítások elvégzése után túl sok idő telik el, a visszaállítás sikertelen lehet.
Lépések
Módszer 1 /3: A Google Névjegyek helyreállítása
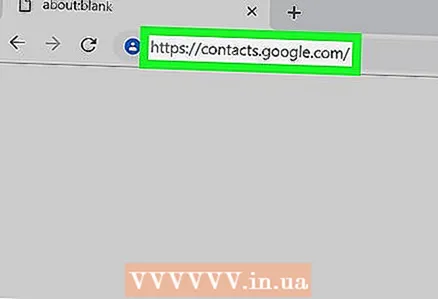 1 Nyit Google Névjegyek és jelentkezzen be Google -fiókjába. Írja be Google e -mail címét és jelszavát, majd kattintson a Bejelentkezés gombra. A fiók kapcsolatfelvételi oldalára kerül.
1 Nyit Google Névjegyek és jelentkezzen be Google -fiókjába. Írja be Google e -mail címét és jelszavát, majd kattintson a Bejelentkezés gombra. A fiók kapcsolatfelvételi oldalára kerül. - Ezt az oldalt úgy is elérheti, hogy megnyitja leveleit, és a "Gmail" menüben a "Névjegyek" lehetőséget választja, amely az oldal bal felső sarkában található.
 2 Kattintson a "Névjegyek visszaállítása" gombra. Ez az opció a bal oldalsávon található, és új ablakot nyit meg egy visszaállítási ponttal.
2 Kattintson a "Névjegyek visszaállítása" gombra. Ez az opció a bal oldalsávon található, és új ablakot nyit meg egy visszaállítási ponttal. - Ha nem látja ezt az opciót, kattintson a Tovább gombra a bal oldalsávon a menü kibontásához. Alapértelmezés szerint a menüt már ki kell bővíteni.
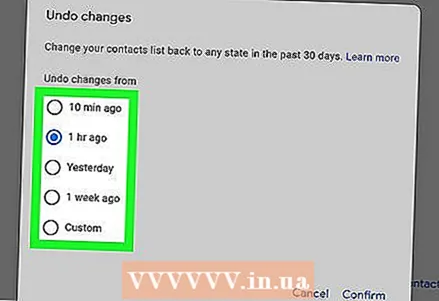 3 Válasszon egy visszaállítási pontot a listából. Válassza ki azt az intervallumot, amikor a névjegyzékben még nem hajtottak végre módosításokat (például ha a módosításokat tegnap hajtották végre, akkor legalább 2 nappal korábban ki kell választania a helyreállítási időszakot).
3 Válasszon egy visszaállítási pontot a listából. Válassza ki azt az intervallumot, amikor a névjegyzékben még nem hajtottak végre módosításokat (például ha a módosításokat tegnap hajtották végre, akkor legalább 2 nappal korábban ki kell választania a helyreállítási időszakot). - Ha nem szeretne szabványos visszaállítási pontokat használni, akkor maga határozhatja meg az időszakot, de ez nem törli az előző 30 nap korlátozását.
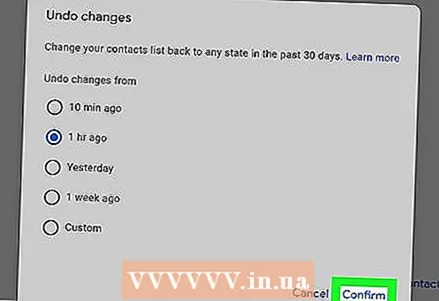 4 Kattintson a "Visszaállítás" gombra. A helyreállítási varázsló ablakának alján található, és a kiválasztott helyreállítási időszakban visszaadja a névjegyeket.
4 Kattintson a "Visszaállítás" gombra. A helyreállítási varázsló ablakának alján található, és a kiválasztott helyreállítási időszakban visszaadja a névjegyeket.
2. módszer a 3 -ból: Névjegyek exportálása
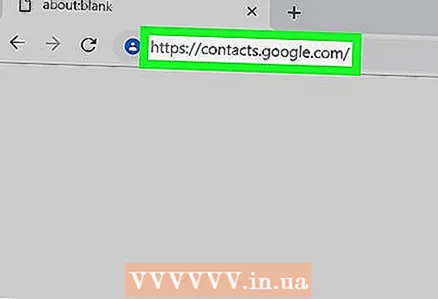 1 Nyit Google Névjegyek és jelentkezzen be Google -fiókjába. Írja be e -mail címét és jelszavát, majd kattintson a "Bejelentkezés" gombra. A fiók kapcsolatfelvételi oldalára kerül.
1 Nyit Google Névjegyek és jelentkezzen be Google -fiókjába. Írja be e -mail címét és jelszavát, majd kattintson a "Bejelentkezés" gombra. A fiók kapcsolatfelvételi oldalára kerül. 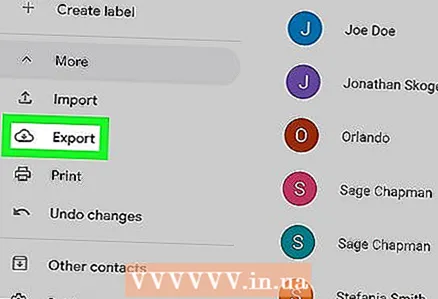 2 Kattintson az Exportálás gombra. Ez a gomb a bal oldali panelen található.
2 Kattintson az Exportálás gombra. Ez a gomb a bal oldali panelen található. - Az exportálás jelenleg nem támogatott a Google Névjegyek előnézeti verziójában (amely alapértelmezés szerint megnyílik), ezért átirányítjuk a Google Névjegyek régi verziójára.
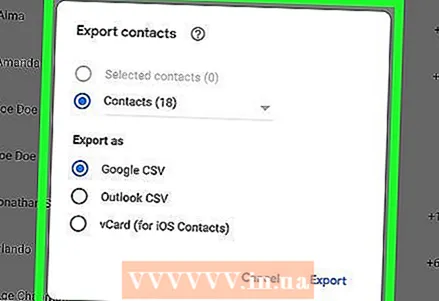 3 Nyissa meg a További menüt, és válassza az Exportálás lehetőséget. Ez a menü közvetlenül a keresősáv alatt található. Egy új ablak nyílik meg az exportálási beállításokkal.
3 Nyissa meg a További menüt, és válassza az Exportálás lehetőséget. Ez a menü közvetlenül a keresősáv alatt található. Egy új ablak nyílik meg az exportálási beállításokkal. 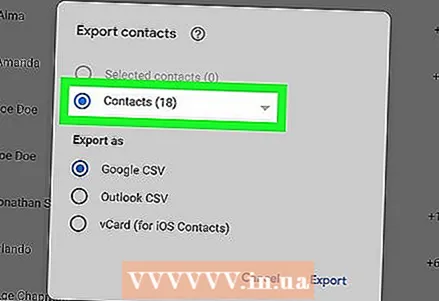 4 Konfigurálja az exportálási beállításokat. Alapértelmezés szerint minden névjegy exportálásra kerül. Ezenkívül exportálhat egyéni csoportokat és egyéni névjegyeket is.
4 Konfigurálja az exportálási beállításokat. Alapértelmezés szerint minden névjegy exportálásra kerül. Ezenkívül exportálhat egyéni csoportokat és egyéni névjegyeket is. - Ha csak bizonyos névjegyeket szeretne exportálni, az Exportálás kiválasztása előtt külön meg kell jelölnie minden exportálni kívánt névjegyet.
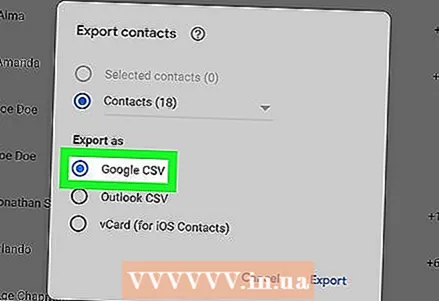 5 Válassza ki az exportálni kívánt fájlformátumot. A Google CSV formátum egy másik Google -fiókba történő importáláshoz (a legjobb választás a Google -fiók biztonsági mentéséhez).Ha gyakran használ Microsoft vagy Apple termékeket, választhat az Outlook CSV vagy a vCard közül.
5 Válassza ki az exportálni kívánt fájlformátumot. A Google CSV formátum egy másik Google -fiókba történő importáláshoz (a legjobb választás a Google -fiók biztonsági mentéséhez).Ha gyakran használ Microsoft vagy Apple termékeket, választhat az Outlook CSV vagy a vCard közül. 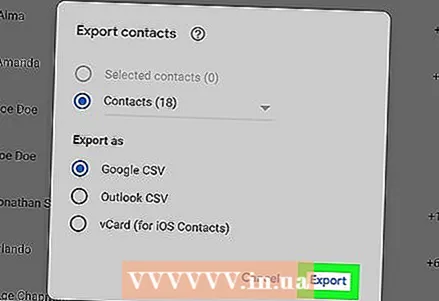 6 Kattintson az Exportálás gombra. Ezután megjelenik a mentés párbeszédpanel.
6 Kattintson az Exportálás gombra. Ezután megjelenik a mentés párbeszédpanel. 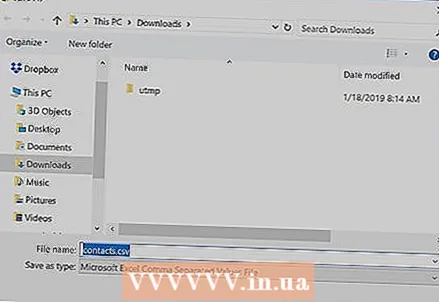 7 Válasszon mentési útvonalat, majd kattintson a "Mentés" gombra. A fájl a jelenlegi Google -névjegyek másolatával kerül mentésre a kiválasztott helyre.
7 Válasszon mentési útvonalat, majd kattintson a "Mentés" gombra. A fájl a jelenlegi Google -névjegyek másolatával kerül mentésre a kiválasztott helyre.
3. módszer 3 -ból: Névjegyek importálása
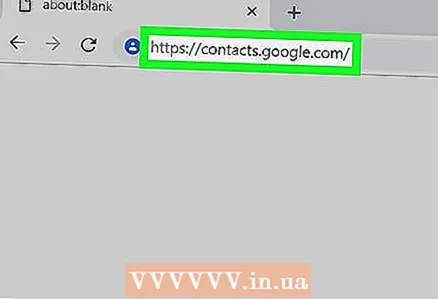 1 Nyit Google Névjegyek és jelentkezzen be Google -fiókjába. Írja be e -mail címét és jelszavát, majd kattintson a "Bejelentkezés" gombra. A fiók kapcsolatfelvételi oldalára kerül.
1 Nyit Google Névjegyek és jelentkezzen be Google -fiókjába. Írja be e -mail címét és jelszavát, majd kattintson a "Bejelentkezés" gombra. A fiók kapcsolatfelvételi oldalára kerül. 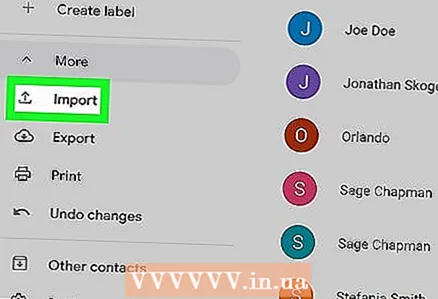 2 Kattintson a Névjegyek importálása elemre... ". Ez a gomb a bal oldali panelen található, és megnyit egy ablakot az importálási forrás kiválasztásához.
2 Kattintson a Névjegyek importálása elemre... ". Ez a gomb a bal oldali panelen található, és megnyit egy ablakot az importálási forrás kiválasztásához. 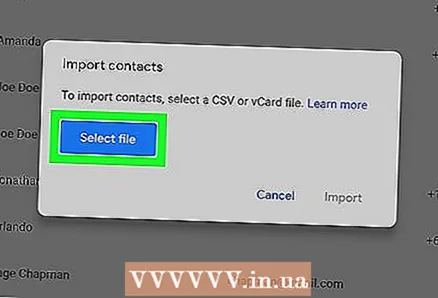 3 Kattintson a Tallózás gombra. Ez megnyit egy ablakot, ahol kiválaszthatja az exportálás során létrehozott névjegyfájlt.
3 Kattintson a Tallózás gombra. Ez megnyit egy ablakot, ahol kiválaszthatja az exportálás során létrehozott névjegyfájlt. 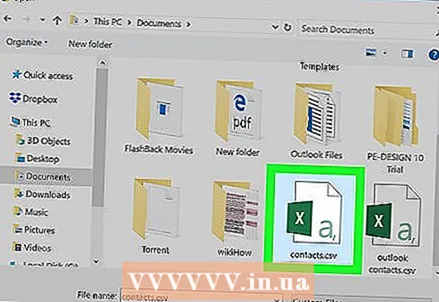 4 Válassza ki a névjegyfájlt, és kattintson a "Megnyitás" gombra. A fájl megjelenik az importálási ablakban.
4 Válassza ki a névjegyfájlt, és kattintson a "Megnyitás" gombra. A fájl megjelenik az importálási ablakban. 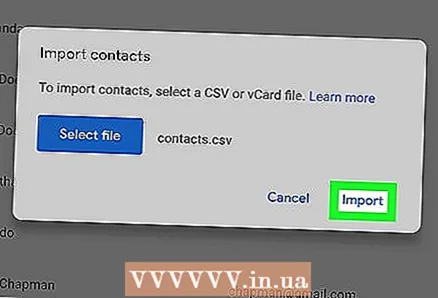 5 Kattintson az Importálás gombra. Ezzel importálja a névjegyeket a fájlból a Google Névjegyzékbe.
5 Kattintson az Importálás gombra. Ezzel importálja a névjegyeket a fájlból a Google Névjegyzékbe.
Tippek
- Ma a kapcsolatok helyreállítása mobilalkalmazásokkal nem lehetséges, és ezt a webhelyen keresztül kell elvégezni.
- Tárolja az exportált névjegyfájlt biztonságos helyen, például külső merevlemezen.
- Ha gyakran frissíti a névjegyeket, rendszeresen exportálja a névjegyfájlt.
Figyelmeztetések
- A Google még egyéni időszak esetén is csak 30 napig tárolja a kapcsolattartási adatokat. Ebben az időszakban végre kell hajtania a helyreállítási eljárást, vagy létre kell hoznia egy személyes másolatot, mielőtt véglegesen elvesznek.