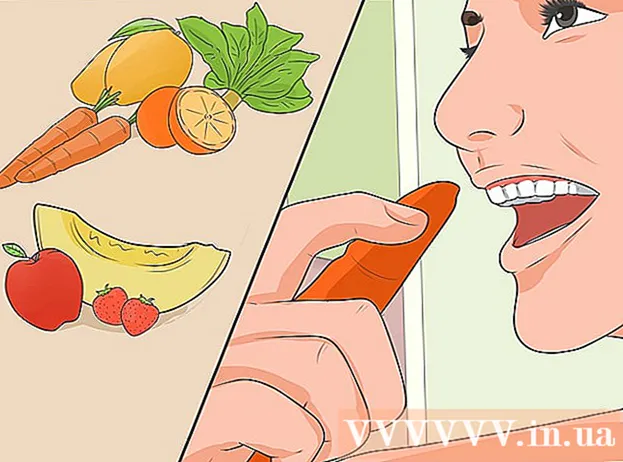Szerző:
Bobbie Johnson
A Teremtés Dátuma:
8 Április 2021
Frissítés Dátuma:
1 Július 2024

Tartalom
- Lépések
- 1/2 módszer: egyetlen DLL fájl regisztrálása
- 2. módszer a 2-ből: Az összes DLL újraregisztrálása
- Tippek
- Figyelmeztetések
Ebben a cikkben megmutatjuk, hogyan kell regisztrálni egy DLL -fájlt, amely létrehozza a fájlból a Windows rendszerleíró adatbázisba vezető útvonalat. A DLL fájl regisztrálása egyes programok indítási problémáit kijavíthatja, de a legtöbb DLL fájl nem regisztrálható, vagy már regisztrálva van. Ne feledje, hogy nem regisztrálhatja a Windows rendszerre jellemző DLL fájlokat, mert elengedhetetlenek a Windows stabil működéséhez, és a Windows frissítések kijavítják az elavult vagy hibás DLL fájlokat.
Lépések
1/2 módszer: egyetlen DLL fájl regisztrálása
 1 Nézze meg, hogyan működik ez a módszer. DLL fájl regisztrálásához használhatja a "regsvr" parancsot és a DLL fájl nevét (ha a fájl támogatja ezt a parancsot).A rendszer létrehoz egy elérési utat a Windows rendszerleíró adatbázisától a DLL fájlig, megkönnyítve a rendszer számára a fájl megtalálását és használatát.
1 Nézze meg, hogyan működik ez a módszer. DLL fájl regisztrálásához használhatja a "regsvr" parancsot és a DLL fájl nevét (ha a fájl támogatja ezt a parancsot).A rendszer létrehoz egy elérési utat a Windows rendszerleíró adatbázisától a DLL fájlig, megkönnyítve a rendszer számára a fájl megtalálását és használatát. - Általában ezt a módszert olyan DLL-fájlok regisztrálására használják, amelyek harmadik féltől származó programok, amelyek közvetlenül kölcsönhatásba lépnek a rendszer segédprogramjaival (például a parancssorral).
 2 Értse meg a "belépési pont" hibát. Ha a DLL fájl már regisztrálva van, nem támogatja a regsvr parancsot, vagy a kódja nem teszi lehetővé a Windows rendszerleíró adatbázishoz való csatlakozást, akkor a következő hibaüzenetet kapja: „A modul [DLL név] betöltődött, de a belépési pont DllRegisterServer nem található ”. DLL fájlnév] betöltve, de a DllRegisterServer belépési pont nem található). Ha ez az üzenet megjelenik a képernyőn, akkor nem tudja regisztrálni a DLL -fájlt.
2 Értse meg a "belépési pont" hibát. Ha a DLL fájl már regisztrálva van, nem támogatja a regsvr parancsot, vagy a kódja nem teszi lehetővé a Windows rendszerleíró adatbázishoz való csatlakozást, akkor a következő hibaüzenetet kapja: „A modul [DLL név] betöltődött, de a belépési pont DllRegisterServer nem található ”. DLL fájlnév] betöltve, de a DllRegisterServer belépési pont nem található). Ha ez az üzenet megjelenik a képernyőn, akkor nem tudja regisztrálni a DLL -fájlt. - A belépési hiba nem annyira probléma, mint megerősítés arról, hogy a DLL fájlt nem kell regisztrálni.
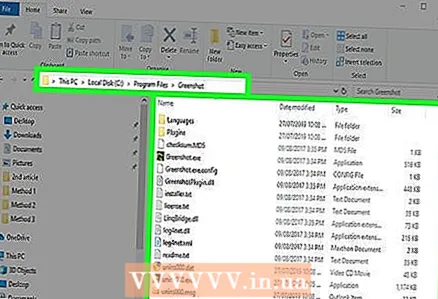 3 Keresse meg a regisztrálni kívánt DLL fájlt. Keresse meg a kívánt DLL -fájlokat tartalmazó mappát, és keresse meg.
3 Keresse meg a regisztrálni kívánt DLL fájlt. Keresse meg a kívánt DLL -fájlokat tartalmazó mappát, és keresse meg. - Ha a DLL fájl egy telepített programhoz tartozik, nyissa meg az adott programmal rendelkező mappát (például C: Program Files [programnév]).
 4 Nyissa meg a DLL fájl tulajdonságait. Kattintson a jobb gombbal a DLL fájlra, és válassza a menü Tulajdonságok parancsát. Megnyílik egy felugró ablak.
4 Nyissa meg a DLL fájl tulajdonságait. Kattintson a jobb gombbal a DLL fájlra, és válassza a menü Tulajdonságok parancsát. Megnyílik egy felugró ablak.  5 Keresse meg a DLL fájl nevét. A Tulajdonságok ablak tetején található szövegmezőben megtalálja a teljes fájlnevet.
5 Keresse meg a DLL fájl nevét. A Tulajdonságok ablak tetején található szövegmezőben megtalálja a teljes fájlnevet. - A legtöbb DLL fájl összetett névvel rendelkezik, ezért hagyja nyitva a Tulajdonságok ablakot a név későbbi másolásához.
 6 Másolja a DLL fájl elérési útját. Tartsa lenyomva a bal egérgombot, és húzza végig a "Hely" sorban megjelenő szöveget, majd kattintson Ctrl+Chogy átmásolja a DLL fájl elérési útját.
6 Másolja a DLL fájl elérési útját. Tartsa lenyomva a bal egérgombot, és húzza végig a "Hely" sorban megjelenő szöveget, majd kattintson Ctrl+Chogy átmásolja a DLL fájl elérési útját.  7 Nyissa meg a Start menüt
7 Nyissa meg a Start menüt  . Kattintson a Windows logóra a képernyő bal alsó sarkában.
. Kattintson a Windows logóra a képernyő bal alsó sarkában.  8 Keresse meg a parancssort. Belép parancs sor a Start menü keresősávjában. A Start menü tetején megjelenik egy parancssori ikon.
8 Keresse meg a parancssort. Belép parancs sor a Start menü keresősávjában. A Start menü tetején megjelenik egy parancssori ikon.  9 Nyissa meg a parancssort rendszergazdaként. Ezért:
9 Nyissa meg a parancssort rendszergazdaként. Ezért: - jobb klikk a "Parancssor" elemre
 ;
; - kattintson a "Futtatás rendszergazdaként" gombra;
- kattintson az "Igen" gombra, amikor a rendszer kéri.
- jobb klikk a "Parancssor" elemre
 10 Váltson a DLL -fájlba tartozó könyvtárba. Belép CD, nyomja meg a szóközt, nyomja meg a gombot Ctrl+Va DLL fájl elérési útjának beszúrásához, majd kattintson a gombra Enter.
10 Váltson a DLL -fájlba tartozó könyvtárba. Belép CD, nyomja meg a szóközt, nyomja meg a gombot Ctrl+Va DLL fájl elérési útjának beszúrásához, majd kattintson a gombra Enter. - Például, ha a DLL fájl a SysWOW64 mappában található, amely a Windows mappában található, a parancs így néz ki: cd C: Windows SysWOW64
 11 Írja be a "regsvr" parancsot és a DLL fájl nevét. Belép regsvr32, nyomja meg a szóköz billentyűt, írja be a DLL fájl nevét (a .dll kiterjesztéssel együtt), majd nyomja meg a gombot Enter... Ha a DLL fájl regisztrálható, megjelenik a regisztrációt megerősítő képernyő.
11 Írja be a "regsvr" parancsot és a DLL fájl nevét. Belép regsvr32, nyomja meg a szóköz billentyűt, írja be a DLL fájl nevét (a .dll kiterjesztéssel együtt), majd nyomja meg a gombot Enter... Ha a DLL fájl regisztrálható, megjelenik a regisztrációt megerősítő képernyő. - Például, ha a DLL fájl neve "usbperf.dll", a parancs így fog kinézni: regsvr32 usbperf.dll
- A DLL fájl nevének másolásához nyissa meg újra a mappát a DLL fájllal (megnyílik a Tulajdonságok ablak), jelölje ki a fájl nevét, majd kattintson a Ctrl+C... Ezután illessze be a nevet a parancssorba - ehhez nyomja meg a gombot Ctrl+V.
- Ha a DLL fájl már regisztrálva van, vagy nem regisztrálható, akkor a "belépési pont" hiba jelenik meg a regisztráció megerősítése helyett.
 12 Próbálja meg törölni a DLL fájl regisztrációját, majd regisztrálja újra. Ha a "regsvr" parancs beírása olyan hibát eredményez, amely nem "belépési pont" hiba, törölje a DLL fájl regisztrációját, majd regisztrálja újra; ezért:
12 Próbálja meg törölni a DLL fájl regisztrációját, majd regisztrálja újra. Ha a "regsvr" parancs beírása olyan hibát eredményez, amely nem "belépési pont" hiba, törölje a DLL fájl regisztrációját, majd regisztrálja újra; ezért: - belép regsvr32 / u fájlnév.dll és nyomja meg Enter... Cserélje le a "fájlnév" parancsot a DLL fájl nevével;
- Belép regsvr32 fájlnév.dll és nyomja meg Enter... Cserélje le a "fájlnév" parancsot a DLL fájl nevével.
2. módszer a 2-ből: Az összes DLL újraregisztrálása
 1 Nézze meg, hogyan működik ez a módszer. Ha létrehoz egy listát a számítógépén tárolt összes DLL -fájlról, majd BAT -fájlként futtatja, automatikusan regisztrálhatja az összes DLL -fájlt. Használja ezt a módszert, ha nem tudja, melyik fájlt regisztrálja.
1 Nézze meg, hogyan működik ez a módszer. Ha létrehoz egy listát a számítógépén tárolt összes DLL -fájlról, majd BAT -fájlként futtatja, automatikusan regisztrálhatja az összes DLL -fájlt. Használja ezt a módszert, ha nem tudja, melyik fájlt regisztrálja.  2 Nyissa meg a Start menüt
2 Nyissa meg a Start menüt  . Kattintson a Windows logóra a képernyő bal alsó sarkában.
. Kattintson a Windows logóra a képernyő bal alsó sarkában.  3 Keresse meg a parancssort. Belép parancs sor a Start menü keresősávjában. A Start menü tetején megjelenik egy parancssori ikon.
3 Keresse meg a parancssort. Belép parancs sor a Start menü keresősávjában. A Start menü tetején megjelenik egy parancssori ikon.  4 Nyissa meg a parancssort rendszergazdaként. Ezért:
4 Nyissa meg a parancssort rendszergazdaként. Ezért: - jobb klikk a "Parancssor" elemre
 ;
; - kattintson a "Futtatás rendszergazdaként" gombra;
- kattintson az "Igen" gombra, amikor a rendszer kéri.
- jobb klikk a "Parancssor" elemre
 5 Váltson a "Windows" könyvtárba. Belép cd c: Windows és nyomja meg Enter... A Parancssor most parancsokat hajt végre a Windows mappában.
5 Váltson a "Windows" könyvtárba. Belép cd c: Windows és nyomja meg Enter... A Parancssor most parancsokat hajt végre a Windows mappában.  6 Hozzon létre egy fájlt a DLL fájlok listájával. Belép dir *. dll / s / b> C: regdll.bat parancssorban, majd nyomja meg a gombot Enter... Létrejön egy fájl minden DLL fájl nevével és helyével, amely a Windows mappában található.
6 Hozzon létre egy fájlt a DLL fájlok listájával. Belép dir *. dll / s / b> C: regdll.bat parancssorban, majd nyomja meg a gombot Enter... Létrejön egy fájl minden DLL fájl nevével és helyével, amely a Windows mappában található.  7 Zárja be a parancssort. Miután a képernyőn megjelenik a "c: Windows>" szöveg (a megadott parancs alatt), zárja be a parancssort.
7 Zárja be a parancssort. Miután a képernyőn megjelenik a "c: Windows>" szöveg (a megadott parancs alatt), zárja be a parancssort.  8 Keresse meg a fájlt a DLL fájlok listájával. Ezt az Explorer segítségével teheti meg:
8 Keresse meg a fájlt a DLL fájlok listájával. Ezt az Explorer segítségével teheti meg: - nyissa meg az Explorer ablakot
 (kattintson Nyerj+E);
(kattintson Nyerj+E); - kattintson az ablak bal oldalán található "Ez a számítógép" gombra;
- kattintson duplán a számítógép rendszermeghajtójára (C :);
- görgessen lefelé, és keresse meg a "regdll" fájlt.
- nyissa meg az Explorer ablakot
 9 Másolja a fájlt az asztalra. Ezért:
9 Másolja a fájlt az asztalra. Ezért: - kattintson egy fájlra a kiválasztásához;
- kattintson Ctrl+C;
- kattintson az asztalra;
- kattintson Ctrl+V.
 10 Nyissa meg a másolt fájlt a Jegyzettömbben. Kattintson az asztalon lévő fájlra a kiválasztásához, majd:
10 Nyissa meg a másolt fájlt a Jegyzettömbben. Kattintson az asztalon lévő fájlra a kiválasztásához, majd: - kattintson a jobb gombbal a "regdll" fájlra;
- kattintson a "Módosítás" gombra a menüben.
 11 Távolítsa el a szükségtelen DLL fájlokat. Ez nem szükséges, de lerövidíti a DLL fájlok regisztrálásához szükséges időt. Távolítson el minden sort, amely a következő szöveget tartalmazza:
11 Távolítsa el a szükségtelen DLL fájlokat. Ez nem szükséges, de lerövidíti a DLL fájlok regisztrálásához szükséges időt. Távolítson el minden sort, amely a következő szöveget tartalmazza: - C: Windows WinSXS: a lista alsó negyede sorokat tartalmaz ezzel a szöveggel;
- C: Windows Temp: ezt a szöveget tartalmazó sorokat találja a "WinSXS" sort tartalmazó szakasz mellett;
- C: Windows $ patchcache $: az ezzel a szöveggel rendelkező sorokat meglehetősen nehéz megtalálni. Tehát nyomja meg Ctrl+F, belép $ patchcache $, majd kattintson a Tovább keresés gombra.
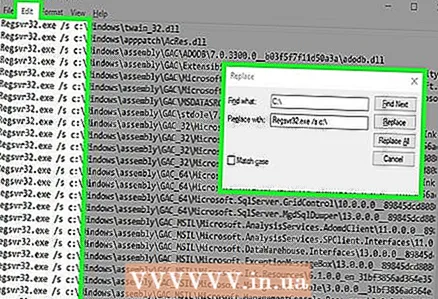 12 Adja hozzá a "regsvr" parancsot minden sorhoz. Ehhez használja a Jegyzettömb "Find and Replace" funkcióját:
12 Adja hozzá a "regsvr" parancsot minden sorhoz. Ehhez használja a Jegyzettömb "Find and Replace" funkcióját: - kattintson a "Szerkesztés" gombra;
- kattintson a "Csere" gombra a menüben;
- belép c: a "Mi" szövegmezőben;
- belép Regsvr32.exe / s c: a "Mi" szövegmezőben;
- kattintson az "Összes cseréje" gombra;
- csukd be az ablakot.
 13 Mentse el a módosításokat, és zárja be a Jegyzettömböt. Kattintson Ctrl+Sa módosítások mentéséhez, majd a Jegyzettömb ablak jobb felső sarkában lévő X gombra kattintva zárja be azt. Most futtathatja a "regdll.bat" fájlt.
13 Mentse el a módosításokat, és zárja be a Jegyzettömböt. Kattintson Ctrl+Sa módosítások mentéséhez, majd a Jegyzettömb ablak jobb felső sarkában lévő X gombra kattintva zárja be azt. Most futtathatja a "regdll.bat" fájlt.  14 Futtassa a fájlt. Kattintson a jobb gombbal a "regdll.bat" fájlra, válassza a "Futtatás rendszergazdaként" menüpontot, majd kattintson a "Igen" gombra, amikor a rendszer kéri. Megkezdődik az összes elérhető DLL fájl regisztrálásának folyamata; ez a folyamat sokáig tarthat, ezért ne kapcsolja ki a számítógépet (csatlakoztassa a laptopot a konnektorhoz).
14 Futtassa a fájlt. Kattintson a jobb gombbal a "regdll.bat" fájlra, válassza a "Futtatás rendszergazdaként" menüpontot, majd kattintson a "Igen" gombra, amikor a rendszer kéri. Megkezdődik az összes elérhető DLL fájl regisztrálásának folyamata; ez a folyamat sokáig tarthat, ezért ne kapcsolja ki a számítógépet (csatlakoztassa a laptopot a konnektorhoz).  15 Zárja be a parancssort. Tegye ezt, ha a folyamat befejeződött. A számítógép DLL -eit regisztrálni kell.
15 Zárja be a parancssort. Tegye ezt, ha a folyamat befejeződött. A számítógép DLL -eit regisztrálni kell.
Tippek
- Törölje a DLL fájl regisztrációját, ha törölni szeretné, mert minden regisztrált DLL csak olvasható állapotot kap.
Figyelmeztetések
- DLL fájlok szükségesek a Windows megfelelő működéséhez. Bár szinte lehetetlen törölni a rendszer DLL fájlját, ha ez megtörténik, a rendszer megszakad.