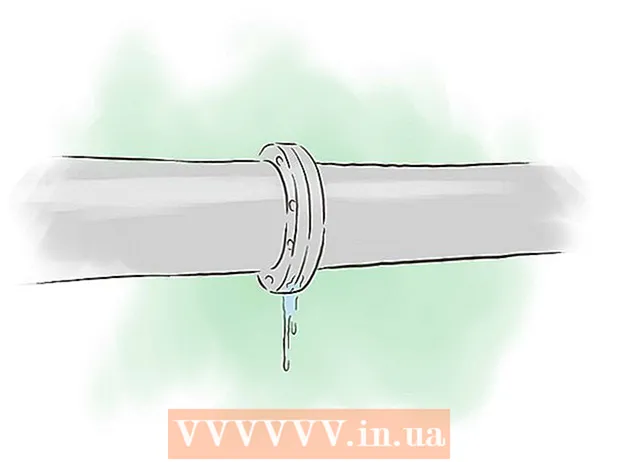Szerző:
Charles Brown
A Teremtés Dátuma:
2 Február 2021
Frissítés Dátuma:
1 Július 2024
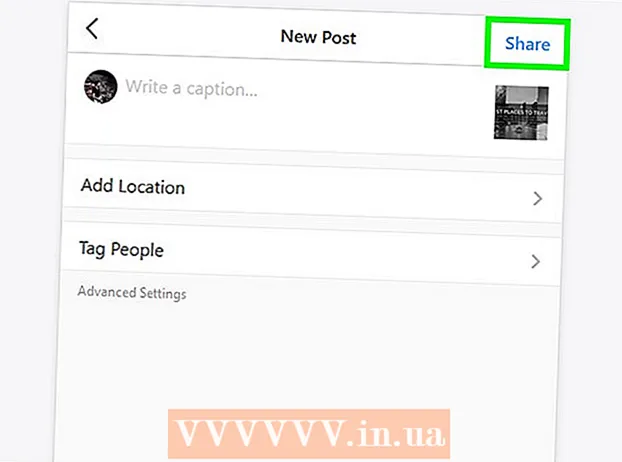
Tartalom
- Lépni
- 3/3 módszer: A Google Chrome használata
- 3/3 módszer: A Safari használata
- 3/3-as módszer: Firefox használata
- Tippek
- Figyelmeztetések
Ebben a cikkben elolvashatja, hogyan küldhet fényképeket az Instagram-ra a számítógép böngészőjén keresztül. Bár sajnos már nem küldhet új fotókat az Instagramra a Windows 10 alkalmazás Instagram alkalmazásával, a Chrome (Firefox) vagy a Safari számos beállításának módosításával (minden operációs rendszeren belül) közzétehet fotókat.
Lépni
3/3 módszer: A Google Chrome használata
 Nyissa meg számítógépén a Google Chrome-ot. Általában ez az opció a számítógép Start menüjében található, és ha Mac-je van, akkor az Applications mappában található.
Nyissa meg számítógépén a Google Chrome-ot. Általában ez az opció a számítógép Start menüjében található, és ha Mac-je van, akkor az Applications mappában található. - Ez a módszer lehetővé teszi, hogy fényképeket tegyen az Instagram-ra, de sajnos nem fér hozzá a szerkesztéshez szükséges eszközökhöz.
 Kattintson a menüre ⋮. Ez a gomb a Chrome képernyőjének jobb felső sarkában található. Ekkor megjelenik egy legördülő menü.
Kattintson a menüre ⋮. Ez a gomb a Chrome képernyőjének jobb felső sarkában található. Ekkor megjelenik egy legördülő menü. - Ha nem látja a menü ikont, kattintson a gombra Kilátás a képernyő tetején, majd kattintson a gombra Fejlesztők és végül tovább Fejlesztői eszközök. Ezután folytassa az 5. lépéssel egyszerre.
 Választ További segédprogramok. Ez az opció majdnem a legördülő menü alján található.
Választ További segédprogramok. Ez az opció majdnem a legördülő menü alján található.  kattintson Fejlesztői eszközök. Ezt a lehetőséget szinte a menü alján találja meg. Megnyílik egy ablak, mindenféle kóddal a jobb oldalon. Ez a Developer Tools ablak.
kattintson Fejlesztői eszközök. Ezt a lehetőséget szinte a menü alján találja meg. Megnyílik egy ablak, mindenféle kóddal a jobb oldalon. Ez a Developer Tools ablak.  Kattintson a "mobil" ikonra. Ezt az ikont a Fejlesztői eszközök ablak bal felső sarkában találja. Úgy néz ki, mintha egy mobiltelefon átfedne egy téglalapot. Az ikon ezután kékre vált, és a böngésző ablaka megjelenik a nyitott oldalon, és úgy néz ki, mintha egy okostelefonon vagy táblagépen jelenne meg.
Kattintson a "mobil" ikonra. Ezt az ikont a Fejlesztői eszközök ablak bal felső sarkában találja. Úgy néz ki, mintha egy mobiltelefon átfedne egy téglalapot. Az ikon ezután kékre vált, és a böngésző ablaka megjelenik a nyitott oldalon, és úgy néz ki, mintha egy okostelefonon vagy táblagépen jelenne meg. - Ha ez az ikon kék, az azt jelenti, hogy a mobilnézet már aktiválva van.
 Menj https://www.instagram.com. Ha már bejelentkezett az Instagramra a számítógépén, akkor látni fogja a hírcsatornáját, ahogyan az okostelefonjáról vagy táblagépéről nézi.
Menj https://www.instagram.com. Ha már bejelentkezett az Instagramra a számítógépén, akkor látni fogja a hírcsatornáját, ahogyan az okostelefonjáról vagy táblagépéről nézi. - Ha még nincs bejelentkezve, kattintson a Bejelentkezés gombra, és kövesse a képernyőn megjelenő utasításokat a regisztrációhoz.
 kattintson +. Ez a gomb közvetlenül az oldal közepe alatt található. Ezzel megnyílik a számítógépen az Intéző (Windows rendszeren) vagy a Finder (Mac rendszeren) ablak.
kattintson +. Ez a gomb közvetlenül az oldal közepe alatt található. Ezzel megnyílik a számítógépen az Intéző (Windows rendszeren) vagy a Finder (Mac rendszeren) ablak.  Válasszon egy fényképet. Először lehet, hogy meg kell nyitnia azt a mappát, ahol a fénykép tárolva van.
Válasszon egy fényképet. Először lehet, hogy meg kell nyitnia azt a mappát, ahol a fénykép tárolva van.  kattintson Kinyitni. Ez a gomb az ablak jobb alsó sarkában található. Így tölti be a fényképet az Instagramba.
kattintson Kinyitni. Ez a gomb az ablak jobb alsó sarkában található. Így tölti be a fényképet az Instagramba.  Szerkessze a fényképet. Amikor fotókat tölt fel a Chrome-on keresztül, csak korlátozott számú lehetősége van a fotó szerkesztésére. A fénykép elforgatásához kattintson az előnézet jobb alsó sarkában található forgatás ikonra, vagy kattintson a Szűrő gombra a bal alsó sarokban, és válassza ki az elérhető szűrők egyikét.
Szerkessze a fényképet. Amikor fotókat tölt fel a Chrome-on keresztül, csak korlátozott számú lehetősége van a fotó szerkesztésére. A fénykép elforgatásához kattintson az előnézet jobb alsó sarkában található forgatás ikonra, vagy kattintson a Szűrő gombra a bal alsó sarokban, és válassza ki az elérhető szűrők egyikét. - A számítógép biztonsági beállításaitól függően előfordulhat, hogy nem látja a „Szűrők” sávot. Ezután megpróbálhatja letiltani az adatvédelmi és / vagy az adblock-bővítményeket, és megnézheti, hogy ez változtat-e.
 kattintson Következő. Ehhez kattintson az "Új üzenet" oldal jobb felső sarkában található kék linkre.
kattintson Következő. Ehhez kattintson az "Új üzenet" oldal jobb felső sarkában található kék linkre.  Adj hozzá leírást. Kattintson a "Felirat hozzáadása ..." szövegmezőre, és ide írja be a fénykép leírását.
Adj hozzá leírást. Kattintson a "Felirat hozzáadása ..." szövegmezőre, és ide írja be a fénykép leírását. - Ha helyet szeretne hozzáadni a fényképéhez, vagy megcímkézni szeretne egy másik Instagram-felhasználót a bejegyzésében, kattintson a megfelelő lehetőségre a képernyőn.
 kattintson Ossza meg. Ehhez kattintson az oldal jobb felső sarkában található kék linkre. A fotót most közzétesszük az Instagram oldalán.
kattintson Ossza meg. Ehhez kattintson az oldal jobb felső sarkában található kék linkre. A fotót most közzétesszük az Instagram oldalán. - Ha készen áll a böngésző normál nézetére való visszatérésre, kattintson a fejlesztői eszközök panel jobb felső sarkában lévő X-re.
3/3 módszer: A Safari használata
 Nyissa meg a Safarit. Ehhez kattintson a kék iránytű ikonra a Mac dokkolójában. Általában ez az ikon a képernyő alján található.
Nyissa meg a Safarit. Ehhez kattintson a kék iránytű ikonra a Mac dokkolójában. Általában ez az ikon a képernyő alján található.  Aktiválja a "Fejlesztés" menüt. Hagyja ki ezt a lépést, ha már lát egy "Fejlesztés" menüt a képernyő tetején lévő eszköztáron. Ha nem, aktiválja a menüt az alábbiak szerint:
Aktiválja a "Fejlesztés" menüt. Hagyja ki ezt a lépést, ha már lát egy "Fejlesztés" menüt a képernyő tetején lévő eszköztáron. Ha nem, aktiválja a menüt az alábbiak szerint: - Kattintson a Safari menüre a képernyő tetején.
- Kattintson a Beállítások ....
- Kattintson a Speciális gombra.
- Jelölje be a "Fejlesztői menü megjelenítése a menüsorban" jelölőnégyzetet.
- Zárja be a Beállítások ablakot.
 nyomja meg ⇧ Shift+⌘ Cmd+N.. Ez egy új privát ablakot nyit meg a Safari-ban.
nyomja meg ⇧ Shift+⌘ Cmd+N.. Ez egy új privát ablakot nyit meg a Safari-ban.  Kattintson a menüre fejleszteni. Ez a gomb a képernyő tetején található.
Kattintson a menüre fejleszteni. Ez a gomb a képernyő tetején található.  Válaszd ki a Felhasználói ügynök. Ez a legördülő menü egyik első lehetősége. Kiválasztásával megnyithat egy másik menüt.
Válaszd ki a Felhasználói ügynök. Ez a legördülő menü egyik első lehetősége. Kiválasztásával megnyithat egy másik menüt.  kattintson Safari - iOS 12 - iPhone. Ha elérhető egy újabb verzió, kattintson rá. Ezután a Safari újratölti a mobil nézetet.
kattintson Safari - iOS 12 - iPhone. Ha elérhető egy újabb verzió, kattintson rá. Ezután a Safari újratölti a mobil nézetet.  Menj https://www.instagram.com. Ezzel eljut az Instagram bejelentkezési oldalára.
Menj https://www.instagram.com. Ezzel eljut az Instagram bejelentkezési oldalára.  Jelentkezzen be Instagram-fiókjába. A regisztrációhoz kövesse a képernyőn megjelenő utasításokat. Miután regisztrált, bemutatja az Instagram hírcsatornáját.
Jelentkezzen be Instagram-fiókjába. A regisztrációhoz kövesse a képernyőn megjelenő utasításokat. Miután regisztrált, bemutatja az Instagram hírcsatornáját.  kattintson +. Ez a gomb az oldal alsó közepén található. Megnyílik egy Finder ablak.
kattintson +. Ez a gomb az oldal alsó közepén található. Megnyílik egy Finder ablak.  Válassza ki a közzétenni kívánt fotót. Ha a fénykép egy másik mappában van, akkor először nyissa meg azt a mappát.
Válassza ki a közzétenni kívánt fotót. Ha a fénykép egy másik mappában van, akkor először nyissa meg azt a mappát.  kattintson Válassza a lehetőséget. Ezt az opciót az ablak jobb alsó sarkában találja. Így csatolja a fényképet egy új bejegyzéshez.
kattintson Válassza a lehetőséget. Ezt az opciót az ablak jobb alsó sarkában találja. Így csatolja a fényképet egy új bejegyzéshez.  Válasszon szűrőt (ha szükséges). Az Instagram ezen verzióján belül kevesebb eszközt használhat a fénykép szerkesztéséhez, mint egy okostelefonon vagy táblagépen. A választott szűrőre kattintva szerkesztheti fényképét az elérhető szűrők egyikével.
Válasszon szűrőt (ha szükséges). Az Instagram ezen verzióján belül kevesebb eszközt használhat a fénykép szerkesztéséhez, mint egy okostelefonon vagy táblagépen. A választott szűrőre kattintva szerkesztheti fényképét az elérhető szűrők egyikével.  kattintson Következő. Ehhez kattintson az oldal jobb felső sarkában található kék linkre.
kattintson Következő. Ehhez kattintson az oldal jobb felső sarkában található kék linkre.  Adj hozzá leírást. Kattintson a "Leírás hozzáadása ..." mezőre, és írja be ott a fénykép feliratát.
Adj hozzá leírást. Kattintson a "Leírás hozzáadása ..." mezőre, és írja be ott a fénykép feliratát. - Ha helyet szeretne hozzáadni, vagy másik Instagram-felhasználót szeretne megcímkézni, kattintson a megfelelő lehetőségre a képernyőn.
 kattintson Ossza meg. Ehhez kattintson az oldal jobb felső sarkában található kék linkre. Így kerül a fotó az Instagram oldaladra.
kattintson Ossza meg. Ehhez kattintson az oldal jobb felső sarkában található kék linkre. Így kerül a fotó az Instagram oldaladra. - A Safari normál nézetéhez való visszatéréshez kattintson a Fejlesztés menüre, válassza a Felhasználói ügynök, majd az Alapértelmezett lehetőséget.
3/3-as módszer: Firefox használata
 Nyissa meg a Firefoxot. Windows rendszerű számítógépen ezt a lehetőséget a Start menüben találja meg. Mac-en általában az Applications mappában található.
Nyissa meg a Firefoxot. Windows rendszerű számítógépen ezt a lehetőséget a Start menüben találja meg. Mac-en általában az Applications mappában található.  Nyomja meg a gombokat Ctrl+⇧ Shift+P. (PC-n) vagy be ⌘ Parancs+⇧ Shift+P. (Mac-en). Ezután megnyílik egy privát képernyő.
Nyomja meg a gombokat Ctrl+⇧ Shift+P. (PC-n) vagy be ⌘ Parancs+⇧ Shift+P. (Mac-en). Ezután megnyílik egy privát képernyő. - Kattintson a Firefox képernyő jobb felső sarkában található ☰ gombra, majd az Új privát képernyő gombra.
 Kattintson a menüre ☰. Ez az opció a Firefox képernyő jobb felső sarkában található.
Kattintson a menüre ☰. Ez az opció a Firefox képernyő jobb felső sarkában található.  kattintson webfejlesztő. Ez a menü utolsó opcióinak egyike.
kattintson webfejlesztő. Ez a menü utolsó opcióinak egyike.  kattintson Webkonzol. Ez az opció a menü tetején található. Egy új panel jelenik meg a Firefox alján, mindenféle kóddal. Ezt a panelt Webkonzolnak hívják.
kattintson Webkonzol. Ez az opció a menü tetején található. Egy új panel jelenik meg a Firefox alján, mindenféle kóddal. Ezt a panelt Webkonzolnak hívják.  Menj https://www.instagram.com. Ez megnyitja az Instagram Bejelentkezés oldalt.
Menj https://www.instagram.com. Ez megnyitja az Instagram Bejelentkezés oldalt.  Kattintson a "mobil" ikonra a webkonzolon. Ez az opció szinte a legfelső helyen található a webkonzol sarkában; panel formájában a képernyő alján. Úgy néz ki, mint egy négyzetet átfedő miniatűr iPhone. Ezután meglátja a bejelentkezési oldal mobil változatát.
Kattintson a "mobil" ikonra a webkonzolon. Ez az opció szinte a legfelső helyen található a webkonzol sarkában; panel formájában a képernyő alján. Úgy néz ki, mint egy négyzetet átfedő miniatűr iPhone. Ezután meglátja a bejelentkezési oldal mobil változatát. - Ehhez egyszerűen használhatja a kulcsokat is Ctrl+⇧ Shift+M. (Windows rendszerben) vagy ⌘ Parancs+⌥ Opció+M. (Mac-en). Ha ez a billentyűkombináció nem működik, akkor először kattintson a webkonzolra.
 Kattintson a menüre Megközelíthetőség. Ezt az opciót az oldal tetején találja. Ezután egy sor különféle okostelefonok és táblagépek listája jelenik meg.
Kattintson a menüre Megközelíthetőség. Ezt az opciót az oldal tetején találja. Ezután egy sor különféle okostelefonok és táblagépek listája jelenik meg.  kattintson iPhone 6/7/8. Valójában ezek közül bármelyik modell közül választhat. Így egyszerűen meghatározza a megjelenítendő képernyő típusát.
kattintson iPhone 6/7/8. Valójában ezek közül bármelyik modell közül választhat. Így egyszerűen meghatározza a megjelenítendő képernyő típusát. - Ha az oldal tetején megjelenik egy üzenet, miszerint a módosítások csak az újratöltés után kerülnek mentésre, kattintson a jobb gombbal az oldal egy üres pontjára a helyi menü megnyitásához, majd kattintson a Frissítés gombra (forgó kör alakú nyíl) .
 kattintson Belépés. Ehhez kattintson az oldal közepén található kék gombra.
kattintson Belépés. Ehhez kattintson az oldal közepén található kék gombra.  Jelentkezz be a fiókodba. Adja meg hitelesítő adatait a regisztrációhoz, vagy kattintson a Continue with Facebook gombra a Facebookon keresztüli regisztrációhoz.
Jelentkezz be a fiókodba. Adja meg hitelesítő adatait a regisztrációhoz, vagy kattintson a Continue with Facebook gombra a Facebookon keresztüli regisztrációhoz.  kattintson +. Ezt az opciót az oldal alján találja meg. Ezzel megnyílik a File Explorer ablak (PC-n) vagy a Finder (Mac-en) a számítógépen.
kattintson +. Ezt az opciót az oldal alján találja meg. Ezzel megnyílik a File Explorer ablak (PC-n) vagy a Finder (Mac-en) a számítógépen. - Lehet, hogy le kell görgetnie a megszerzéséhez +jel a képernyő alján. Ha igen, győződjön meg arról, hogy a lefelé görgetés közben a kurzor nem jelenik meg az iPhone "képernyőjén" az oldal közepén.
 Válasszon egy fényképet. Ezt úgy teheti meg, hogy megnyitja a mappát, ahol a fénykép tárolva van, majd egyszer rákattint a fényképre.
Válasszon egy fényképet. Ezt úgy teheti meg, hogy megnyitja a mappát, ahol a fénykép tárolva van, majd egyszer rákattint a fényképre.  kattintson Kinyitni. Ez az opció az ablak jobb alsó sarkában található. A fotót egy új bejegyzéshez csatolják.
kattintson Kinyitni. Ez az opció az ablak jobb alsó sarkában található. A fotót egy új bejegyzéshez csatolják.  kattintson Szűrő. Ehhez kattintson a fotó alatti fülre. Megjelenik a szűrők listája, amellyel szerkesztheti a fényképét.
kattintson Szűrő. Ehhez kattintson a fotó alatti fülre. Megjelenik a szűrők listája, amellyel szerkesztheti a fényképét. - Ha nem látja ezt a lehetőséget, akkor az adatvédelmi beállításai blokkolhatják ezt az eszközt. Kérjük, tiltsa le a bővítményeket a böngészőben, és próbálja újra.
 Válasszon egy szűrőt. A fénykép előnézete mostantól a kiválasztott szűrővel jelenik meg.
Válasszon egy szűrőt. A fénykép előnézete mostantól a kiválasztott szűrővel jelenik meg.  kattintson Következő. Ez egy kék link az "Új bejegyzés" oldal jobb felső sarkában.
kattintson Következő. Ez egy kék link az "Új bejegyzés" oldal jobb felső sarkában.  Adjon hozzá egy feliratot. Kattintson a "Képaláírás hozzáadása ..." szövegmezőre, és írja be ott a fénykép feliratát.
Adjon hozzá egy feliratot. Kattintson a "Képaláírás hozzáadása ..." szövegmezőre, és írja be ott a fénykép feliratát. - Ha helyet szeretne hozzáadni, vagy másik Instagram-felhasználót szeretne megcímkézni, kattintson a megfelelő lehetőségre a képernyőn.
 kattintson Ossza meg. Ehhez kattintson az oldal jobb felső sarkában található kék linkre. Így a fénykép az Instagram oldalára kerül.
kattintson Ossza meg. Ehhez kattintson az oldal jobb felső sarkában található kék linkre. Így a fénykép az Instagram oldalára kerül. - A böngésző normál megjelenítéséhez kattintson az X gombra a Web Console jobb felső sarkában.
Tippek
- Ha nem szeretne fotókat közzétenni az Instagram-on a böngészőjén keresztül, akkor inkább a Gramblr programot használhatja. A Gramblr egy ingyenes program, amelyet Windows és Mac számítógépeken is használhat.
- A BlueStacks egy másik ingyenes eszköz, amely lehetővé teszi az Instagram mobilalkalmazás letöltését a számítógépre, és onnan történő használatát.
Figyelmeztetések
- Sajnos az Instagram Windows 10 rendszerhez nem teszi lehetővé, hogy fényképeket tegyen közzé a számítógépről. A Windows 10 rendszerhez tartozó Instagram alkalmazással csak privát üzenetben küldheti el a webkamerájával készített fényképeket más felhasználóknak, vagy adhatja hozzá a történetéhez.
- Nagyobb fotókat feltölthet az Instagram-ra úgy, hogy kivágja azokat magában az Instagram-ban, vagy létrehoz egy profilmozaikot iPhone-on vagy Android-os okostelefonon.