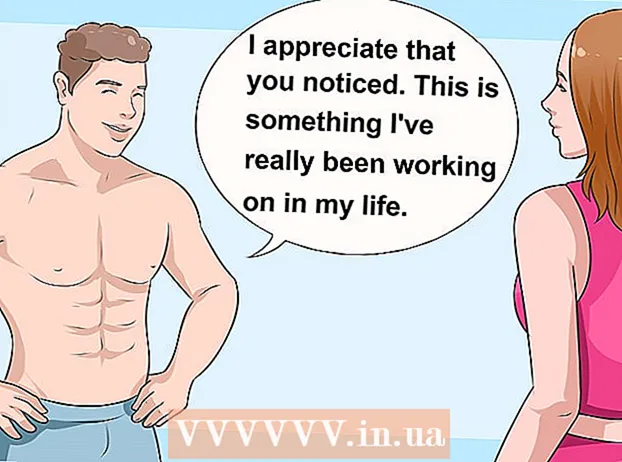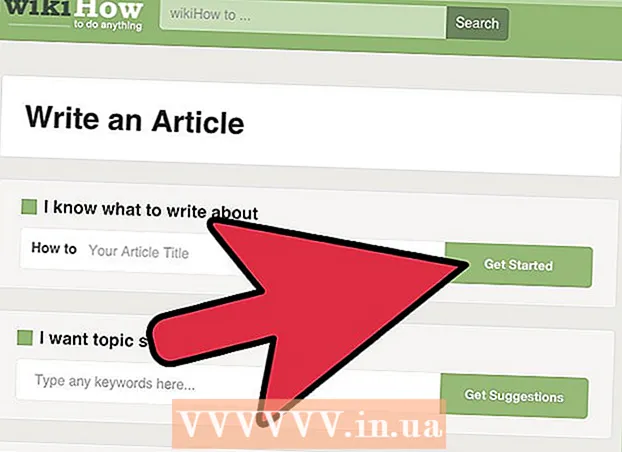Szerző:
Roger Morrison
A Teremtés Dátuma:
5 Szeptember 2021
Frissítés Dátuma:
21 Június 2024
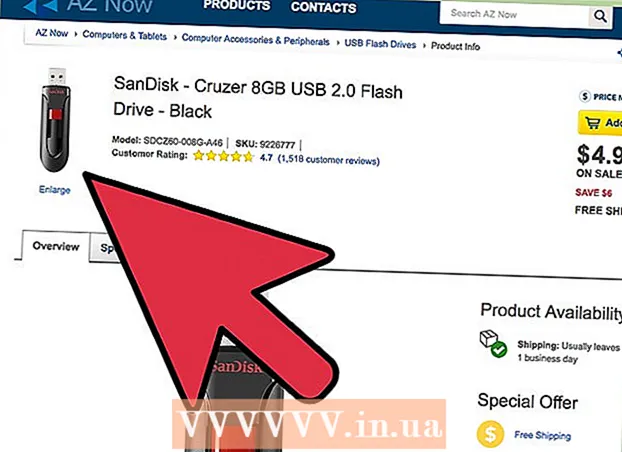
Tartalom
- Lépni
- 1/2 módszer: Memóriakártya használata PC-n
- 2/2 módszer: Memóriakártya használata Mac gépen
- Tippek
- Figyelmeztetések
A memóriakártyák - közismertebb nevén "USB-meghajtók vagy pendrive-ok" - miniatűr hordozható memóriák, amelyeken fájlokat, mappákat, fényképeket, sőt egész programokat vagy operációs rendszereket tárolhat, függetlenül a számítógép merevlemezétől. Fájlokat hozzáadhat a memóriakártyához, ha a számítógép USB-portjához csatlakoztatja, és a fájlokat az adott meghajtóra húzza.
Lépni
1/2 módszer: Memóriakártya használata PC-n
 Keresse meg az USB portot a számítógépén. Az USB portok téglalap alakúak, a nyílás felső felén vastagabb műanyagdarab, alján pedig üres hely található. A portot három elágazó nyíl képe jelzi, amelyek felfelé (vagy a számítógépétől függően) lefelé mutatnak.
Keresse meg az USB portot a számítógépén. Az USB portok téglalap alakúak, a nyílás felső felén vastagabb műanyagdarab, alján pedig üres hely található. A portot három elágazó nyíl képe jelzi, amelyek felfelé (vagy a számítógépétől függően) lefelé mutatnak. - Ha asztalt használ, akkor az USB-portok valószínűleg az alaplapba vannak integrálva, míg a laptop USB-portjai általában a tok bal vagy jobb oldalán találhatók.
 Dugja be a memóriakártyát az USB portba. Győződjön meg arról, hogy a memóriakártya portjának belső oldalán található szilárd darab az alján van, amikor csatlakoztatja.
Dugja be a memóriakártyát az USB portba. Győződjön meg arról, hogy a memóriakártya portjának belső oldalán található szilárd darab az alján van, amikor csatlakoztatja.  Várja meg, amíg a memóriakártya felülete megjelenik. Ez eltarthat néhány percig, ha először telepíti ezt a memóriakártyát a számítógépére.
Várja meg, amíg a memóriakártya felülete megjelenik. Ez eltarthat néhány percig, ha először telepíti ezt a memóriakártyát a számítógépére. - Ha a memóriakártya nem nyílik meg automatikusan, kattintson duplán a "Sajátgép" elemre, és keresse meg a memóriakártya nevét az "Eszközök és meghajtók" kategóriában. Kattintson duplán a névre a memóriakártya ablak megnyitásához.
 Válassza ki a memóriakártyához hozzáadni kívánt fájlokat. Ha a fájlok ugyanazon a helyen vannak, kattintson erre, és húzza a kurzort a fájlok fölé, amíg ki nem választja az összeset.
Válassza ki a memóriakártyához hozzáadni kívánt fájlokat. Ha a fájlok ugyanazon a helyen vannak, kattintson erre, és húzza a kurzort a fájlok fölé, amíg ki nem választja az összeset. - Fájl kereséséhez a számítógépén nyissa meg a Start menüt, és írja be a fájl nevét a menü alján található keresősávba. Ha Cortanát használ, akkor valami olyasmit mond, hogy "Kérjen tőlem bármit, amit csak akar".
 Kedveli Ctrl majd érintse meg a elemet C. hogy másolja a fájlokat.
Kedveli Ctrl majd érintse meg a elemet C. hogy másolja a fájlokat.- Ha nem akarja menteni a fájlokat a számítógépére, kattintson az egérrel, és húzza a memóriakártya ablakába, és dobja oda őket.
- Egyes memóriakártyák alapértelmezés szerint lemásolják a fájlokat, így a fájlok eredeti példányai a számítógépen maradnak.
 Kattintson a Memory Stick ablakra. Ez kiválasztja a memóriakártyát a fájlok célállomásaként.
Kattintson a Memory Stick ablakra. Ez kiválasztja a memóriakártyát a fájlok célállomásaként.  Tart Ctrl majd érintse meg a elemet V. a fájlok beillesztéséhez. Most felkerülnek a memóriakártyára.
Tart Ctrl majd érintse meg a elemet V. a fájlok beillesztéséhez. Most felkerülnek a memóriakártyára.  Várja meg, amíg a fájlok átvitele befejeződik. A fájlok méretétől függően a memóriakártyára történő átvitel néhány másodpercet vagy órákat vehet igénybe.
Várja meg, amíg a fájlok átvitele befejeződik. A fájlok méretétől függően a memóriakártyára történő átvitel néhány másodpercet vagy órákat vehet igénybe.  Keresse meg a Memory Stick ikont a jobb alsó sarokban található tálcán. A rendszertálca ugyanazon a területen van, mint az óra. Az ikon hasonlít a memóriakártya körvonalához, mellette található egy pipa, és a "Biztonságosan távolítsa el a hardvert és távolítsa el az adathordozót" kifejezést jelenítse meg, ha a kurzort fölé viszi.
Keresse meg a Memory Stick ikont a jobb alsó sarokban található tálcán. A rendszertálca ugyanazon a területen van, mint az óra. Az ikon hasonlít a memóriakártya körvonalához, mellette található egy pipa, és a "Biztonságosan távolítsa el a hardvert és távolítsa el az adathordozót" kifejezést jelenítse meg, ha a kurzort fölé viszi. - Előfordulhat, hogy a flash meghajtó ikonjának megjelenítéséhez az értesítési terület bal felső sarkában lévő felfelé mutató nyílra kell kattintania.
 A kiadáshoz kattintson a Memory Stick ikonra. Fontos kiadni a memóriakártyát, mielőtt fizikailag kivenné a számítógépből, mert ennek elmulasztása károsíthatja a fájlokat a számítógépen és a memóriakártyán is.
A kiadáshoz kattintson a Memory Stick ikonra. Fontos kiadni a memóriakártyát, mielőtt fizikailag kivenné a számítógépből, mert ennek elmulasztása károsíthatja a fájlokat a számítógépen és a memóriakártyán is. - Jobb egérgombbal kattinthat a "Sajátgép" mappában lévő memóriakártya nevére is, és kiválaszthatja a "Kiadás" lehetőséget.
 Vegye ki a memóriakártyát a számítógépéből. Tegye ezt óvatosan, különben károsíthatja a memóriakártyát. Most sikeresen hozzáadta a fájlokat a memóriakártyához!
Vegye ki a memóriakártyát a számítógépéből. Tegye ezt óvatosan, különben károsíthatja a memóriakártyát. Most sikeresen hozzáadta a fájlokat a memóriakártyához!
2/2 módszer: Memóriakártya használata Mac gépen
 Keresse meg az USB portot a Mac számítógépén. Az USB portok téglalap alakúak, a nyílás felső felén vastagabb műanyagdarab, alján pedig üres hely található. A nyíláshoz egy kép tartozik, amelyen három elágazó nyíl felfelé mutat.
Keresse meg az USB portot a Mac számítógépén. Az USB portok téglalap alakúak, a nyílás felső felén vastagabb műanyagdarab, alján pedig üres hely található. A nyíláshoz egy kép tartozik, amelyen három elágazó nyíl felfelé mutat. - Ha asztali számítógépet használ, akkor a Mac USB-portjai valószínűleg beépítve vannak a kijelzőbe, míg a Mac-laptopok USB-porttal rendelkeznek a billentyűzet tokjának bal vagy jobb oldalán.
 Csatlakoztassa a memóriakártyát az USB porthoz. Győződjön meg arról, hogy a memóriakártya-port belső oldalán lévő vastagabb műanyagdarab az alján van, amikor bedugja.
Csatlakoztassa a memóriakártyát az USB porthoz. Győződjön meg arról, hogy a memóriakártya-port belső oldalán lévő vastagabb műanyagdarab az alján van, amikor bedugja.  Várja meg, amíg a Memory Stick ikon megjelenik az asztalon. Ez eltarthat néhány percig, ha először telepíti ezt a memóriakártyát a Mac számítógépére.
Várja meg, amíg a Memory Stick ikon megjelenik az asztalon. Ez eltarthat néhány percig, ha először telepíti ezt a memóriakártyát a Mac számítógépére. - Ha a memóriakártya ikonja nem jelenik meg, nyissa meg a Findert, és keresse meg a memóriakártya nevét az ablak bal oldalán. Az "Eszközök" fül alatt kell lennie.
 Kattintson duplán a Memory Stick ikonra. Ez megnyitja a memóriakártya kezelőfelületét, amelyhez fájlokat adhat hozzá ugyanúgy, mint fájlokat egy mappához.
Kattintson duplán a Memory Stick ikonra. Ez megnyitja a memóriakártya kezelőfelületét, amelyhez fájlokat adhat hozzá ugyanúgy, mint fájlokat egy mappához.  Válassza ki a memóriakártyához hozzáadni kívánt fájlokat. Ha a fájlok mind ugyanazon a helyen vannak, akkor kattintson, és húzza a kurzort a fájlok fölé, amíg ki nem választja az összeset.
Válassza ki a memóriakártyához hozzáadni kívánt fájlokat. Ha a fájlok mind ugyanazon a helyen vannak, akkor kattintson, és húzza a kurzort a fájlok fölé, amíg ki nem választja az összeset. - Fájl manuális megkereséséhez nyissa meg a Findert, és írja be a fájl nevét az ablak jobb sarkában található keresősávba. A keresőt a képernyő bal felső sarkában található "Finder" szóra kattintva nyithatja meg, vagy kattintson a dokkoló kék arc ikonjára.
 Tart ⌘ Parancs majd érintse meg a elemet C. hogy másolja a fájlokat.
Tart ⌘ Parancs majd érintse meg a elemet C. hogy másolja a fájlokat.- Ha nem akarja menteni a fájlokat a számítógépére, kattintson az egérrel, és húzza át a memóriakártya ablakába, és dobja oda őket.
- Egyes memóriakártyák alapértelmezés szerint lemásolják a fájlokat, így a fájlok eredeti példányai a számítógépen maradnak.
 Kattintson a memóriakártya ablakára. Ez kiválasztja a memóriakártyát a fájlok célállomásaként.
Kattintson a memóriakártya ablakára. Ez kiválasztja a memóriakártyát a fájlok célállomásaként.  Tart ⌘ Parancs majd érintse meg a elemet V. a fájlok beillesztéséhez. Ez felveszi őket a memóriakártyára.
Tart ⌘ Parancs majd érintse meg a elemet V. a fájlok beillesztéséhez. Ez felveszi őket a memóriakártyára.  Várja meg, amíg a fájlok átvitele befejeződik. A fájlok méretétől függően a fájlok hozzáadása a memóriakártyához néhány másodpercet vagy órákat vehet igénybe.
Várja meg, amíg a fájlok átvitele befejeződik. A fájlok méretétől függően a fájlok hozzáadása a memóriakártyához néhány másodpercet vagy órákat vehet igénybe.  Tart ⌘ Parancs majd érintse meg a elemet E hogy kiadja a memóriakártyát. Fontos kiadni a memóriakártyát, mielőtt fizikailag kivenné a számítógépből, mert ennek elmulasztása károsíthatja a fájlokat a számítógépen és a memóriakártyán is.
Tart ⌘ Parancs majd érintse meg a elemet E hogy kiadja a memóriakártyát. Fontos kiadni a memóriakártyát, mielőtt fizikailag kivenné a számítógépből, mert ennek elmulasztása károsíthatja a fájlokat a számítógépen és a memóriakártyán is. - Két ujjal rákattinthat a Finderben vagy az asztalon lévő memóriakártya nevére, és kiválaszthatja a "[memóriakártya neve] kiadása" lehetőséget.
 Vegye ki a memóriakártyát a számítógépéből. Tegye ezt óvatosan, különben károsíthatja a memóriakártyát. Sikeresen hozzáadta a fájlokat a memóriakártyához!
Vegye ki a memóriakártyát a számítógépéből. Tegye ezt óvatosan, különben károsíthatja a memóriakártyát. Sikeresen hozzáadta a fájlokat a memóriakártyához!
Tippek
- A memóriakártyákat flash meghajtóknak vagy USB memóriáknak is nevezik.
- A tapasztalatok és a beállítások az operációs rendszertől függően változhatnak. Ebben az esetben a dokumentáció gyakran könnyen elérhető - keresse meg az interneten a megfelelő információkat.
- A memóriakártyák néhány száz megabájtos, akár több száz gigabájtos tárhelyet is tartalmazhatnak - a nagyobb hordozható merevlemezek akár öt terabájt tárhelyet is biztosíthatnak.
- Bármikor törölhet fájlokat a memóriakártyáról, ha kiválasztja az összes nem kívánt fájlt, és megnyomja a gombot Töröl kattintani.
- Törölje a felesleges fájlokat a memóriakártyáról - ha azonban a memóriakártyán vannak a szoftverhez tartozó fájlok, akkor a botot tartsa rajta, mivel a memóriakártya megfelelő működéséhez szükségesek lehetnek.
Figyelmeztetések
- Ne tartson semmilyen személyes információt a memóriakártyán, ha azt tervezi, hogy magával viszi az iskolába vagy a munkahelyre. Ha elveszíti a memóriakártyát, mások hozzáférhetnek ehhez az információhoz.
- Vigyázzon a memóriakártyával, különösen akkor, ha az USB-kapcsolat nincs védve - a memóriakártya külső vagy belső sérülése megakadályozhatja a fájlok elérését.