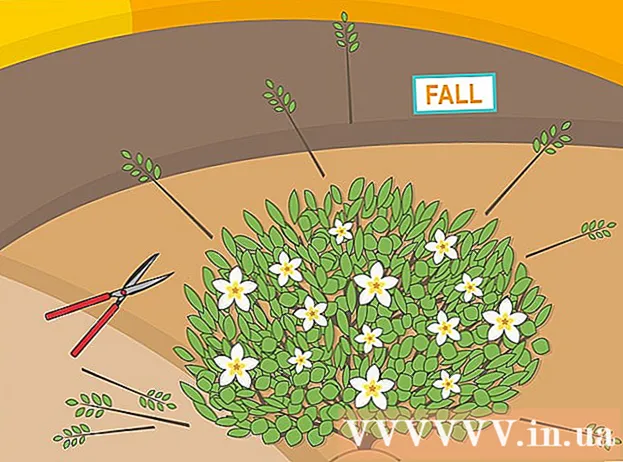Szerző:
Charles Brown
A Teremtés Dátuma:
3 Február 2021
Frissítés Dátuma:
1 Július 2024

Tartalom
- Lépni
- 1/5 módszer: A kijelző csatlakoztatása
- 2/5 módszer: Képernyő észlelése a Windows rendszerben
- 3/5 módszer: Képernyő észlelése a MacOS-ban
- 4/5 módszer: Állítsa be a megjelenítési beállításokat a Windows rendszerben
- 5/5 módszer: Állítsa be a megjelenítési beállításokat Mac számítógépen
- Tippek
- Figyelmeztetések
Ez a wikiHow megtanítja, hogyan kell külső kijelzőt csatlakoztatni a Windows laptophoz vagy MacBook-hoz. A legtöbb modern laptop azonnal felismeri a külsőleg csatlakoztatott kijelzőt, így a folyamat nagyrészt abból áll, hogy megfelelő kábelt választanak a laptop és a kijelző csatlakoztatásához.
Lépni
1/5 módszer: A kijelző csatlakoztatása
 Ellenőrizze, hogy a laptop mely videokimenettel rendelkezik. A legtöbb laptop hátulján egyetlen video kimenet található, bár egyes laptopok oldalán van a kapcsolat. Van néhány általános kapcsolata, amellyel laptopja rendelkezhet:
Ellenőrizze, hogy a laptop mely videokimenettel rendelkezik. A legtöbb laptop hátulján egyetlen video kimenet található, bár egyes laptopok oldalán van a kapcsolat. Van néhány általános kapcsolata, amellyel laptopja rendelkezhet: - ablakok:
- HDMI - Ennek a csatlakozásnak hat oldala van, körülbelül két hüvelyk széles és kúpos. A legtöbb Windows laptop ilyen kapcsolattal rendelkezik.
- DisplayPort - Hasonló a HDMI-hez, de a csatlakozó egyik sarka keskenyebb, míg a másik oldala 90 fokos szöget zár be.
- VGA vagy DVI - A VGA csatlakozó színes és 15 lyukú, míg a DVI csatlakozó általában fehér vagy fekete, 24 lyukú és mindkét oldalán nyílás található. Különösen a régebbi számítógépek rendelkeznek ilyen kapcsolatokkal.
- Mac:
- Thunderbolt 3 (is USB-C - ovális foglalat a legmodernebb MacBookok oldalán.
- HDMI - Hatszögletű kúpos kapcsolat, amely egyes MacBookoknál van.
- Mini DisplayPort - Hatszögletű foglalat található a 2008 és 2016 között gyártott Mac gépeken.
- ablakok:
 Határozza meg, hogy melyik videobemenet van a képernyőn. A számítógépes monitorok általában egyetlen csatlakozással rendelkeznek, míg a televíziós képernyők több csatlakozással rendelkeznek. A legtöbb monitor rendelkezik HDMI vagy DisplayPort csatlakozással. Régebbi számítógépes monitorok valószínűleg VGA vagy DVI csatlakozással rendelkeznek.
Határozza meg, hogy melyik videobemenet van a képernyőn. A számítógépes monitorok általában egyetlen csatlakozással rendelkeznek, míg a televíziós képernyők több csatlakozással rendelkeznek. A legtöbb monitor rendelkezik HDMI vagy DisplayPort csatlakozással. Régebbi számítógépes monitorok valószínűleg VGA vagy DVI csatlakozással rendelkeznek.  Csatlakoztassa a kábelt a laptop video kimenetéhez. Dugja be a videokábel végén lévő csatlakozót a laptop megfelelő aljzatába.
Csatlakoztassa a kábelt a laptop video kimenetéhez. Dugja be a videokábel végén lévő csatlakozót a laptop megfelelő aljzatába.  Csatlakoztassa a kábel másik végét a kijelzőhöz. Dugja be a videokábel másik végét a kijelző megfelelő alakú csatlakozójába.
Csatlakoztassa a kábel másik végét a kijelzőhöz. Dugja be a videokábel másik végét a kijelző megfelelő alakú csatlakozójába. - Ha a képernyője más videokapcsolattal rendelkezik, mint a laptop, akkor adapterkábelre van szüksége a képernyő laptophoz történő csatlakoztatásához. Egyes adaptereket kifejezetten kétféle kábel csatlakoztatására terveztek. Az egyik oldalon egy VGA-HDMI adapter csatlakoztatható egy VGA-kábelhez, a másik oldalon pedig egy HDMI-kábelhez. A szokásos adapterkábelek a következőket tartalmazzák:
- HDMI - DisplayPort
- DisplayPort (vagy Mini DisplayPort) - HDMI
- Mini DisplayPort - DisplayPort
- USB-C - HDMI (vagy DisplayPort)
- VGA - HDMI
- DVI - HDMI
- Ha a képernyője más videokapcsolattal rendelkezik, mint a laptop, akkor adapterkábelre van szüksége a képernyő laptophoz történő csatlakoztatásához. Egyes adaptereket kifejezetten kétféle kábel csatlakoztatására terveztek. Az egyik oldalon egy VGA-HDMI adapter csatlakoztatható egy VGA-kábelhez, a másik oldalon pedig egy HDMI-kábelhez. A szokásos adapterkábelek a következőket tartalmazzák:
 Csatlakoztassa a monitort és kapcsolja be. Csatlakoztassa a kijelzőt egy elektromos aljzathoz vagy hosszabbítóhoz, majd nyomja meg a gombot Be kapcsoló
Csatlakoztassa a monitort és kapcsolja be. Csatlakoztassa a kijelzőt egy elektromos aljzathoz vagy hosszabbítóhoz, majd nyomja meg a gombot Be kapcsoló Válassza ki a megfelelő videoforrást a monitoron. Ha több kapcsolattal rendelkező képernyőt vagy televíziót használ, akkor ki kell választania azt a kapcsolatot, amelyet a laptop képernyőjéhez való csatlakoztatásához használt. A videoforrás kiválasztásához nyomja meg azt a gombot, amely a kijelzőn vagy a távirányítón az "Input", "Source" vagy "Video Select" feliratú.
Válassza ki a megfelelő videoforrást a monitoron. Ha több kapcsolattal rendelkező képernyőt vagy televíziót használ, akkor ki kell választania azt a kapcsolatot, amelyet a laptop képernyőjéhez való csatlakoztatásához használt. A videoforrás kiválasztásához nyomja meg azt a gombot, amely a kijelzőn vagy a távirányítón az "Input", "Source" vagy "Video Select" feliratú.  Várjon, amíg a laptop képernyőjének tartalma megjelenik a kijelzőn. Amikor megjelenik a laptop képernyőjének tartalma (asztal és ikonok, vagy valami más), akkor folytathatja a laptop képernyőjének beállításait.
Várjon, amíg a laptop képernyőjének tartalma megjelenik a kijelzőn. Amikor megjelenik a laptop képernyőjének tartalma (asztal és ikonok, vagy valami más), akkor folytathatja a laptop képernyőjének beállításait. - Ha VGA vagy kék csatlakozást használ három lyuksorral, akkor lehet, hogy váltania kell a képernyőket. Ezt megteheti a billentyűzet egyik funkciógombjának megnyomásával.
- Ha a laptop tartalma nem jelenik meg a kijelzőn, folytassa a 2. módszerrel, hogy észleljen egy kijelzőt a Windows rendszerben, vagy a 3. módszerre, hogy észleljen egy kijelzőt egy Mac-en.
2/5 módszer: Képernyő észlelése a Windows rendszerben
 Kattintson a Start menüre
Kattintson a Start menüre  Kattintson a Beállítások ikonra
Kattintson a Beállítások ikonra  kattintson Rendszer. Ez az első lehetőség a Beállítások menüben. Az opciónak van egy ikonja, amely hasonlít egy laptopra.
kattintson Rendszer. Ez az első lehetőség a Beállítások menüben. Az opciónak van egy ikonja, amely hasonlít egy laptopra.  kattintson Kijelző. Ez az első lehetőség a bal oldali menüben. Kattintson rá a Megjelenítés menü.
kattintson Kijelző. Ez az első lehetőség a bal oldali menüben. Kattintson rá a Megjelenítés menü.  Görgessen lefelé és kattintson Észlelni. Ez a szürke gomb a képernyő alján található "Többszörös kijelzők" fejléc alatt. Ha rákattint, a Windows felismeri a kijelzőket.
Görgessen lefelé és kattintson Észlelni. Ez a szürke gomb a képernyő alján található "Többszörös kijelzők" fejléc alatt. Ha rákattint, a Windows felismeri a kijelzőket.
3/5 módszer: Képernyő észlelése a MacOS-ban
 Kattintson az Apple ikonra
Kattintson az Apple ikonra  kattintson Rendszerbeállítások .... Ez a legördülő menü második lehetősége. Ha rákattint, megjelenik a Rendszerbeállítások ablak.
kattintson Rendszerbeállítások .... Ez a legördülő menü második lehetősége. Ha rákattint, megjelenik a Rendszerbeállítások ablak.  kattintson Kijelzők. Az ikon hasonlít egy képernyőre. Ha rákattint, megnyílik a Megjelenítések ablak.
kattintson Kijelzők. Az ikon hasonlít egy képernyőre. Ha rákattint, megnyílik a Megjelenítések ablak.  nyomja meg ⌥ Opció és tartsa lenyomva a gombot. Az Option gomb megnyomásakor a "Megjelenítés észlelése" feliratú gomb jelenik meg a Megjelenítések ablakban.
nyomja meg ⌥ Opció és tartsa lenyomva a gombot. Az Option gomb megnyomásakor a "Megjelenítés észlelése" feliratú gomb jelenik meg a Megjelenítések ablakban.  kattintson Kijelzők észlelése. Ez a gomb az ablak jobb alsó sarkában jelenik meg, amikor megnyomja az Option gombot. A MacO-k most észlelik a képernyőket.
kattintson Kijelzők észlelése. Ez a gomb az ablak jobb alsó sarkában jelenik meg, amikor megnyomja az Option gombot. A MacO-k most észlelik a képernyőket.
4/5 módszer: Állítsa be a megjelenítési beállításokat a Windows rendszerben
 Nyissa meg a Start lehetőséget
Nyissa meg a Start lehetőséget  Nyissa meg a Beállításokat
Nyissa meg a Beállításokat  kattintson Rendszer. Ez egy számítógép alakú ikon a Beállítások ablakban.
kattintson Rendszer. Ez egy számítógép alakú ikon a Beállítások ablakban.  Kattintson a fülre Kijelző. Ez az opció a Rendszer ablak bal oldalán található.
Kattintson a fülre Kijelző. Ez az opció a Rendszer ablak bal oldalán található.  Görgessen le a "Több kijelző" szakaszig. Ezt szinte az oldal alján találja meg.
Görgessen le a "Több kijelző" szakaszig. Ezt szinte az oldal alján találja meg.  Kattintson a legördülő menüre a "Több monitor" alatt. Ez kibontja a legördülő menüt.
Kattintson a legördülő menüre a "Több monitor" alatt. Ez kibontja a legördülő menüt.  Válasszon egy megjelenítési beállítást. Válassza a következő lehetőségek egyikét a legördülő menüből:
Válasszon egy megjelenítési beállítást. Válassza a következő lehetőségek egyikét a legördülő menüből: - Másolja ezeket a kijelzőket - Mindkét képernyő pontosan ugyanazt a tartalmat mutatja.
- Bontsa ki ezeket a kijelzőket - A kijelzőt a laptop képernyőjének kiterjesztéseként használja. Ha ezt a lehetőséget választja, és a laptop képernyőjén teljesen jobbra mozgatja a laptop egerét, az eltűnik a képernyőről, és megjelenik a képernyőn.
- Csak az 1-en jelenik meg - A laptop tartalmát csak a laptop képernyőjén jelenítse meg. Ez kikapcsolja a kijelzőt.
- Csak a 2-n jelenik meg - Csak a laptop tartalmát jelenítse meg a képernyőn. Ez kikapcsolja a laptop képernyőjét.
5/5 módszer: Állítsa be a megjelenítési beállításokat Mac számítógépen
 Nyissa meg az Apple menüt
Nyissa meg az Apple menüt  kattintson Rendszerbeállítások .... Ez majdnem a legördülő menü tetején található. Ha rákattint, megjelenik a Rendszerbeállítások ablak.
kattintson Rendszerbeállítások .... Ez majdnem a legördülő menü tetején található. Ha rákattint, megjelenik a Rendszerbeállítások ablak.  kattintson Kijelzők. Ez a monitor alakú ikon a Rendszerbeállítások ablak közepén található.
kattintson Kijelzők. Ez a monitor alakú ikon a Rendszerbeállítások ablak közepén található.  Kattintson a fülre Kijelző. Ezt az ablak bal felső sarkában találja.
Kattintson a fülre Kijelző. Ezt az ablak bal felső sarkában találja.  Változtassa meg a kijelző felbontását. Jelölje be a "Méretezett" jelölőnégyzetet, majd kattintson a felbontásra.
Változtassa meg a kijelző felbontását. Jelölje be a "Méretezett" jelölőnégyzetet, majd kattintson a felbontásra. - Nem választhat nagyobb felbontást, mint a képernyő beépített felbontása (például 4000 képpont).
 Állítsa be a képernyő méretét. Kattintson az oldal alján található "Alulnézet" csúszkára, és húzza balra, hogy a Mac képernyőjének további részei jelenjenek meg a képernyőn. A képernyő nagyításához húzza jobbra a csúszkát.
Állítsa be a képernyő méretét. Kattintson az oldal alján található "Alulnézet" csúszkára, és húzza balra, hogy a Mac képernyőjének további részei jelenjenek meg a képernyőn. A képernyő nagyításához húzza jobbra a csúszkát. - Így biztosíthatja, hogy a laptop képernyőjének tartalma megfelelően illeszkedjen a képernyőre, ha a tartalom túl nagy vagy túl kicsi a képernyőn.
 Szükség esetén bontsa ki a Mac képernyőjét. Ha a képernyőt a laptop képernyőjének kiterjesztéseként szeretné használni (azaz a Mac képernyőjétől jobbra lévő térként), kattintson a fülre Rangsorolás az ablak tetején és az elrendező ablak alatt törölje a jelet a "Videó tükrözésének engedélyezése" jelölőnégyzetből.
Szükség esetén bontsa ki a Mac képernyőjét. Ha a képernyőt a laptop képernyőjének kiterjesztéseként szeretné használni (azaz a Mac képernyőjétől jobbra lévő térként), kattintson a fülre Rangsorolás az ablak tetején és az elrendező ablak alatt törölje a jelet a "Videó tükrözésének engedélyezése" jelölőnégyzetből. - A menüsor helyzetét itt is megváltoztathatja, ha az egyik kék képernyő tetején lévő fehér téglalapra kattint, és balra vagy jobbra húzza.
Tippek
- A DisplayPort, a HDMI és az USB-C mind támogatja az audiót, ami azt jelenti, hogy ezeknek a kapcsolatoknak az egyikénél a hangnak ki kell jönnie a kijelző hangszóróiból.
- Ha régebbi videokábelt használ, előfordulhat, hogy a televízióban nincs hang. Hangot lejátszhat külső hangszórókészlettel és a laptop fejhallgató-csatlakozójával. Csatlakoztasson egy 3,5 mm-es aux kábelt a fejhallgató-csatlakozóhoz. Ha szükséges, használjon adaptert a hangszórók csatlakoztatásához.
- Frissítheti számítógépének illesztőprogramjait, hogy a laptop gyorsabban felismerje a képernyőt és jobban megjelenítse a tartalmat.
Figyelmeztetések
- Ha a képernyőn nem jelenik meg a laptop tartalma, akkor lehet, hogy megszakadt a kábel. Próbálja meg a kábelt más kábellel csatlakoztatni, vagy ha lehetséges, használjon más csatlakozást.