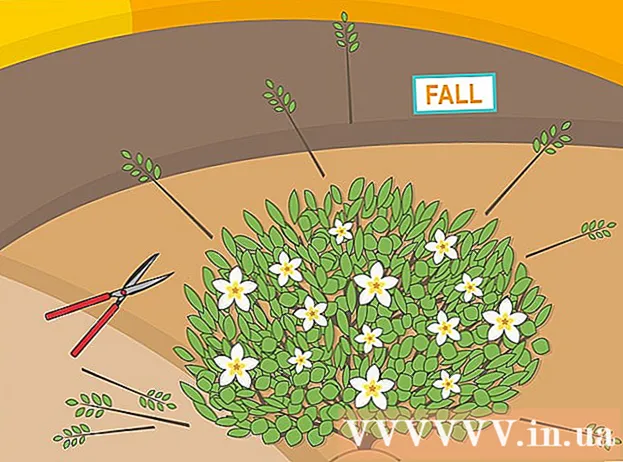Szerző:
Tamara Smith
A Teremtés Dátuma:
24 Január 2021
Frissítés Dátuma:
1 Július 2024

Tartalom
- Lépni
- 1/3 rész: Egyetlen munkalap hozzáadása
- 2/3 rész: Több munkalap hozzáadása
- 3. rész: 3: Munkalap sablon beszúrása
- Tippek
Felvehet lapokat az Excelbe, más néven "munkalapokat", hogy az adatok elkülönüljenek, de könnyen hozzáférhetőek legyenek. Az Excel egy üres munkalapmal nyílik meg (három, ha az Excel 2007 programot használja), de annyi munkalapot adhat hozzá, amennyit csak akar.
Lépni
1/3 rész: Egyetlen munkalap hozzáadása
 Nyissa meg a munkafüzetet az Excel programban. Indítsa el az Excel programot a Start menüből (Windows) vagy az Alkalmazások mappából (Mac), és nyissa meg a munkafüzetet, ahová fel szeretné venni a kijelölt füleket. Az Excel indításakor a rendszer felkér majd egy fájl kiválasztására.
Nyissa meg a munkafüzetet az Excel programban. Indítsa el az Excel programot a Start menüből (Windows) vagy az Alkalmazások mappából (Mac), és nyissa meg a munkafüzetet, ahová fel szeretné venni a kijelölt füleket. Az Excel indításakor a rendszer felkér majd egy fájl kiválasztására.  Kattintson a fülek végén található "+" gombra. Ez új üres munkalapot hoz létre a meglévő munkalapok után.
Kattintson a fülek végén található "+" gombra. Ez új üres munkalapot hoz létre a meglévő munkalapok után. - Nyomhatja is ⇧ Shift+F11 új munkalap létrehozásához a kiválasztott munkalaphoz. Például: ha a Sheet1 lehetőséget választotta, majd tovább ⇧ Shift+F11 akkor egy új munkalap (2. lap) jön létre az 1. lap számára.
- Mac gépen nyomja meg a gombot ⌘ Parancs+T. új lap létrehozásához.
 Készítsen másolatot egy meglévő munkalapról. Gyorsan másolhat egy munkalapot (vagy munkalapokat), ha kiválasztja, Ctrl/⌥ Op majd húzza a munkalapot. Ezzel új másolatot készít, amely tartalmazza az eredeti összes adatait.
Készítsen másolatot egy meglévő munkalapról. Gyorsan másolhat egy munkalapot (vagy munkalapokat), ha kiválasztja, Ctrl/⌥ Op majd húzza a munkalapot. Ezzel új másolatot készít, amely tartalmazza az eredeti összes adatait. - Tart Ctrl/⌥ Op és több munkalapra kattintva válassza ki őket, ha egyszerre több munkalapot szeretne másolni.
 Kattintson duplán egy fülre az átnevezéséhez. A szöveg ki van jelölve, és nevet adhat a fülnek.
Kattintson duplán egy fülre az átnevezéséhez. A szöveg ki van jelölve, és nevet adhat a fülnek.  Kattintson a jobb gombbal egy fülre, és a szín jelzéséhez válassza a "Lap színe" lehetőséget. Választhat számos standard szín közül, vagy kattintson a "További színek" gombra egyéni szín kiválasztásához.
Kattintson a jobb gombbal egy fülre, és a szín jelzéséhez válassza a "Lap színe" lehetőséget. Választhat számos standard szín közül, vagy kattintson a "További színek" gombra egyéni szín kiválasztásához.  Módosítsa az új munkafüzet alapértelmezett munkalapjainak számát. Az Excel beállításait módosíthatja az új munkafüzet létrehozásakor alapértelmezés szerint megjelenő munkalapok számának megváltoztatásához.
Módosítsa az új munkafüzet alapértelmezett munkalapjainak számát. Az Excel beállításait módosíthatja az új munkafüzet létrehozásakor alapértelmezés szerint megjelenő munkalapok számának megváltoztatásához. - Kattintson a Fájl fülre vagy az Office gombra, és válassza az "Opciók" lehetőséget.
- Az "Általános" vagy a "Népszerű" lapon keresse meg az "Új munkafüzetek létrehozása" csoportot.
- Változtassa meg a "Beleillesztendő lapok száma" számot.
 Kattintson és húzza a füleket balra és jobbra a sorrend módosításához. Ha több lapja van, akkor kattintással és más sorrendben húzhatja őket, mint amilyennek megjelentek. Húzza a fület balra vagy jobbra, hogy áthelyezze a lapok sorába. Ez nincs hatással a képletekre vagy a hivatkozásokra.
Kattintson és húzza a füleket balra és jobbra a sorrend módosításához. Ha több lapja van, akkor kattintással és más sorrendben húzhatja őket, mint amilyennek megjelentek. Húzza a fület balra vagy jobbra, hogy áthelyezze a lapok sorába. Ez nincs hatással a képletekre vagy a hivatkozásokra.
2/3 rész: Több munkalap hozzáadása
 Tart.⇧ Shift sajtolt és válassza ki a létrehozni kívánt munkalapok számát. Például, ha egyszerre három munkalapot szeretne hozzáadni, nyomja meg és tartsa lenyomva a gombot ⇧ Shift és válasszon ki három meglévő munkalapot. Más szavakkal, három meglévő munkalapra van szükség, hogy gyorsan létrehozhasson három új munkalapot ezzel a paranccsal.
Tart.⇧ Shift sajtolt és válassza ki a létrehozni kívánt munkalapok számát. Például, ha egyszerre három munkalapot szeretne hozzáadni, nyomja meg és tartsa lenyomva a gombot ⇧ Shift és válasszon ki három meglévő munkalapot. Más szavakkal, három meglévő munkalapra van szükség, hogy gyorsan létrehozhasson három új munkalapot ezzel a paranccsal.  Kattintson a Kezdőlap "Beszúrás ▼" gombra. Ez megnyitja az Insert további lehetőségeit. A menü megnyitásához feltétlenül kattintson a ▼ gombra.
Kattintson a Kezdőlap "Beszúrás ▼" gombra. Ez megnyitja az Insert további lehetőségeit. A menü megnyitásához feltétlenül kattintson a ▼ gombra.  Válasszon "Munkalap beszúrása ". Ez számos új üres munkalapot hoz létre, a kiválasztott munkalapok számától függően. A kiválasztás első munkalapja elé kerülnek.
Válasszon "Munkalap beszúrása ". Ez számos új üres munkalapot hoz létre, a kiválasztott munkalapok számától függően. A kiválasztás első munkalapja elé kerülnek.
3. rész: 3: Munkalap sablon beszúrása
 Hozza létre vagy töltse le a használni kívánt sablont. Bármely munkalapot sablonokká alakíthat, ha a fájl mentése közben kiválasztja az "Excel Template ( *. Xltx)" formátumot. Ez menti az aktuális munkalapot a sablonkönyvtárába. Új fájl létrehozásakor különféle sablonokat is letölthet a Microsoft webhelyéről.
Hozza létre vagy töltse le a használni kívánt sablont. Bármely munkalapot sablonokká alakíthat, ha a fájl mentése közben kiválasztja az "Excel Template ( *. Xltx)" formátumot. Ez menti az aktuális munkalapot a sablonkönyvtárába. Új fájl létrehozásakor különféle sablonokat is letölthet a Microsoft webhelyéről.  Kattintson a jobb gombbal arra a fülre, amelyhez a sablont létrehozni kívánja. Ha sablont helyez be munkalapként, akkor az a kiválasztott fül elé kerül.
Kattintson a jobb gombbal arra a fülre, amelyhez a sablont létrehozni kívánja. Ha sablont helyez be munkalapként, akkor az a kiválasztott fül elé kerül.  A jobb egérgombbal válassza a "Beszúrás" lehetőséget. Ez egy új ablakot nyit meg, ahol megadhatja, hogy mit szeretne beilleszteni.
A jobb egérgombbal válassza a "Beszúrás" lehetőséget. Ez egy új ablakot nyit meg, ahol megadhatja, hogy mit szeretne beilleszteni.  Válassza ki a beilleszteni kívánt sablont. A letöltött és mentett sablonok az "Általános" fülön jelennek meg. Válassza ki a használni kívánt sablont, majd kattintson az "OK" gombra.
Válassza ki a beilleszteni kívánt sablont. A letöltött és mentett sablonok az "Általános" fülön jelennek meg. Válassza ki a használni kívánt sablont, majd kattintson az "OK" gombra.  Válassza az új fület. Az új lap (vagy fülek, ha a sablonnak több munkalapja van) a kiválasztott fül elé kerül beillesztésre.
Válassza az új fület. Az új lap (vagy fülek, ha a sablonnak több munkalapja van) a kiválasztott fül elé kerül beillesztésre.
Tippek
- Csoportosítással egyszerre több fülre is alkalmazhat módosításokat. Tartsa lenyomva a Ctrl billentyűt, miközben az egyes fülekre kattint, hogy létrehozzon egy csoportot. Válasszon ki egy összefüggő munkalapot a Shift billentyű lenyomva tartásával, majd a munkalapok első és utolsó fülére kattintva. Engedje el a Ctrl és a Shift billentyűt, majd kattintson a többi fülre az egyik munkalapok csoportosításához.
- Könnyebb kezelni a füleket, ha értelmes nevet ad nekik - ez lehet egy hónap, vagy egy szám, vagy valami egyedi, ami pontosan leírja a lapon találhatóakat.