Szerző:
Frank Hunt
A Teremtés Dátuma:
15 Március 2021
Frissítés Dátuma:
1 Július 2024
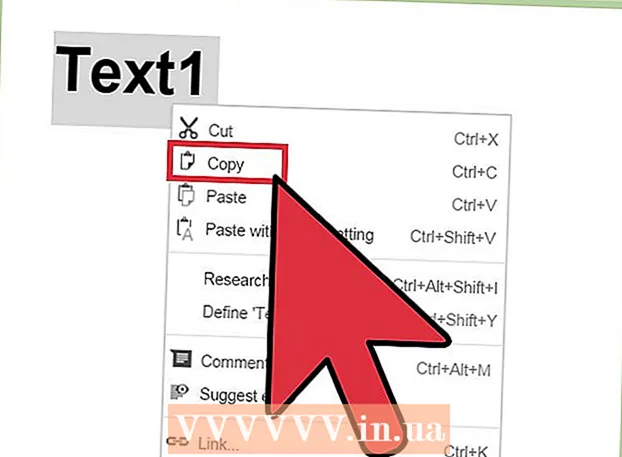
Tartalom
- Lépni
- 2/2-es módszer: Adobe Readerrel
- 2/2 módszer: A Google Drive használata beolvasott vagy biztonságos PDF-fájlokhoz
A PDF fájlok népszerű dokumentumformátumok, mivel a tartalom "zárolva" van, így minden olvasó ugyanazt látja. Ez nagyszerű a dokumentumok megosztásához, de megnehezítheti a PDF tartalmának kiválasztását és másolását. Az ingyenes Adobe Reader program az egyik legjobb módszer a PDF fájlok tartalmának kiválasztására. Ha a PDF dokumentum beolvasásával jött létre, vagy másolásvédett, akkor olyan programot kell használnia, amely felismeri a szavakat és szerkeszthető szöveggé alakítja őket.
Lépni
2/2-es módszer: Adobe Readerrel
 Töltse le és telepítse az Adobe Reader legújabb verzióját. Ez az Adobe ingyenes PDF-olvasója. A legújabb verzió az Adobe Reader DC (XI).
Töltse le és telepítse az Adobe Reader legújabb verzióját. Ez az Adobe ingyenes PDF-olvasója. A legújabb verzió az Adobe Reader DC (XI). - Az Adobe Reader telepítő letöltése előtt törölnie kell a McAfee négyzet bejelölését, különben a nem kívánt eszközsorok települnek a böngészőbe.
- Számos program áll rendelkezésre a PDF-fájlok olvasására, beleértve a webböngészőt is, de a legtöbbnek nagyon korlátozott a választási lehetősége. A legjobb eredményeket az ingyenes Adobe Reader segítségével érheti el.
 Nyissa meg a PDF fájlt az Adobe Reader programban. Az Adobe Reader telepítésekor az alapértelmezett PDF-fájlalkalmazássá válik, ezért meg kell nyitnia, amikor duplán kattint egy PDF-fájlra.
Nyissa meg a PDF fájlt az Adobe Reader programban. Az Adobe Reader telepítésekor az alapértelmezett PDF-fájlalkalmazássá válik, ezért meg kell nyitnia, amikor duplán kattint egy PDF-fájlra.  Kattintson a jobb gombbal a megnyitott PDF fájlra, és válassza a kijelölési eszközt. Ez lehetővé teszi a tartalom kiválasztását a pdf-ben.
Kattintson a jobb gombbal a megnyitott PDF fájlra, és válassza a kijelölési eszközt. Ez lehetővé teszi a tartalom kiválasztását a pdf-ben.  Válassza ki a másolni kívánt tartalmat. Ez a legbonyolultabb rész, mivel a szövegválasztás képessége a PDF létrehozásának módjától függ:
Válassza ki a másolni kívánt tartalmat. Ez a legbonyolultabb rész, mivel a szövegválasztás képessége a PDF létrehozásának módjától függ: - Ha a PDF dokumentum beolvasásával jött létre, akkor nem választhatja ki a szöveget. Ez azért van, mert a PDF fájl képként van kódolva, szöveges dokumentum helyett. Kattintással és húzással létrehozhat egy sátorhelyet, de ez a szöveget kép helyett képpé másolja.
- Ha a PDF-et szövegszerkesztőből hozták létre (pl. PDF-fájlként mentették a Word-be), akkor képesnek kell lennie a szöveg kiválasztására. Nagy szövegterületek kiválasztása nehézkes lehet, ezért próbáljon kis szövegtömbökben másolni.
- Ha képet szeretne másolni, akkor az egész képet körbe kell húznia a sátorban.
 Másolja a kijelölt tartalmat. Ha nem tudja lemásolni a kijelölést, akkor valószínűleg a PDF védett. Ha a PDF nincs védve, akkor néhány módon másolhatja a megjelölteket:
Másolja a kijelölt tartalmat. Ha nem tudja lemásolni a kijelölést, akkor valószínűleg a PDF védett. Ha a PDF nincs védve, akkor néhány módon másolhatja a megjelölteket: - nyomja meg Ctrl/Command + C.
- Kattintson a jobb gombbal a kijelölésre, és válassza a "Másolás" lehetőséget.
- Válassza a "Másolás" lehetőséget a szerkesztés menüből.
 Nyissa meg azt a fájlt, ahová a kijelölést át akarja másolni. A másolt szöveget vagy képet bármilyen fájlba beillesztheti, ahol csak lehetséges. Tehát dokumentumban vagy képszerkesztő programban is.
Nyissa meg azt a fájlt, ahová a kijelölést át akarja másolni. A másolt szöveget vagy képet bármilyen fájlba beillesztheti, ahol csak lehetséges. Tehát dokumentumban vagy képszerkesztő programban is.  Illessze be a másolt szöveget vagy képet. Válassza ki, hová kívánja beilleszteni a tartalmat, és tegye a következő módszerek egyikével:
Illessze be a másolt szöveget vagy képet. Válassza ki, hová kívánja beilleszteni a tartalmat, és tegye a következő módszerek egyikével: - nyomja meg Ctrl/⌘ Parancs+C..
- Kattintson a jobb gombbal a beilleszteni kívánt helyre, és válassza a "Beillesztés" lehetőséget.
- Válassza a "Beillesztés" lehetőséget a "Szerkesztés" menüből.
2/2 módszer: A Google Drive használata beolvasott vagy biztonságos PDF-fájlokhoz
 Használja ezt a módszert, ha a PDF fájl képként kódolt szöveget tartalmaz. Ha a PDF beolvasása megtörtént, akkor valószínűleg képfájl, és nem szövegfájl. Ezután egy OCR (Optical Character Recognition) programra van szükség, hogy a képet válogatható szöveggé alakítsa. A Google Drive ingyenes PDF-fájlok feltöltésekor ingyenes OCR-szolgáltatással rendelkezik, amely a legtöbb esetben jól működik.
Használja ezt a módszert, ha a PDF fájl képként kódolt szöveget tartalmaz. Ha a PDF beolvasása megtörtént, akkor valószínűleg képfájl, és nem szövegfájl. Ezután egy OCR (Optical Character Recognition) programra van szükség, hogy a képet válogatható szöveggé alakítsa. A Google Drive ingyenes PDF-fájlok feltöltésekor ingyenes OCR-szolgáltatással rendelkezik, amely a legtöbb esetben jól működik. - A Google Drive konvertálhatja a védett PDF fájlokat, hogy tartalmat válasszon ki belőlük. Az eljárás ugyanaz.
- A PDF betűtípus nagy hatással lesz a Google Drive karakterek olvasási képességére. A legsikeresebb, könnyen olvasható betűtípust használó PDF-fájlokkal érheti el a legtöbb sikert.
 Jelentkezzen be a Google Drive-ba. Google-fiókjával elérheti az ingyenes felhőalapú tárhelyet. Minden Google-fiókhoz, beleértve a Gmail-fiókokat is, ingyenes felhőalapú tárhely tartozik. Bejelentkezhet drive.google.com.
Jelentkezzen be a Google Drive-ba. Google-fiókjával elérheti az ingyenes felhőalapú tárhelyet. Minden Google-fiókhoz, beleértve a Gmail-fiókokat is, ingyenes felhőalapú tárhely tartozik. Bejelentkezhet drive.google.com.  Húzza az átalakítandó PDF fájlt a Drive ablakba. Ez automatikusan megkezdi a PDF fájl feltöltését.
Húzza az átalakítandó PDF fájlt a Drive ablakba. Ez automatikusan megkezdi a PDF fájl feltöltését. - Megjegyzés: A Google Drive nem konvertál többet a dokumentum első tíz oldalánál.
 Kattintson a jobb gombbal a feltöltött fájlra, és válassza a "Megnyitás" → "Google Dokumentumok" lehetőséget. Ez új lapot nyit, és a Google Dokumentumok megkezdi a fájl feldolgozását.
Kattintson a jobb gombbal a feltöltött fájlra, és válassza a "Megnyitás" → "Google Dokumentumok" lehetőséget. Ez új lapot nyit, és a Google Dokumentumok megkezdi a fájl feldolgozását.  Várja meg, amíg a Google Dokumentumok befejezi a feladatot. Ez eltarthat egy ideig. Minél több szöveg, annál tovább tart.
Várja meg, amíg a Google Dokumentumok befejezi a feladatot. Ez eltarthat egy ideig. Minél több szöveg, annál tovább tart.  Ellenőrizze a szöveg konvertálását. A Google Drive OCR szoftvere nem tökéletes, és hibák fordulhatnak elő, vagy előfordulhat, hogy a szöveg egy része nem konvertálódik. Nagy valószínűséggel olyan kicsi PDF-fájlokkal jár sikerrel, amelyek szabványos betűtípusokat használnak, és csak szövegesek. Előfordulhat, hogy a szövegrészek között sok a szóköz; folyamatosan görgetve nézze meg, hogy mindent átalakított-e.
Ellenőrizze a szöveg konvertálását. A Google Drive OCR szoftvere nem tökéletes, és hibák fordulhatnak elő, vagy előfordulhat, hogy a szöveg egy része nem konvertálódik. Nagy valószínűséggel olyan kicsi PDF-fájlokkal jár sikerrel, amelyek szabványos betűtípusokat használnak, és csak szövegesek. Előfordulhat, hogy a szövegrészek között sok a szóköz; folyamatosan görgetve nézze meg, hogy mindent átalakított-e. - Ha a Google Drive nem tudta megfelelően konvertálni a fájlt, akkor kipróbálhat egy adott OCR szoftvert. A FreeOCR az egyik legnépszerűbb Windows OCR program, amelyről ingyenesen letölthető paperfile.net.
 Válassza ki a másolni kívánt tartalmat. A kurzor segítségével válassza ki a másolni kívánt szöveget.
Válassza ki a másolni kívánt tartalmat. A kurzor segítségével válassza ki a másolni kívánt szöveget.  Másolja a kijelölt szöveget. Mivel a Google Dokumentumokban dolgozik, a másolási folyamat meglehetősen egyszerű lesz.
Másolja a kijelölt szöveget. Mivel a Google Dokumentumokban dolgozik, a másolási folyamat meglehetősen egyszerű lesz. - nyomja meg Ctrl/Command + C.
- Kattintson a jobb gombbal a kijelölésre, és válassza a "Másolás" lehetőséget.
- Kattintson a "Szerkesztés" menüre, és válassza a "Másolás" lehetőséget.



