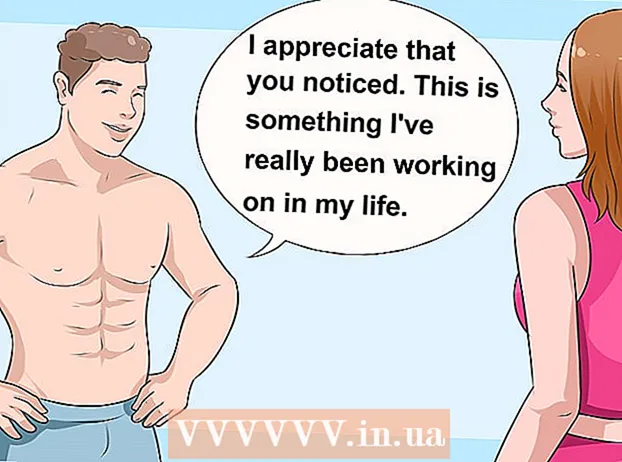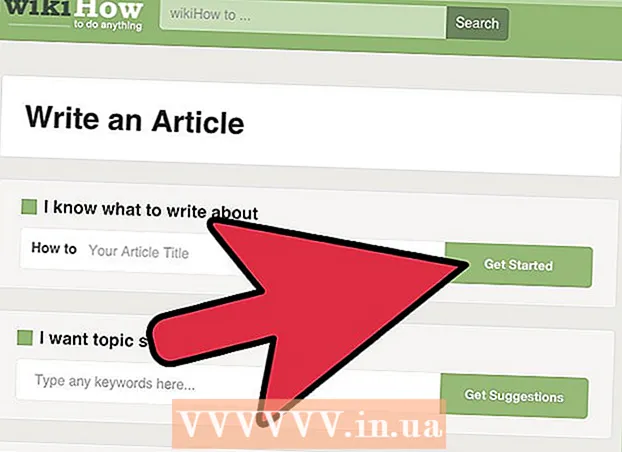Szerző:
John Pratt
A Teremtés Dátuma:
9 Február 2021
Frissítés Dátuma:
28 Június 2024

Tartalom
Ez a cikk bemutatja, hogyan módosíthatja a VPN-beállításokat PC-n és Mac-en. A legtöbb VPN-szolgáltatást egy olyan alkalmazáson keresztül végzik, amely automatikusan konfigurálja az operációs rendszert. De mind a Windows 10, mind a MacOS Sierra segítségével egyszerűen csatlakozhat egy VPN-hez a hálózati beállításokon keresztül.
Lépni
2/2 módszer: Windows rendszeren
 Kattintson a Start gombra
Kattintson a Start gombra  Kattintson a Beállítások elemre
Kattintson a Beállítások elemre  kattintson Hálózat és Internet. Ez a Beállítások menüben található, egy olyan ikon mellett, amely hasonlít a földgömbre.
kattintson Hálózat és Internet. Ez a Beállítások menüben található, egy olyan ikon mellett, amely hasonlít a földgömbre.  kattintson VPN. Ez a Hálózat és Internet menü bal oldalán található oldalsó menüben található.
kattintson VPN. Ez a Hálózat és Internet menü bal oldalán található oldalsó menüben található.  kattintson + Adjon hozzá VPN-kapcsolatot. Ez az első lehetőség a VPN menüben.
kattintson + Adjon hozzá VPN-kapcsolatot. Ez az első lehetőség a VPN menüben.  Válassza a lehetőséget Windows (beépített) a "VPN-szolgáltató" alatt. A VPN menü tetején található "VPN-szolgáltató" alatt található legördülő menüből válassza a "Windows (beépített)" lehetőséget.
Válassza a lehetőséget Windows (beépített) a "VPN-szolgáltató" alatt. A VPN menü tetején található "VPN-szolgáltató" alatt található legördülő menüből válassza a "Windows (beépített)" lehetőséget.  Írjon be egy nevet a "Kapcsolat neve" mezőbe. Ez tetszőleges név lehet. Ez lehet a szolgáltatója, egy hely neve vagy valami hasonló "Saját VPN-kapcsolat".
Írjon be egy nevet a "Kapcsolat neve" mezőbe. Ez tetszőleges név lehet. Ez lehet a szolgáltatója, egy hely neve vagy valami hasonló "Saját VPN-kapcsolat".  Írja be a szerver nevét vagy címét. Írja be ezeket az információkat a "Kiszolgáló neve vagy címe" mezőbe. Ezeket az információkat VPN-szolgáltatójától szerezheti be.
Írja be a szerver nevét vagy címét. Írja be ezeket az információkat a "Kiszolgáló neve vagy címe" mezőbe. Ezeket az információkat VPN-szolgáltatójától szerezheti be.  Válassza ki a VPN típusát. Ha nem biztos abban, hogy melyik VPN-t válassza, válassza az automatikus lehetőséget, vagy vegye fel a kapcsolatot a VPN-szolgáltatóval, hogy megnézze, milyen típusú VPN-kapcsolatot használ. A következő lehetőségek közül választhat:
Válassza ki a VPN típusát. Ha nem biztos abban, hogy melyik VPN-t válassza, válassza az automatikus lehetőséget, vagy vegye fel a kapcsolatot a VPN-szolgáltatóval, hogy megnézze, milyen típusú VPN-kapcsolatot használ. A következő lehetőségek közül választhat: - 'Automatikusan'.
- "Pont-pont alagút protokoll (PPTP)".
- "L2TP / Ipsec tanúsítvánnyal"
- "L2TP / IPsec előre megosztott kulccsal"
- "Secure Socket Tunneling Protocol (SSTP)"
- "IKEv2"
 Válassza ki a bejelentkezés típusát. Válassza ki a VPN-szolgáltató által a VPN-be történő bejelentkezéshez használt bejelentkezés típusát. A következő lehetőségek közül választhat:
Válassza ki a bejelentkezés típusát. Válassza ki a VPN-szolgáltató által a VPN-be történő bejelentkezéshez használt bejelentkezés típusát. A következő lehetőségek közül választhat: - 'Felhasználónév és jelszó'
- "Smartcard"
- "Alkalmi jelszó"
- 'Bizonyítvány'
 Írja be felhasználónevét és jelszavát. Szükség esetén az utolsó két sort kell megadnia felhasználónevének és jelszavának megadásához, hogy bejelentkezhessen a VPN-be.
Írja be felhasználónevét és jelszavát. Szükség esetén az utolsó két sort kell megadnia felhasználónevének és jelszavának megadásához, hogy bejelentkezhessen a VPN-be.  kattintson Mentés. Ez a VPN beállításához használt űrlap alatt található. Ezzel visszatér a Hálózat és Internet menü VPN menüjéhez. Az imént létrehozott VPN-kapcsolat a lista tetején lesz a "VPN" alatt.
kattintson Mentés. Ez a VPN beállításához használt űrlap alatt található. Ezzel visszatér a Hálózat és Internet menü VPN menüjéhez. Az imént létrehozott VPN-kapcsolat a lista tetején lesz a "VPN" alatt.  Kattintson az imént létrehozott VPN-kapcsolatra. Az összes VPN-kapcsolat a VPN menü tetején, a "+ VPN-kapcsolat hozzáadása" alatt található "VPN" alatt található.
Kattintson az imént létrehozott VPN-kapcsolatra. Az összes VPN-kapcsolat a VPN menü tetején, a "+ VPN-kapcsolat hozzáadása" alatt található "VPN" alatt található.  kattintson Csatlakozzon. Ez összekapcsolja Önt a VPN-lel. Ebben a menüben csatlakozhat bármelyik itt létrehozott VPN-kapcsolathoz. A „Bontás” gombra kattintva is megszakíthatja a kapcsolatot.
kattintson Csatlakozzon. Ez összekapcsolja Önt a VPN-lel. Ebben a menüben csatlakozhat bármelyik itt létrehozott VPN-kapcsolathoz. A „Bontás” gombra kattintva is megszakíthatja a kapcsolatot. - Ha módosítania kell a VPN-információkat, vagy további beállításokat kell végrehajtania, a VPN-kapcsolatok listájában kattintson a "Speciális beállítások" gombra a VPN-kapcsolat neve alatt.
2/2 módszer: Mac-en
 Kattintson az Apple menüre
Kattintson az Apple menüre  kattintson Rendszerbeállítások .... Ez az Apple menü második lehetősége. Ez megnyitja a Rendszerbeállítások alkalmazást.
kattintson Rendszerbeállítások .... Ez az Apple menü második lehetősége. Ez megnyitja a Rendszerbeállítások alkalmazást.  Kattintson az ikonra Hálózat. Ez az ikon hasonlít a kék földgömbre, fehér ívekkel.
Kattintson az ikonra Hálózat. Ez az ikon hasonlít a kék földgömbre, fehér ívekkel.  kattintson +. Ez a Hálózat menü bal oldalán található hálózati kapcsolatok listája alatt található.
kattintson +. Ez a Hálózat menü bal oldalán található hálózati kapcsolatok listája alatt található.  Válassza a lehetőséget VPN az "Interfész" alatt. Az "Interfész" melletti legördülő menüből válassza ki a VPN-t az interfész típusaként. Ez az Interface legördülő menü alján található.
Válassza a lehetőséget VPN az "Interfész" alatt. Az "Interfész" melletti legördülő menüből válassza ki a VPN-t az interfész típusaként. Ez az Interface legördülő menü alján található.  Válassza ki a VPN típusát. Használja a "VPN típus" melletti legördülő menüt a kapcsolattípus kiválasztásához. Forduljon VPN-szolgáltatójához, hogy megtudja, milyen típusú kapcsolatra van szükség. Három lehetőség közül választhat:
Válassza ki a VPN típusát. Használja a "VPN típus" melletti legördülő menüt a kapcsolattípus kiválasztásához. Forduljon VPN-szolgáltatójához, hogy megtudja, milyen típusú kapcsolatra van szükség. Három lehetőség közül választhat: - "L2TP IPSec felett"
- "Cisco IPSec"
- "IKEv2"
 Írja be a kapcsolat nevét. Írja be a kapcsolat nevét a "Szolgáltatás neve" mellé. Bármelyik nevet kiválaszthatja. Alapozhatja a nevet a VPN-szolgáltatón, egy helyen, vagy választhatja például a "Saját VPN-kapcsolat" lehetőséget.
Írja be a kapcsolat nevét. Írja be a kapcsolat nevét a "Szolgáltatás neve" mellé. Bármelyik nevet kiválaszthatja. Alapozhatja a nevet a VPN-szolgáltatón, egy helyen, vagy választhatja például a "Saját VPN-kapcsolat" lehetőséget.  kattintson Készíteni. Ez létrehoz egy VPN-kapcsolatot, de még mindig konfigurálni kell.
kattintson Készíteni. Ez létrehoz egy VPN-kapcsolatot, de még mindig konfigurálni kell.  Írja be a szerver címét. Használja a "Kiszolgáló címe" nevű sort annak a kiszolgálónak a címéhez, amelyet a VPN-szolgáltatótól szerezhet be.
Írja be a szerver címét. Használja a "Kiszolgáló címe" nevű sort annak a kiszolgálónak a címéhez, amelyet a VPN-szolgáltatótól szerezhet be.  Írja be a fiók nevét, vagy a távoli azonosítót és a helyi azonosítót. Ha VPN-típushoz "L2TP over IPSec over" vagy "Cisco over IPSec" -et használ, a rendszer kéri a fiók nevének megadását. Ha VPN-típushoz "IKEv2" -t használ, akkor meg kell adnia egy távoli azonosítót és egy helyi azonosítót. Ezeket az információkat a VPN-szolgáltatótól szerezheti be.
Írja be a fiók nevét, vagy a távoli azonosítót és a helyi azonosítót. Ha VPN-típushoz "L2TP over IPSec over" vagy "Cisco over IPSec" -et használ, a rendszer kéri a fiók nevének megadását. Ha VPN-típushoz "IKEv2" -t használ, akkor meg kell adnia egy távoli azonosítót és egy helyi azonosítót. Ezeket az információkat a VPN-szolgáltatótól szerezheti be. - A Konfiguráció legördülő menüből "Alapértelmezettként" léphet ki.
 kattintson Hitelesítési beállítások. Ez megjeleníti a menüt, ahol a hitelesítési beállítások vannak, például a jelszó.
kattintson Hitelesítési beállítások. Ez megjeleníti a menüt, ahol a hitelesítési beállítások vannak, például a jelszó.  Válassza ki a hitelesítés típusát. Kattintson a csillag alakú gombra a VPN által használt hitelesítés típusa mellett. Ha jelszót használ a VPN-be való bejelentkezéshez, válassza a "Jelszó" elemet a lista tetején, és írja be a jelszót a VPN-be való bejelentkezéshez a mellette lévő sávba. Ha más hitelesítési módszert, például tanúsítványt használ, válassza ki azt a lehetőségek listájából, és kövesse az irányelveket.
Válassza ki a hitelesítés típusát. Kattintson a csillag alakú gombra a VPN által használt hitelesítés típusa mellett. Ha jelszót használ a VPN-be való bejelentkezéshez, válassza a "Jelszó" elemet a lista tetején, és írja be a jelszót a VPN-be való bejelentkezéshez a mellette lévő sávba. Ha más hitelesítési módszert, például tanúsítványt használ, válassza ki azt a lehetőségek listájából, és kövesse az irányelveket.  Írja be a megosztott titkot. Válassza a "Megosztott titok" lehetőséget az "Eszközhitelesítés" alatt, majd írja be a megosztott titkos jelszót a "Megosztott titok" melletti mezőbe. Forduljon VPN-szolgáltatójához, ha nem biztos abban, hogy mi is pontosan a megosztott titok.
Írja be a megosztott titkot. Válassza a "Megosztott titok" lehetőséget az "Eszközhitelesítés" alatt, majd írja be a megosztott titkos jelszót a "Megosztott titok" melletti mezőbe. Forduljon VPN-szolgáltatójához, ha nem biztos abban, hogy mi is pontosan a megosztott titok. - Ha tanúsítványt használ, válassza a "Hitelesítés" lehetőséget a Felhasználói hitelesítés és az Eszközhitelesítés részben. Ezután kattintson a "Kiválasztás" gombra. Válassza ki a tanúsítványt a tanúsítványok listájáról, majd kattintson az "OK" gombra.
 kattintson rendben. A Hitelesítési beállítások ablak jobb alsó sarkában található. Ez elmenti a hitelesítési beállításokat.
kattintson rendben. A Hitelesítési beállítások ablak jobb alsó sarkában található. Ez elmenti a hitelesítési beállításokat.  kattintson Haladó .... Ez a gomb a csatlakozási beállítások jobb alsó sarkában található. Ez megjeleníti a Speciális VPN opciókat.
kattintson Haladó .... Ez a gomb a csatlakozási beállítások jobb alsó sarkában található. Ez megjeleníti a Speciális VPN opciókat.  Pinty
Pinty  kattintson Alkalmazni. A Hálózat menü jobb alsó sarkában található. Ez a VPN-re vonatkozó kapcsolati beállításokat alkalmazza.
kattintson Alkalmazni. A Hálózat menü jobb alsó sarkában található. Ez a VPN-re vonatkozó kapcsolati beállításokat alkalmazza.  kattintson Csatlakozzon. Ez csatlakozik a VPN-hez. Ha a kapcsolat sikeres, a Hálózat menü tetején megjelenik a "Csatlakoztatva" szó.
kattintson Csatlakozzon. Ez csatlakozik a VPN-hez. Ha a kapcsolat sikeres, a Hálózat menü tetején megjelenik a "Csatlakoztatva" szó. - Ha VPN-hez csatlakozik, egy téglalap alakú ikon, rajta keresztül sávokkal, megjelenik a felső menüsorban. Mellette van egy időzítő, amely megmutatja, mennyi ideig csatlakozott a VPN-hez. Erre az ikonra kattintva megjelenítheti az összes VPN-kapcsolat listáját. A VPN-hez való csatlakozáshoz kattintson a lista egyik VPN-jére.