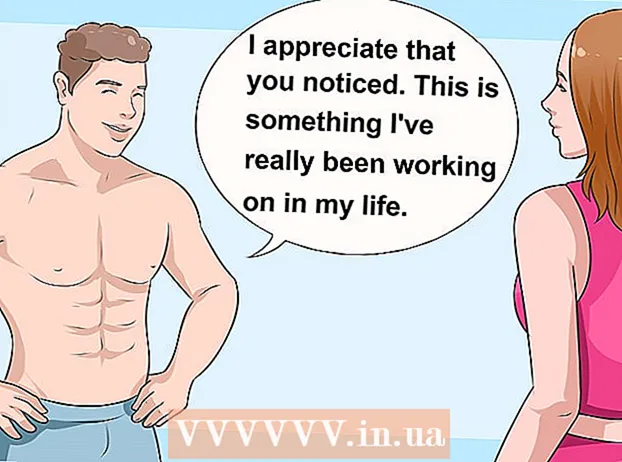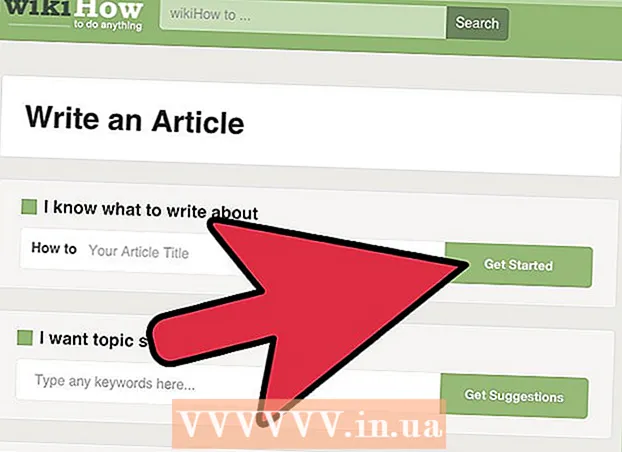Szerző:
Laura McKinney
A Teremtés Dátuma:
4 Április 2021
Frissítés Dátuma:
26 Június 2024
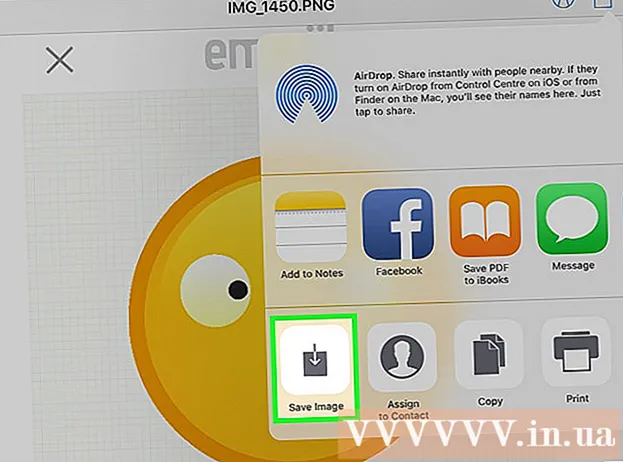
Tartalom
Itt van egy cikk, amely bemutatja, hogyan készíthet fényképeket az iPhone készülékén az iPad készüléken.
Lépések
3 módszer 1: Használja az iCloud alkalmazást
Nyissa meg iPhone Beállítások alkalmazását, egy szürke fogaskerék ikonnal (⚙️), amely általában látható a kezdőképernyőn.

Érintse meg Apple azonosítóját a Beállítások menü feletti részben, amely tartalmazza a nevét és fényképét (ha hozzáadta).- Ha nincs bejelentkezve, akkor megérinti Bejelentkezés (eszköz neve) (Jelentkezzen be…), írja be Apple azonosítóját és jelszavát, majd válassza a lehetőséget Belépés (Bejelentkezés).
- Ha az iOS régebbi verzióját használja, akkor lehet, hogy nem kell ezt a lépést megtennie.

Érintés icloud a menü második részében.
Érintés Kép (Fotók) az "ALKALMAZÁSOK AZ ICLOUD HASZNÁLATÁVAL" szakasz tetejének közelében található.
Csúsztassa az "iCloud Photo Library" csúszkát a zöld "Be" helyzetbe. Az iPhone készüléken készített fényképeket a Camera Roll-ba mentett fotókkal mostantól az iCloudba menti.- Ha helyet szeretne spórolni iPhone-ján, érintse meg a elemet Optimalizálja az iPhone memóriáját (Az iPhone Storage optimalizálása) a fényképek kisebb verzióinak mentésére az eszközön.

Csúsztassa a "Feltöltés a Saját fotófolyamba" csúszkát "Be" helyzetbe. Így az iPhone készülékével készített új fényképeket szinkronizálják az összes olyan eszközzel, amelyre Wi-Fi-csatlakozáskor Apple ID azonosítóval jelentkezett be.
Nyissa meg az iPad Beállítások alkalmazását egy szürke fogaskerék ikonnal (⚙️), amely általában látható a kezdőképernyőn.
Érintse meg az Apple ID-t a Beállítások menü felső részén.
- Ha nincs bejelentkezve, akkor megérinti Bejelentkezés (eszköz neve) (Jelentkezzen be…), írja be Apple azonosítóját és jelszavát, majd válassza a lehetőséget Belépés (Bejelentkezés).
- Ha az iOS régebbi verzióját használja, akkor lehet, hogy nem kell ezt a lépést tennie.
Érintés icloud a menü második részében.

Érintés Kép (Fotók) az "Alkalmazások az ICLOUD használatával" teteje közelében.
Tolja az "iCloud Photo Library" csúszkát "Be" helyzetbe. A gomb zöldre vált.

Nyomja meg a kör alakú Home gombot az iPad elején, a képernyő alatt.
Nyissa meg a Fehér Fotók alkalmazást tarka virágokkal.

Érintés Albumok a képernyő alján.
Érintés Minden fotó (Minden fénykép). Ez az egyik album a képernyőn, általában a bal felső sarokban látható. Miután iPhone és iPad szinkronizálva lett az iCloud szolgáltatással, az iPhone készülékéről származó fotók megjelennek ebben a mappában. hirdetés
3/2-es módszer: Használja az AirDrop-ot
Nyissa meg a Vezérlőközpontot az iPaden úgy, hogy felfelé csúsztat a képernyő aljáról.
Érintés Földre száll a bal alsó sarokban.
- Kapcsolja be a Bluetooth-ot és a Wi-Fi-t, amikor megkérik.
Érintés Csak Kapcsolatok (Csak a névjegyeknél) az éppen megjelenített menü közepén.
Nyissa meg a Fotók alkalmazást iPhone-ján, fehér alapon egy színes virág ikonnal.
Érintés Albumok a képernyő alján.
Érintés Minden fotó (Minden fénykép). Ez az egyik album a képernyőn, általában a bal felső sarokban látható.
Válasszon ki egy fotót a megosztáshoz koppintva.
Érintse meg a téglalap alakú "Megosztás" gombot a felfelé mutató nyíllal a képernyő bal alsó sarkában.
Fotók hozzáadásához választható (opcionális). Húzza balra vagy jobbra a fényképek listáját, hogy megtekinthesse a képet a képernyő tetején, majd a kiválasztáshoz koppintson az egyes fényképek jobb alsó sarkában található körre.
- Egyes felhasználók problémát jelentenek, amikor az AirDrop-ot több kép átviteléhez használják.
Koppintson az iPad nevére, amely a képernyő tetején található fotók és a képernyő alatti megosztási lehetőségek között jelenik meg.
- Ha nem látja az iPad nevét, győződjön meg arról, hogy szorosan egymás mellett van (1 méteren belül), és hogy az AirDrop be van kapcsolva.
- Kapcsolja be a Bluetooth-ot és a Wi-Fi-t, amikor megkérik.
Fotók megtekintése iPad-en. Megjelenik egy üzenet arról, hogy az iPhone megoszt fotót. Az átvitel befejezése után a Fotók alkalmazás megnyitja a fotót az iPad készüléken. hirdetés
3/3-as módszer: Az e-mail használata
Nyissa meg a Fotók alkalmazást iPhone-ján, fehér alapon egy színes virág ikonnal.
- Ehhez a módszerhez telepítenie kell a Mail alkalmazást iPhone-ján és iPadjén.
Válasszon ki egy fotót a megosztani kívánt fénykép megérintésével.
Érintse meg a téglalap alakú "Megosztás" gombot a felfelé mutató nyíllal a képernyő bal alsó sarkában.
Fotók hozzáadásához választható (opcionális). Húzza balra vagy jobbra a fényképek listáját, hogy megtekinthesse a képet a képernyő tetején, majd a kiválasztáshoz koppintson az egyes fényképek jobb alsó sarkában található körre.
Érintés Levél A képernyő bal alsó sarkában egy új képernyő nyílik meg, amely lehetővé teszi e-mailek írását.
Írja be e-mail címét a "Címzett: mezőbe""(Címzett :) a képernyő tetején.
Érintés Küldeni (Küldés) a képernyő jobb felső sarkában.
- Érintés Küldeni még akkor is, ha figyelmeztetéseket kap a cím be nem adásáról.
Nyissa meg a Mail alkalmazást iPad-en, kék alapon fehér zárt boríték ikonnal.
Koppintson az elküldött e-mailre a Beérkező levelek tetején.
Nyissa meg a fényképet a csatolt fénykép megérintésével, majd nyomja meg és tartsa lenyomva a fotót.
Érintés Fotó mentése (Kép mentése). A fénykép mostantól az iPad Camera Roll-jába ment. hirdetés