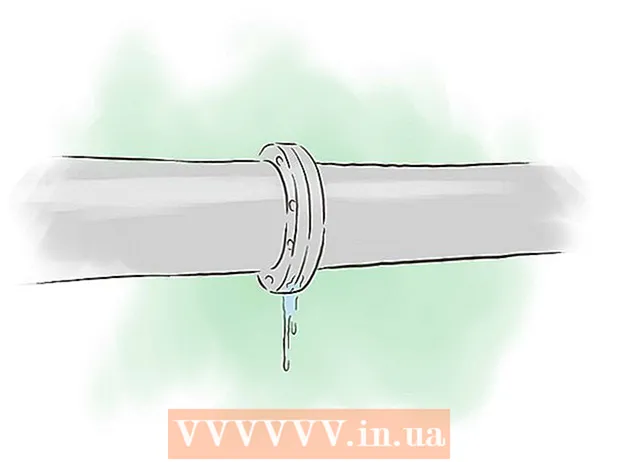Szerző:
Monica Porter
A Teremtés Dátuma:
15 Március 2021
Frissítés Dátuma:
1 Július 2024
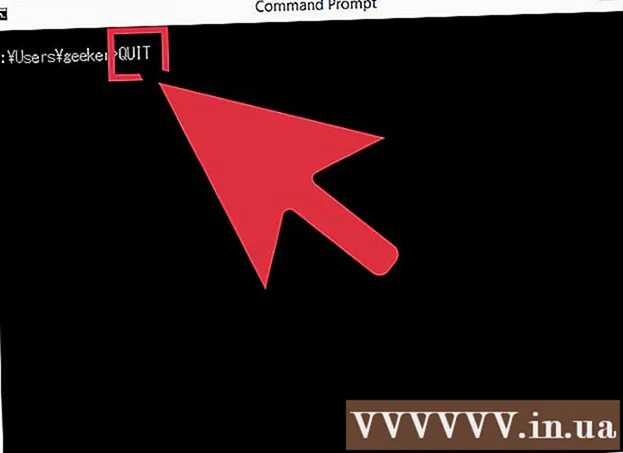
Tartalom
Az olyan szoftverek, mint a Thunderbird és az Outlook varázslatossá teszik az e-mail küldését. De lehet, hogy az e-mail nem jut el oda, ahol lennie kell. Honnan tudhatom, mi történik, miután rákattint a "Küldés" gombra? Az egyik módja az, hogy tesztüzeneteket küldjön az e-mail szolgáltatója külső szerveréről a telnet segítségével - egy kis alkalmazás, amely beépítve van a számítógépébe. Hibaüzenetet kap, ha az e-mail szoftver nem küldi el az üzenetet.
Lépések
2/2 rész: E-mail szerver csatlakoztatása a Telnethez
Készítse elő a telnetet. Ha MacOS vagy Windows XP rendszert használ, a telnet verzió használatra kész. Ha Windows Vista, Server 2008, 7, 8.1 vagy 10, a használatához engedélyeznie kell a telnetet.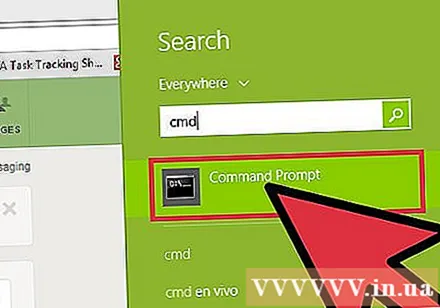
- Windows Vista, Server 2008, 7 és 8.1 rendszeren: Kattintson a Start menüre, majd válassza a Vezérlőpult parancsot. Ezután kattintson a Programok elemre, és válassza a „Windows funkcióinak be- vagy kikapcsolása” lehetőséget. Megjelenik a Windows szolgáltatásainak listája. Görgessen lefelé, hogy megtalálja a „Telnet klienst”, majd jelölje be a mellette lévő négyzetet. Kattintson az "OK" gombra.
- Windows 10: Kattintson a jobb gombbal a Start menüre, és válassza a Programok és szolgáltatások lehetőséget. Kattintson a bal oldali menü „A Windows szolgáltatásainak be- vagy kikapcsolása” elemére. A megjelenő listában jelölje be a "Telnet kliens" jelölőnégyzetet, és kattintson az "OK" gombra.
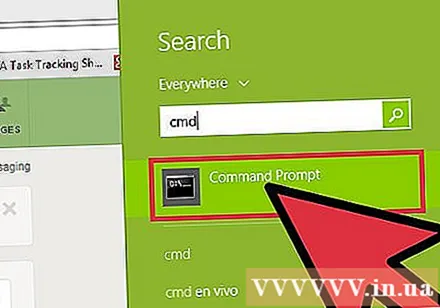
Nyissa meg a terminál ablakát. Ez a folyamat Windows és Mac rendszereken eltérő lesz.- A Windows összes verzióján: Nyomja meg a gombot ⊞ Nyerj+R , import
cmd be és nyomja meg ↵ Enter. - Mac: A Finderben válassza az "Alkalmazások", majd a "Segédprogramok" lehetőséget. Ezután kattintson duplán a "Terminal" ikonra. A Terminált úgy is elérheti, hogy beírja a program nevét a Launchpadba, majd rákattint az alkalmazásra.
- A Windows összes verzióján: Nyomja meg a gombot ⊞ Nyerj+R , import

Indítson telnet kapcsolatot. Importálástelnet mail.server.com 25, ahol a "mail.server.com" az e-mail szolgáltató (például az smtp- server.austin.rr.com) és 25 az SMTP szolgáltatás által használt port.- A "220 mail.server.com" nevű választ kapja.
- A 25. port a legtöbb levélkiszolgáló portja, de egyes hálózati rendszergazdák gyakran váltanak SMTP-t egy másik portra, például 465-re (biztonságos port) vagy 587-re (Microsoft Outlook-felhasználóknak). Kérje meg a rendszergazdától (vagy ellenőrizze a fiók adatait) a megfelelő átjárót.
- Ha a rendszer hibát ad, például "Nem lehet csatlakozni a 25. port gazdagéjéhez" (Nem lehet csatlakozni a 25. port szerveréhez), de garantálja, hogy a 25. port a megfelelő port, akkor ez lehet az e-mail szerver. problémáik vannak.
2. rész: 2: E-mailek küldése

Szia szerver. A folyamat többi része minden operációs rendszeren megegyezik. Kérlek lépj beHELO a yourdomain.com címen, ahol a yourdomain.com az a domain, amelyet e-mail küldéséhez használ. Vegye figyelembe, hogy a HELO szónak csak egy L-je van. Ezután nyomja meg a gombot ↵ Enter.- Olyan választ fog kapni, mint "250 mail.server.com Üdvözöljük a yourdomain.com örömmel találkozunk."
- Ha nincs válasz, vagy hibaüzenetet kap, használja azt
EHLO helyettHELLÓ. Néhány szerver az EHLO-t részesíti előnyben.
Írja be a küldő adatait a "tárgy" szakaszba. Importálás
mail: [email protected], ne felejtse el használni az e-mail címét. Ne hagyjon helyete-mail a következőtől:. nyomja meg ↵ Enter.- Valami olyasmit fog kapni, hogy "250 Sender OK".
- Ha a gép hibaüzenetet jelenít meg, ellenőrizze, hogy az Ön által használt e-mail cím megegyezik-e a szerver domainnevével vagy sem. Például a szerver nem engedélyezi, hogy e-maileket küldjön yahoo.com címmel.
Írja be a címzett e-mail címét. típus
rcpt a: [email protected] címre, ne felejtse el használni a valódi címzett e-mail címét. Ezután nyomja meg a gombot ↵ Enter.- A fenti vonal mentén üzenetet fog kapni: "250 OK - MAIL FROM [email protected]".
- Hiba esetén az e-mail cím, amelyre küld, blokkolva lehet.
Összeállít. Az e-mailek formázásához és küldéséhez meg kell adnia néhány parancsot.
- Importálás
adatokat, és nyomja meg a gombot ↵ Enter. - Írja be a következő sorba
tárgy: teszt és nyomja meg ↵ Enter kétszer. Cserélje ki a "teszt" szót a használni kívánt témára. - Írja össze az üzenet tartalmát. nyomja meg ↵ Enter mikor kész.
- Írjon be egy táblát . az üzenet befejezéséhez, majd érintse meg a elemet ↵ Enter. Megjelenik egy megerősítő üzenet arról, hogy e-mailje elfogadásra került, vagy függőben van. Ez az üzenet szerverenként változik.
- Ha hibaüzeneteket lát, írja le őket, és vegye fel a kapcsolatot az e-mail szolgáltatóval.
- Importálás
Importálás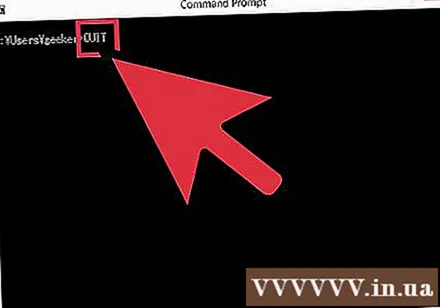
kilép a telnetből való kilépéshez.Ezután nyomja meg a gombot ↵ Enter. hirdetés
Tanács
- Ugyanaz a telnet parancs működik minden telnet szoftverrel, még Linuxon is.
- Néhány e-mail kliens kiszűri és kézbesíti az így küldött leveleket a címzett spam postaládájába. Ha ezt használja fiókja ellenőrzéséhez, feltétlenül keresse meg a címzett spam mappájában található e-mailt.
- Egyes e-mail szolgáltatások (például a Hotmail) nem engedélyezik a felhasználók számára, hogy telneten keresztül küldjenek e-mailt.
- Az e-mailt a telnet segítségével is ellenőrizheti. További információ az interneten, hogy megtudja, hogyan.
Figyelem
- Könnyen felfedezheti, ha zaklató vagy illegális e-mailek küldésére használja ezt a módszert. A rendszergazdák gyakran szorosan figyelik kimenő levelező szervereiket.
Amire szükséged van
- Telnet kliens
- E-mail szerver címe, amely képes e-mailek továbbítására
- Valós email-cím