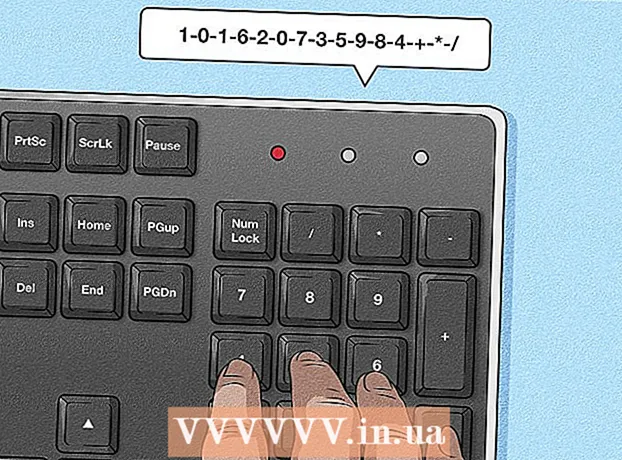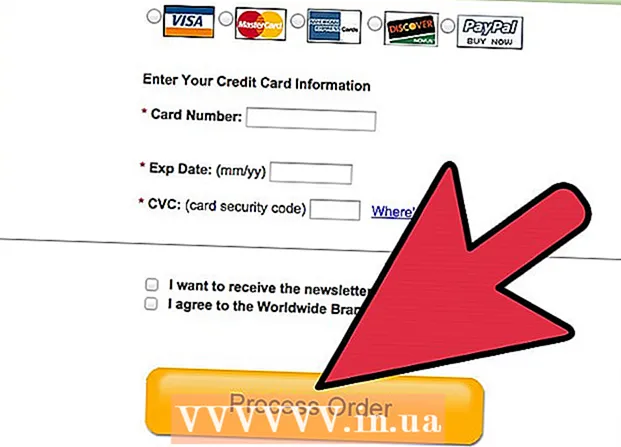Szerző:
Louise Ward
A Teremtés Dátuma:
4 Február 2021
Frissítés Dátuma:
1 Július 2024

Tartalom
A felbontás a képernyőn megjelenő pixelek (pixelek) száma. Általában ezt Wx H-ként fejezik ki (például 1920px x 1080px).Általában minél több pixel van, annál tisztább a szöveg és a kép. A jelenlegi digitális síkképernyők soha nem látott nagy pixelsűrűséggel rendelkeznek. Ha a megfelelő képernyőfelbontást választja, a számítógép használata sokkal kényelmesebbé válik.
Lépések
Indulás előtt
Tanuljon meg néhány általánosan használt kifejezést. Ez megkönnyíti a képernyő felbontásának beállítását:
- Pixel - A pixel egy kis fényes folt a képernyőn. Ez a kiemelés a megjelenített tartalom alapján megváltoztatja a színét. A képernyőn lévő összes képpont együtt látja a látott képet.
- Felbontás - ez a képernyő "mérete" pixelben mérve. Például az "1366 x 768" azt jelenti, hogy a képernyőt vízszintesen 1366 képpont, a magasság pedig 768 képpont. Minél nagyobb a felbontás, annál kisebb és élesebb téma jelenik meg a képernyőn.
- Natív felbontás (ajánlott) - a képernyőn megjelenő fizikai pixelek száma, amely általában a monitor által megjelenített legnagyobb felbontás. Ennek a felbontásnak a kiválasztásakor a legtisztább képet kapja.
- Képarány - mivel a szélesvásznú kijelzők olyan népszerűvé váltak, a képarány már nem jelent nagy problémát. Ez a képernyő szélessége és magassága közötti arány. A régebbi CRT monitorok és az eredeti síkképernyős monitorok képaránya 4: 3. Eközben szinte minden modern monitor képaránya 16: 9. 16:10 A "mozi" képernyők is egyre népszerűbbek.

Keresse meg a képernyő natív felbontását. A monitor természetes felbontásának rögzítésével gyorsan beállíthatja a legtisztább képet. Windows 7, 8 és az OS X legtöbb verziójával meg van adva az ajánlott felbontás. Íme néhány általános megoldás:- Az asztali szélesvásznú monitorok jellemzően 1920 x 1080 felbontásúak. Ennek ellenére 1600 x 900 és 2560 x 1440 is gyakori. Régebbi 4: 3 lapos képernyők felbontása 1024 x 768 lehet.
- A laptop képernyőjének felbontása általában 1366 x 768, bár 1280 x 800, 1600 x 900 és 1920 x 1080 is gyakori.
- A 13 "-es MacBook Pro (2014 vagy újabb) felbontása 2560 x 1600. A 15 hüvelykes MacBook Pro Retina kijelző felbontása 2880 x 1800.
- Egyes újabb laptopok felsőbb kategóriás kijelzőivel is rendelkeznek, 2560 x 1440, 3200 x 1800, vagy akár 3840 x 2160 ("4K") felbontással.
- A csúcskategóriás csúcskategóriás asztali monitorok nagy felbontásúak, például 3840 x 2160 ("4K") vagy 5120 x 2880 ("5K"), és a Dell 100 millió dolláros képernyőt is felbontott 7680 x 4320 ("8K") méretig.
- A legtöbb nagy felbontású monitor rendelkezik zoom funkcióval, amely lehetővé teszi a teljes képernyős felbontás használatát anélkül, hogy a kezelőfelület elemei túl kicsik lennének. Ennek a funkciónak köszönhetően a gyártók nagy felbontású képernyőket indíthatnak el kis eszközökön.
2/2 módszer: Windows

Kattintson a jobb gombbal az asztalra. Ez a leggyorsabb módja a monitor beállításainak elérésére.
Válassza a "Képernyőfelbontás" lehetőséget Windows 8 és 7 alatt, a "Testreszabás" opciót Vista alatt, és a "Tulajdonságok" lehetőséget XP alatt. Megjelenik a képernyőbeállítás menü.
- Windows Vista: Kattintson a Testreszabás menü "Megjelenítési beállítások" opciójára.
- Windows XP: A "Tulajdonságok" kiválasztása után kattintson a "Beállítások" fülre.

Válassza ki az aktív kijelzőt (ha szükséges). Itt válassza ki azt a monitort, amelynek a felbontását próbálja ellenőrizni. Kattintson az Azonosítás gombra az egyes monitorok paramétereinek megjelenítéséhez, ezzel azonosítva a kiválasztani kívánt kijelzőt.- Ha csak egy monitora van, kihagyhatja ezt a lépést.
Rögzítse az aktuális felbontást. Az aktuális felbontás a "Felbontás" legördülő menüben vagy csúszkán jelenik meg.
Ellenőrizze, hogy ez az ajánlott felbontás - "Ajánlott". Az ajánlott felbontás a monitor natív felbontása. Ezzel a legtisztább képet kapja.
- A Windows Vista és az XP nem jeleníti meg az ajánlott felbontásokat. A paraméter meghatározásához olvassa el a monitor felhasználói kézikönyvét.
Változtassa meg a felbontást a csúszka segítségével. Kattintson a "Felbontás" legördülő menüre a Windows 7 és 8 rendszerben, és megjelenik egy csúszka. Az ajánlott felbontástól eltérő felbontás használata esetén elmosódott, kifeszített / törött képeket kap.
- Alacsonyabb felbontás választása növeli a képernyőn látható objektumok méretét.
- Ha nem ismeri a monitor natív felbontását, akkor a legoptimálisabb beállításra állíthatja a legtisztább képet.
nyomja meg Alkalmaz (Apply) a változtatás beállítása után. A képernyő kikapcsolhat vagy kissé villoghat, mielőtt új felbontással jelenítené meg. A rendszer kéri, hogy erősítse meg a módosításokat, vagy állítsa vissza az eredeti beállításokat. Ha nem választ, 15 másodperc múlva a kép automatikusan visszaáll a régi beállításokra.
- Ha el akarja menteni a módosításokat, koppintson a Változtatások megőrzése elemre.
- Ha a beállítások módosítása után nem lát semmit, várjon, amíg a képernyő visszaáll az eredeti beállításokra.
2/2 módszer: Mac
Kattintson az Apple menüre, és válassza a "Rendszerbeállítások" lehetőséget. Alapértelmezés szerint az OS X a natív felbontást választja, így a lehető legtisztább képet kapja. Ezt megváltoztathatja, ha egy programhoz bizonyos felbontás szükséges, vagy ha a képernyőn az objektumok méretét kell módosítania.
Kattintson a "Megjelenítések" opcióra, és válassza a "Megjelenítés" fület. Több monitor esetén kiválaszthatja a beállítani kívánt monitort.
Válassza a "Méretezett" opciót a felbontás módosításához. Alapértelmezés szerint a "Legjobb megjelenítésre" opció lesz kiválasztva. A monitort ezután natív felbontásra állítja be. Kérjük, válassza a "Méretezett" lehetőséget, ha más lehetőségeket szeretne használni.
Válassza ki a használni kívánt felbontást. Az "alacsony felbontás" opció homályos képet eredményez. A "nyújtott" opcióval a képernyőn látható téma a szokásosnál szélesebb vagy vékonyabb lesz.
- Valószínűleg választhat nagyobb felbontást, mint a monitor natív felbontása. Bár a megjelenített objektum kisebb lesz, a számítógép feldolgozási sebességét jelentősen befolyásolhatja.
- Egy bizonyos felbontás kiválasztásakor a változás azonnal életbe lép.
Várja meg, hogy a kép megjelenjen-e a változás után. Ha nem lát semmit az új felbontással, várjon 15 másodpercet, amíg a képernyő visszaáll a gyári beállításokra. Ha ez még mindig nem működik, nyomja meg a gombot Kilépés.
- Ha a képernyő továbbra sem tér vissza a régi beállításokra, indítsa el a Mac-et csökkentett módban, és válasszon új felbontást.