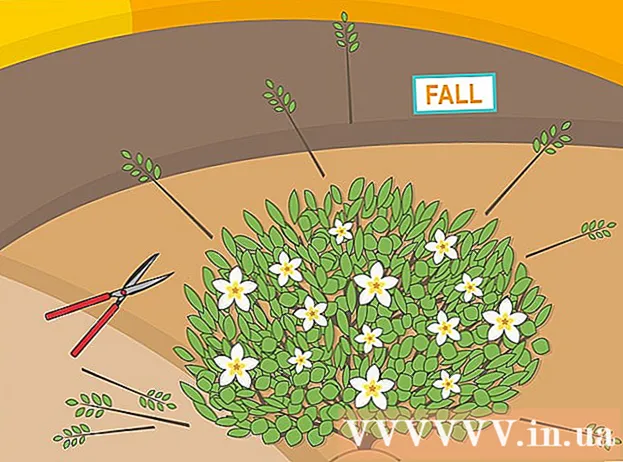Szerző:
Lewis Jackson
A Teremtés Dátuma:
6 Lehet 2021
Frissítés Dátuma:
1 Július 2024

Tartalom
Ez a wikiHow megtanítja, hogyan kell egyszerre több fotót feltölteni az Instagramra az iPhone vagy iPad eszközön.
Lépések
1/2-es módszer: Használja a Több fotó funkciót az Instagram-on
Nyissa meg az Instagram-ot. Ha már be van jelentkezve, megjelenik az Instagram kezdőlapja.
- Ha nincs bejelentkezve az Instagramba, írja be felhasználónevét (vagy telefonszámát) és jelszavát, majd érintse meg a elemet Belépés (Belépés).

Kattintson a jelre + a képernyő alsó közepén.
Kattintson a gombra Thư viện (Könyvtár). Ez az opció a képernyő bal alsó sarkában található.
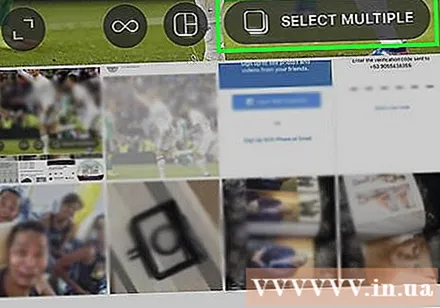
Kattintson a "Több kiválasztása" ikonra (válasszon ki több képet). A belső szürke kör opciónak két átfedő négyzete van a közepén, a képernyő jobb oldalán.- Ha nem látja ezt a lehetőséget, frissítenie kell az alkalmazást.
Kattintson minden olyan fotóra, amelyet közzé szeretne tenni. Legfeljebb tíz képet választhat ki.

Kattintson a gombra következő (Tovább) a képernyő jobb felső sarkában.
Kattintson a hozzáadni kívánt szűrőre. Ha nem választ szűrőt, a kép nem változik. A szűrők a képernyő alján találhatók.
- Szűrő kiválasztásakor a csoport összes képe is alkalmazza ezt a szűrőt.
Kattintson a gombra következő a képernyő jobb felső sarkában.
Kattintson a gombra Ossza meg (Ossza meg). Ez az opció a képernyő jobb felső sarkában található. Az összes kiválasztott fényképet egyszerre osztja meg az Instagramon. A megjelenített képet balra vagy jobbra csúsztatva görgethet a fényképek csoportján. hirdetés
2/2 módszer: Használja az Instagram Layout funkcióját
Nyissa meg az Instagram-ot. Ha már be van jelentkezve, megjelenik az Instagram kezdőlapja.
- Ha nincs bejelentkezve az Instagramba, írja be felhasználónevét (vagy telefonszámát) és jelszavát, és koppintson a gombra Belépés.
Kattintson a jelre + a képernyő alsó közepén.
Kattintson a gombra Thư viện. Ez az opció a képernyő bal alsó sarkában található.
Kattintson az "Elrendezés" ikonra. Ez a képernyő jobb középső részén található három ikon csoportjának középső opciója. Megjelenik az elrendezés.
- Ha nem rendelkezik az Elrendezés funkcióval, kattintson a gombra Get Layout (A betöltési elrendezés) a képernyő alján található, amikor a rendszer kéri. Az alkalmazás letöltéséhez az App Store Elrendezés oldalára kerül.
Kattintson minden olyan fotóra, amelyet közzé szeretne tenni. Az Elrendezésen legfeljebb kilenc képet választhat ki.
- Ha először használja az Elrendezést, nyomja meg a gombot rendben amikor a rendszer kéri, hogy engedélyezze az Elrendezés hozzáférést a telefon kamerájának tekercséhez.
Kattintson az elrendezés típusára. Ezek a lehetőségek az oldal tetején lesznek.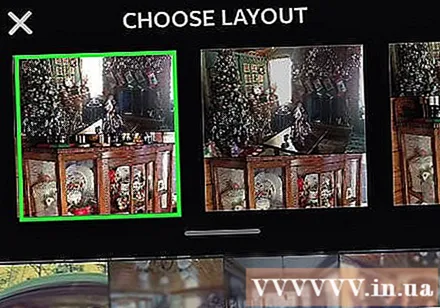
- Az elrendezési típusok tartalmazzák a képek egymás melletti megjelenítését, a képeket a másik tetején és még sok mást.
Kattintson és húzza az egyes fotókat a mozgatáshoz. Ezzel kiválaszthatja, hogy a kép mely része jelenjen meg az Elrendezés panelen.
Kattintson és húzza a zöld elválasztót. Ezzel megváltoztathatja az egyik kép méretét, miközben a többi képet arányosan tömöríti.
- A képek számától függően egy vagy több elválasztó lesz.
Fénykép szerkesztése. Az Elrendezés képernyő alján különböző lehetőségek állnak rendelkezésre:
- Cserélje ki - Cserélje ki a zöld keret által körülvett fényképet egy másik fényképre a fényképezőgép tekercsében.
- Tükör - Fordítsa meg a kiválasztott fényképet a függőleges tengely mentén.
- Flip - Fordítsa meg a kiválasztott fényképet a vízszintes tengelyben.
- Határok - Fehér szegélyek hozzáadása vagy eltávolítása a képek között.
Kattintson a gombra következő a képernyő jobb felső sarkában. Kollázsod megjelenik az Instagramon.
- Amikor rákattint következő, a kollázs a telefon kamerájába is mentésre kerül.
Ha tetszik, válasszon szűrőket a kollázsokhoz. Ha nem szeretne szűrőt hozzáadni, hagyja ki ezt a lépést. A szűrők a képernyő alján találhatók.
Kattintson a gombra következő a képernyő jobb felső sarkában.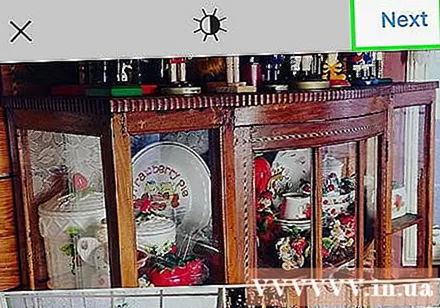
Kattintson a gombra Ossza meg. Ez az opció a képernyő jobb felső sarkában található. A kollázst megosztják az Instagram oldalán. hirdetés
Tanács
- A többfotós feladási funkció kiválóan alkalmas kis albumok létrehozására, amelyeket a felhasználók megtekinthetnek a képek közötti ellopással.