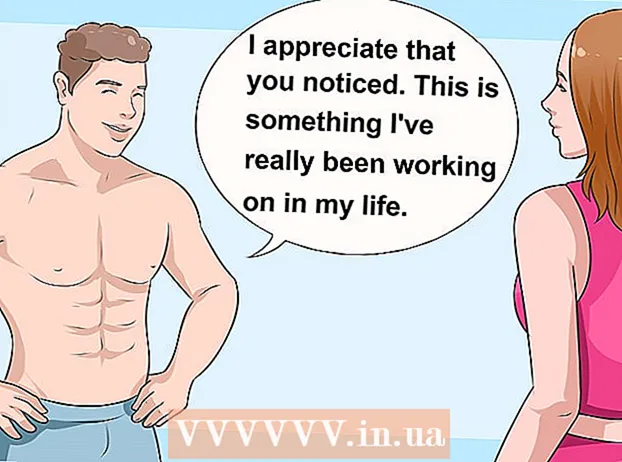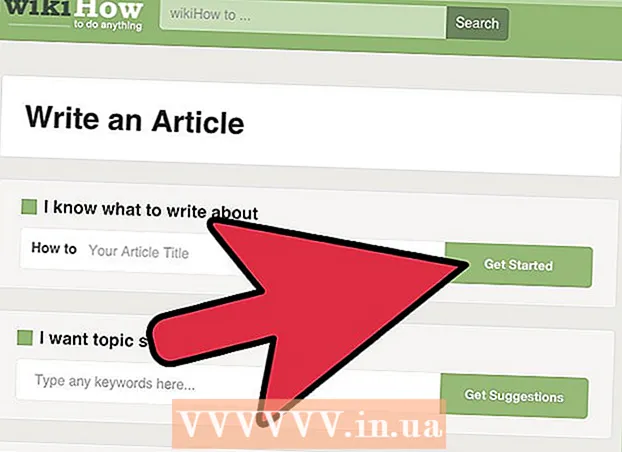Szerző:
John Stephens
A Teremtés Dátuma:
28 Január 2021
Frissítés Dátuma:
29 Június 2024
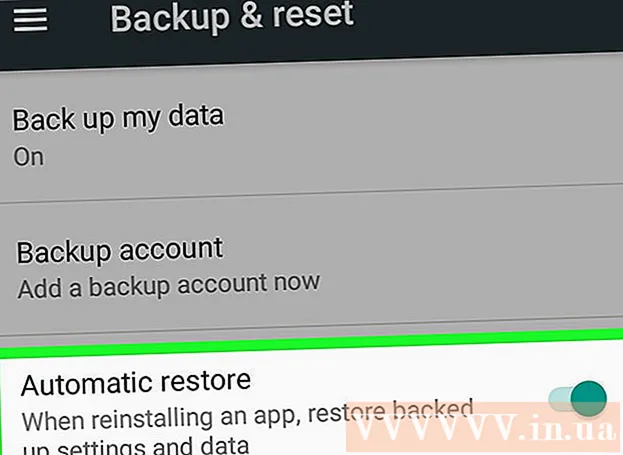
Tartalom
A Google lehetővé teszi, hogy adatokat többféle módon tároljon és készítsen biztonsági másolatot a mobileszközéről. Emellett létezik a Google Drive azoknak a felhasználóknak, akik biztonsági másolatot akarnak tárolni fájljaikról a hálózaton. Most könnyű biztonsági másolatot készíteni a fotókról, videókról, adatokról, alkalmazásokról és beállításokról a Google-on androidos telefonjával vagy táblagépével.
Lépések
1/4-es módszer: Készítsen biztonsági másolatot az Android-fotókról és -videókról a Google Fotókba
Töltse le és telepítse a Google Fotókat. Ez egy ingyenes alkalmazás a Google Play áruházban.

Nyissa meg a Fotók alkalmazást Android-eszközén.
Érintse meg a menüt. Ez a szakasz a képernyő bal felső sarkában található.

Válassza a Beállítások lehetőséget. Megjelenik a fényképek feltöltésének és rendszerezésének lehetősége.
Fotók mentése a Google Drive-ra. Kapcsolja be a kapcsolót a Google Drive mellett. Ez a művelet az eszközökön lévő fényképek és videók automatikus mentésére a Google Fotók könyvtárba.

Ellenőrizze, hogy a fotókról és videókról készült-e biztonsági másolat.- Nyissa meg a Google Fotók alkalmazást.
- Koppintson a Fotók elemre. Alul látni fogja ezt az alkalmazást.
- A biztonsági mentés nélküli fotók és videók ikonja felhőnek tűnik, áthúzva.
4/2-es módszer: Készítsen biztonsági másolatot az Android-adatokról a Google Drive-on
Hozzon létre egy fiókot a Google Drive-on. A Drive a Google felhőszolgáltatása, amely 15 GB ingyenes tárhelyet biztosít a fényképek, videók és egyéb adatok biztonsági mentéséhez. Mielőtt Android adatot készítene a Google Drive-ról, létre kell hoznia egy fiókot ezen a platformon.
- Töltse le és telepítse a Drive alkalmazást a Google Play áruházba.
- Nyissa meg eszközén a Google Drive-ot.
- Jelentkezzen be Google e-mail címével és jelszavával. Automatikusan csatlakozik a Drive-hoz.
Nyissa meg a Google Drive alkalmazást androidos eszközén. Ez az alkalmazás lehetővé teszi a fájlok könnyű feltöltését a Google felhőtároló szolgáltatásába.
Győződjön meg arról, hogy be van kapcsolva a Wi-Fi vagy a mobil kapcsolat a telefonon.
Koppintson a plusz ikonra a sarokban. Egy új ablak jelenik meg.
Válassza a Feltöltés lehetőséget.
Koppintson azokra a fotókra és videókra, amelyekről biztonsági másolatot szeretne készíteni a Drive-on. Ez a művelet a feltöltendő elemek kiválasztásához.
Koppintson a Kész elemre. A kiválasztott elemek automatikusan mentésre kerülnek a felhőbe.
A feltöltött fájlok megtekintése a Saját meghajtóban. hirdetés
3/4 módszer: Alkalmazások és Android-beállítások szinkronizálása a Google segítségével
Nyisd meg a beállításokat. Ennek a szakasznak a képernyő tetején egy fogaskerék kép található. A Beállítások opcióval könnyedén szinkronizálhatja az Android-alkalmazásokat a Google segítségével.
Lépjen a Személyes oldalra. Ez a szakasz lehetővé teszi a személyes adatok kezelését és megtekintését, az adatvédelem és a fiókelőzmények beállítását.
Nyissa meg a Fiókok oldalt. Ez a szakasz lehetővé teszi a Google-fiók beállításainak és az egyes Google-szolgáltatások kezelését és megtekintését.
Érintse meg a Google elemet. Megtekintheti és kezelheti a Google-alkalmazások teljes listáját.
Válassza ki a szinkronizálni kívánt fiókot. Ezt csak akkor teheti meg, ha több fiókja van a Google-on.
- Megtekintheti a szinkronizált Google-alkalmazások listáját és utoljára.
- Az automatikus szinkronizálásnak köszönhetően a Google-alkalmazások automatikusan frissítik az Android-eszközön lévő adatokat, és értesítenek a frissítésekről.
- Minden Google-alkalmazáshoz kikapcsolhatja az automatikus szinkronizálást.
Menj a beállításokhoz. Ez a fogaskerék alakú ikon a képernyő tetején található. A Beállítások számos lehetőségével szinkronizálhatja az Android beállításait Google-fiókjával.
Lépjen a Személyes oldalra. Itt kezelheti és megtekintheti a személyes adatokat, beállíthatja az adatvédelmet és beállíthatja a fiók előzményeit.
Nyissa meg a Fiókok oldalt. Ez a szakasz segít a Google-fiók beállításainak és az egyes Google-szolgáltatások kezelésében és megtekintésében.
Válassza ki az "Adatok biztonsági mentése" és az "Automatikus visszaállítás" lehetőséget is. Nem csak biztonsági másolatot készít Google-fiókjáról, hanem visszaállítja az eszközön lévő összes adatot és beállítást. Az Automatikus visszaállítás funkció különösen akkor hasznos, ha elvesztette az adatokat a jelenlegi eszközén, vagy új eszközre szeretne váltani.
Válassza ki a szinkronizálni kívánt fiókot. Ez a lépés csak akkor hajtható végre, ha több fiókja van a Google-on.
Jelölje be az összes felsorolt négyzetet. Ez segít az összes adat szinkronizálásában.
- Vegye figyelembe, hogy az Android 5.0 és az Android 6.0 fejlettebb biztonsági mentési funkciókkal rendelkezik, például játékmentéssel, beállításokkal, alkalmazásadatokkal és egyebekkel.
4/4-es módszer: Adatok biztonsági mentése az Android Backup szolgáltatással
Menj a beállításokhoz. Ez a fogaskerék alakú rész a képernyő tetején. Ez a szakasz lehetővé teszi az alkalmazások biztonsági mentését az Android Backup szolgáltatás használatával. Ez a szolgáltatás nagyon hasznos, ha ki kell cserélnie az eszközt, vagy törölnie kell az aktuális eszköz adatait.
Lépjen a Személyes oldalra. Ez a szakasz segít a személyes adatok kezelésében és megtekintésében, az adatvédelem és a fiókelőzmények beállításában.
Válassza a "Biztonsági mentés és visszaállítás" lehetőséget.
Koppintson az „Adatok biztonsági mentése” elemre. Jelölje be a négyzetet az automatikus biztonsági mentés engedélyezéséhez.
Válasszon biztonsági másolatot. A készüléken található adatokról automatikusan készül biztonsági másolat. Mondanom sem kell, hogy Ön már tudja, hogy ez a funkció csak akkor használható, ha több fiókja van.
- Menj a beállításokhoz.
- Lépjen a Személyes oldalra.
- Koppintson a „Fiók biztonsági mentése” elemre.
- Koppintson a "Fiók hozzáadása" elemre.
- Ellenőrizze készüléke PIN-kódját, mintáját vagy jelszavát.
Jelentkezzen be a kiválasztott Google-fiókkal. Adatairól automatikusan biztonsági másolatot készítünk.
- Ez a szolgáltatás biztonsági másolatot készít a naptárról, a hálózatról, a jelszóról, a Gmailről, a kijelzőről, a nyelvről, a billentyűzetről, a Google-alkalmazásokról és egyebekről.
Adat visszanyerés. Visszaállíthatja az adatokat a Google-fiókról, amelyet biztonsági másolatként választott.
- Adja hozzá Google-fiókját új vagy formázott eszközökhöz. Ez a lépés az automatikus biztonsági mentés visszaállításához az Android Backup szolgáltatáson keresztül.
Állítsa vissza az alkalmazás beállításait. Amikor újratelepít egy alkalmazást egy új vagy formázott eszközre, visszaállíthatja a korábban mentett beállításokat is, ha akarja.
- Menj a beállításokhoz.
- Válassza a Személyes> Biztonsági mentés és visszaállítás lehetőséget.
- Koppintson az "Automatikus visszaállítás" elemre. Ezt a funkciót bekapcsolja.
- Ne feledje, hogy nem lehet visszaállítani azon alkalmazások adatait, amelyek nem használják az Android Backup szolgáltatást.
Figyelem
- A biztonsági mentési beállítások módosítása hatással lehet az összes alkalmazásra, amely a Biztonsági mentés és szinkronizálás funkciót használja.