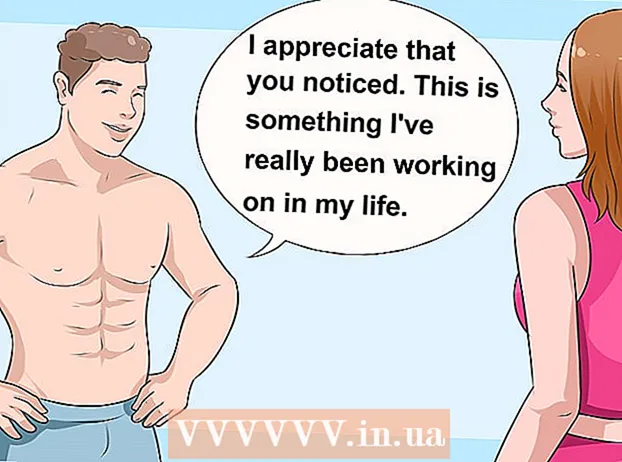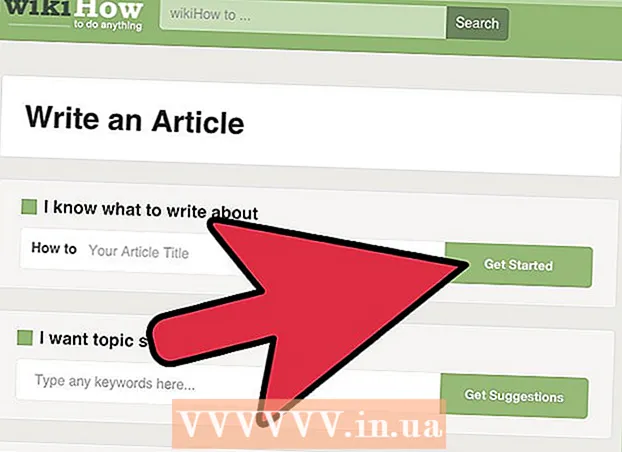Szerző:
Louise Ward
A Teremtés Dátuma:
9 Február 2021
Frissítés Dátuma:
28 Június 2024
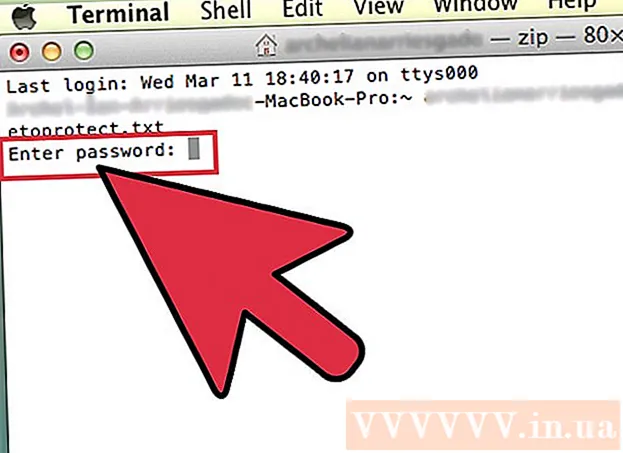
Tartalom
Vannak esetek, amikor egyszerre sok fájlt kell elküldenie e-mailben, az összes régi fényképét egy helyre akarja tenni, hogy számítógépes memóriát takarítson meg, vagy néhány fontos dokumentumot biztonságban kell tartania a kíváncsi emberek elől. Az Ön számára a megoldás egy ZIP fájl (tömörített fájl) létrehozása. A ZIP fájlok segítenek a memória megtakarításában, nagyszámú fájl kezelésében vagy a bizalmas dokumentumok biztonságosabb megőrzésében. A mai cikk bemutatja, hogyan lehet tömörített fájlokat létrehozni Windows és Mac OS X rendszereken.
Lépések
1/3 módszer: Windows operációs rendszereken
Hozzon létre egy könyvtárat. Az archívum létrehozásának leggyorsabb módja az összes tömöríteni kívánt fájl és / vagy mappa összegyűjtése egy nagy mappába. Ezután hozzon létre egy ZIP fájlt abból a könyvtárból.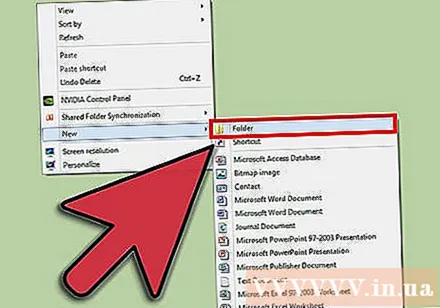
- Nevezze át a gyökérmappát arra a névre, amelyet a ZIP fájlnak meg szeretne adni.

Kattintson a jobb gombbal a most létrehozott mappára. Vigye az egérmutatót a "Küldés" opcióra, és megjelenik egy almenü. Válassza az almenü "Tömörített (zipelt mappa)" elemét.- Ehhez hasonlóan több fájlt is kiválaszthat egyszerre, majd kattintson a jobb gombbal az egyikre, és tegye ugyanezt. Az eredmény egy ZIP fájlt hoz létre, amely tartalmazza az összes kijelölt fájlt. Ez a fájl tartalmazza annak a fájlnak a nevét, amelyre a jobb egérgombbal kattintott.
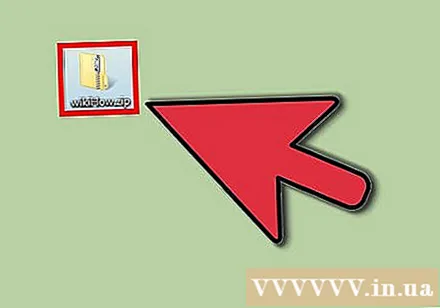
Várjon, amíg a tömörített mappa létre nem jön. A folyamat ideje a tömörített fájlok számától függ. A fájlok hozzáadása közben megjelenik a folyamatjelző sáv. Ha elkészült, a ZIP fájl ugyanazon a helyen lesz, mint a gyökérkönyvtár. hirdetés
3/3 módszer: Mac OS X operációs rendszereken
Hozzon létre egy könyvtárat. Az archívum létrehozásának leggyorsabb módja az összes tömöríteni kívánt fájl és / vagy mappa összegyűjtése egy nagy mappába. Ezután hozzon létre egy ZIP fájlt abból a könyvtárból.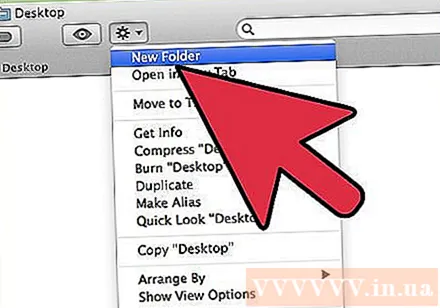
- Nevezze át a gyökérmappát arra a névre, amelyet a ZIP fájlnak meg szeretne adni.

Kattintson a jobb gombbal a most létrehozott mappára és válassza a "Tömörítés" lehetőséget a mappa ZIP fájlba tömörítéséhez. Az archívum ugyanazon a helyen lesz, mint a gyökérkönyvtár.- Ehhez hasonlóan több fájlt is kiválaszthat egyszerre, jobb gombbal kattintson az egyikre, és tegye ugyanezt. Az eredmény létrehoz egy "Archive.zip" nevű archívumot, amely tartalmazza az összes kiválasztott fájlt.
3/3 módszer: Jelszó beállítása a ZIP fájl védelmére
Töltsön le egy adattömörítő programot a számítógépére. A Windows operációs rendszer néhány újabb verziója esetében a ZIP-fájl nem védhető jelszóval további szoftver telepítése nélkül. A védett ZIP fájl létrehozása nem túl bonyolult, ingyen letölthet vagy megvásárolhatja az interneten elérhető adattömörítő szoftvert. A legnépszerűbb programok: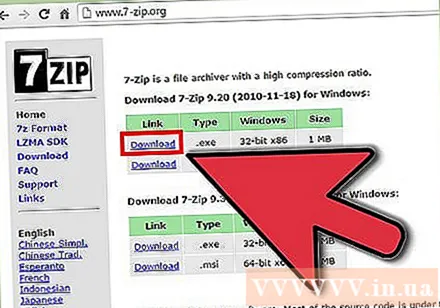
- 7-Zip
- IZArc
- PeaZip
Archív fájl létrehozása. Adattömörítő szoftverrel hozzon létre új ZIP fájlt a tömörítéshez szükséges fájl hozzáadásával. Ennek során a program lehetőséget ad az archívum jelszavának megadására (ha szükséges). A jövőben ezt a jelszót kell használnia az archívum eléréséhez.
Állítson be egy jelszót a ZIP fájlok védelme érdekében az OS X rendszerben. Ehhez használhatja a Terminal alkalmazást anélkül, hogy más programokat kellene letöltenie. Először gyűjtse össze az összes tömörítendő fájlt egy külön mappába, majd nevezze át a mappát arra a névre, amelyet a ZIP fájlnak meg akar adni.
- Indítsa el a Terminált az Alkalmazások mappában található Utilities mappával.
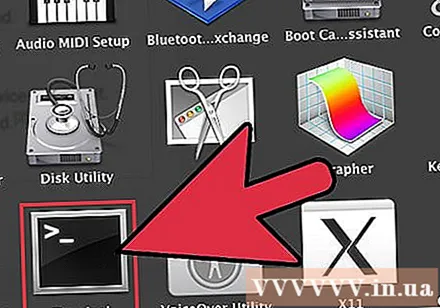
- Keresse meg a tömörítéshez szükséges mappa helyét.

- Írja be a parancsot:
zip –er.postai irányítószám /* 
- Jelszó beállítása. A megerősítéshez kétszer kell megadnia jelszavát. Az importálás befejezése után létrejön a ZIP fájl.
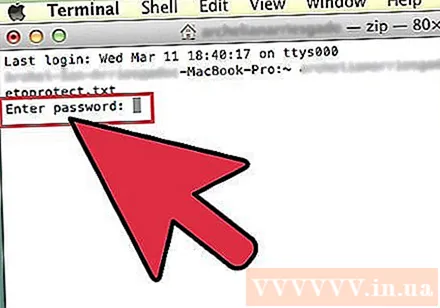
- Indítsa el a Terminált az Alkalmazások mappában található Utilities mappával.
Tanács
- Tartsa lenyomva a Ctrl (Control) billentyűt, ha több fájlt szeretne kijelölni a Windows Intéző ablakában vagy a Mappa navigáció párbeszédpanelen a WinZipben.