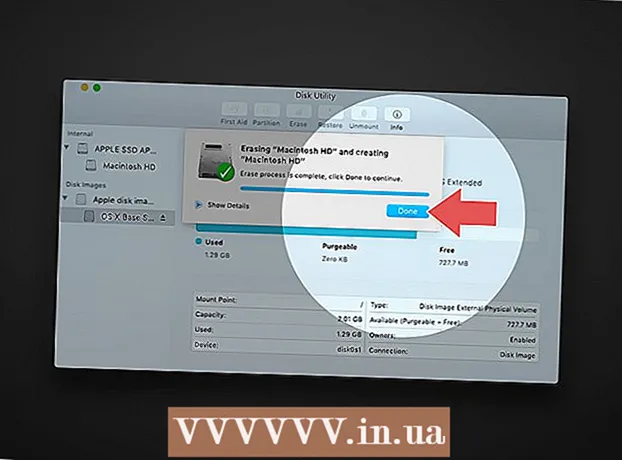
Tartalom
- Lépések
- 1. módszer a 4 -ből: A gyári beállítások visszaállítása (Windows)
- 2. módszer a 4 -ből: A lemez tisztítása (Windows)
- 3. módszer a 4 -ből: A gyári beállítások visszaállítása (macOS)
- 4. módszer a 4 -ből: A lemez tisztítása (macOS)
- Tippek
- Figyelmeztetések
Ebben a cikkben megmutatjuk, hogyan lehet fájlokat törölni és programokat eltávolítani a számítógép merevlemezéről. Ehhez visszaállíthatja a számítógép gyári beállításait, vagy elvégezheti a biztonságos lemez tisztítását, amely megakadályozza a törölt adatok helyreállítását. Ha szilárdtestalapú meghajtóval (SSD) rendelkező Mac -je van, egyszerűen indítsa újra a számítógépet a meghajtó biztonságos tisztításához.
Lépések
1. módszer a 4 -ből: A gyári beállítások visszaállítása (Windows)
 1 Nyissa meg a Start menüt
1 Nyissa meg a Start menüt  . Kattintson a Windows logóra a képernyő bal alsó sarkában.
. Kattintson a Windows logóra a képernyő bal alsó sarkában.  2 Kattintson a "Beállítások" gombra
2 Kattintson a "Beállítások" gombra  . Kattintson a fogaskerék alakú ikonra a Start menü bal alsó sarkában.
. Kattintson a fogaskerék alakú ikonra a Start menü bal alsó sarkában.  3 Kattintson a "Frissítés és biztonság" elemre
3 Kattintson a "Frissítés és biztonság" elemre  . Ez a kerek nyíl ikon a beállítások oldalon található.
. Ez a kerek nyíl ikon a beállítások oldalon található.  4 Kattintson Felépülés. Ez a lap a bal oldali panelen található.
4 Kattintson Felépülés. Ez a lap a bal oldali panelen található.  5 Kattintson Kezdeni. Az ablak teteje közelében, a Számítógép alaphelyzetbe állítása alatt található. Megjelenik egy felugró ablak.
5 Kattintson Kezdeni. Az ablak teteje közelében, a Számítógép alaphelyzetbe állítása alatt található. Megjelenik egy felugró ablak.  6 Kattintson mindent törölni. Ez az opció az előugró ablakban található, és aktiválása eltávolítja az összes fájlt, beállítást és programot.
6 Kattintson mindent törölni. Ez az opció az előugró ablakban található, és aktiválása eltávolítja az összes fájlt, beállítást és programot.  7 Kattintson Törölje a fájljaimat. Ez a lehetőség a következő oldalon található. Ebben az esetben csak a felhasználói programok, fájlok és beállítások kerülnek eltávolításra, de az operációs rendszer nem.
7 Kattintson Törölje a fájljaimat. Ez a lehetőség a következő oldalon található. Ebben az esetben csak a felhasználói programok, fájlok és beállítások kerülnek eltávolításra, de az operációs rendszer nem. - Ha a rendszer hardveres visszaállítását szeretné végrehajtani, válassza a "Fájlok törlése és lemez tisztítása" lehetőséget. Kérjük, vegye figyelembe, hogy ez a folyamat több órát is igénybe vehet, és újra kell telepítenie a Windows rendszert.
 8 Kattintson Visszaállítás. Ez a gomb az ablak alján található. Elkezdődik a fájlok törlése. A merevlemez megtisztítása után a beállítások oldalra kerül, ahol új felhasználóként jelentkezik be a Windows rendszerbe.
8 Kattintson Visszaállítás. Ez a gomb az ablak alján található. Elkezdődik a fájlok törlése. A merevlemez megtisztítása után a beállítások oldalra kerül, ahol új felhasználóként jelentkezik be a Windows rendszerbe.
2. módszer a 4 -ből: A lemez tisztítása (Windows)
 1 Keressen egy üres DVD- vagy USB -meghajtót. Rajta kell írnia a "DBAN" programot.
1 Keressen egy üres DVD- vagy USB -meghajtót. Rajta kell írnia a "DBAN" programot. - Ha meg szeretné tudni, hogy az optikai meghajtó írható -e, keresse meg a "DVD" betűket rajta.
- Ha a meghajtó nem tud DVD -t írni, használjon külső optikai meghajtót.
 2 Töltse le a DBAN programot (ISO fájl). Lépjen a https://dban.org/ oldalra, és kattintson az ablak jobb felső sarkában található „DBAN letöltése” gombra. Ennek a programnak a képe (ISO fájl) letöltődik a számítógépre.
2 Töltse le a DBAN programot (ISO fájl). Lépjen a https://dban.org/ oldalra, és kattintson az ablak jobb felső sarkában található „DBAN letöltése” gombra. Ennek a programnak a képe (ISO fájl) letöltődik a számítógépre. - A böngésző beállításaitól függően előfordulhat, hogy először meg kell erősítenie a letöltést, vagy ki kell választania a letöltési mappát.
 3 Írja le a DBAN programot DVD -re. Amikor a programképet letöltötte a számítógépére, nyissa meg az Ez a számítógép ablakot az ISO fájl DVD -lemezre írásához.
3 Írja le a DBAN programot DVD -re. Amikor a programképet letöltötte a számítógépére, nyissa meg az Ez a számítógép ablakot az ISO fájl DVD -lemezre írásához. - Amikor a program be van írva a lemezre, ne távolítsa el azt a számítógépről.
- Ha USB -meghajtót használ, írja be az ISO -fájlt, és ne válassza le a meghajtót a számítógépről.
 4 Indítsa újra a számítógépet. Nyissa meg a Start menüt
4 Indítsa újra a számítógépet. Nyissa meg a Start menüt  és kattintson a "Leállítás" gombra
és kattintson a "Leállítás" gombra  > Indítsa újra.
> Indítsa újra.  5 Lépjen be a BIOS -ba. Miután rákattintott az "Újraindítás" gombra, nyomja meg a gombot a BIOS -ba való belépéshez. Általában ez a kulcs az Del vagy valamelyik F billentyűt (pl. F2). Ha nem tudja, melyik billentyűt kell megnyomnia, olvassa el a számítógépre vagy az alaplapra vonatkozó utasításokat (ilyen utasítások megtalálhatók az interneten).
5 Lépjen be a BIOS -ba. Miután rákattintott az "Újraindítás" gombra, nyomja meg a gombot a BIOS -ba való belépéshez. Általában ez a kulcs az Del vagy valamelyik F billentyűt (pl. F2). Ha nem tudja, melyik billentyűt kell megnyomnia, olvassa el a számítógépre vagy az alaplapra vonatkozó utasításokat (ilyen utasítások megtalálhatók az interneten). - Ha nem sikerül belépni a BIOS -ba, indítsa újra a számítógépet, és próbálja újra.
 6 Keresse meg a "Rendszerindítási sor" részt. A legtöbb számítógépen a nyílbillentyűkkel navigáljon a Speciális vagy a Boot fülre, és keresse meg a jelzett részt.
6 Keresse meg a "Rendszerindítási sor" részt. A legtöbb számítógépen a nyílbillentyűkkel navigáljon a Speciális vagy a Boot fülre, és keresse meg a jelzett részt. - Bizonyos BIOS -verziókban a megadott rész közvetlenül a kezdőlapon található.
 7 Válassza ki számítógépének DVD -meghajtóját. Ezt CD -meghajtónak vagy lemezmeghajtónak vagy hasonlónak kell nevezni. A nyílbillentyűkkel válassza ki a megfelelő lehetőséget.
7 Válassza ki számítógépének DVD -meghajtóját. Ezt CD -meghajtónak vagy lemezmeghajtónak vagy hasonlónak kell nevezni. A nyílbillentyűkkel válassza ki a megfelelő lehetőséget.  8 Vigye a DVD -meghajtót a rendszerindító eszközök listájának tetejére. A "CD -meghajtó" (vagy hasonló) opció kiválasztása után nyomja meg a gombot +amíg ez az opció a rendszerindító eszközök listájának tetején nem lesz.
8 Vigye a DVD -meghajtót a rendszerindító eszközök listájának tetejére. A "CD -meghajtó" (vagy hasonló) opció kiválasztása után nyomja meg a gombot +amíg ez az opció a rendszerindító eszközök listájának tetején nem lesz. - Ha az opció nem mozdul el, ellenőrizze a billentyűkiosztásokat a képernyő jobb oldalán (vagy alján), hogy megtudja, melyik gombot kell megnyomni.
 9 Mentse el a módosításokat, és lépjen ki a BIOS -ból. A legtöbb BIOS -verzióban ehhez meg kell nyomnia egy adott gombot - ellenőrizze a képernyő jobb oldalán (vagy alján) található billentyűkiosztásokat, hogy megtudja, melyik gombot kell megnyomni.
9 Mentse el a módosításokat, és lépjen ki a BIOS -ból. A legtöbb BIOS -verzióban ehhez meg kell nyomnia egy adott gombot - ellenőrizze a képernyő jobb oldalán (vagy alján) található billentyűkiosztásokat, hogy megtudja, melyik gombot kell megnyomni. - Egyes számítógépeken további gombokat kell megnyomnia a módosítások mentésének megerősítéséhez.
 10 Válassza ki a számítógép merevlemezét. Amikor a DBAN program elindul, nyomja meg a gombot J vagy Kjelölje ki a merevlemezt jelölővel, majd nyomja meg a gombot Hely.
10 Válassza ki a számítógép merevlemezét. Amikor a DBAN program elindul, nyomja meg a gombot J vagy Kjelölje ki a merevlemezt jelölővel, majd nyomja meg a gombot Hely. - Ellenőrizze a DBAN ablak alján található billentyűkiosztásokat, hogy megtudja, mely gombokat kell megnyomni a kiemeléshez és a lehetőségek kiválasztásához.
- Ha a számítógép több merevlemezzel rendelkezik (vagy particionált), válassza ki a tisztítani kívánt meghajtót / partíciót.
 11 Tisztítsa meg a merevlemezt. Ehhez kattintson a gombra F10 vagy az ablak alján található kulcslistában megadott kulcs. A lemez tisztítási folyamata elindul. Ez legalább néhány órát vesz igénybe, ezért győződjön meg arról, hogy számítógépe megbízható áramforráshoz van csatlakoztatva.
11 Tisztítsa meg a merevlemezt. Ehhez kattintson a gombra F10 vagy az ablak alján található kulcslistában megadott kulcs. A lemez tisztítási folyamata elindul. Ez legalább néhány órát vesz igénybe, ezért győződjön meg arról, hogy számítógépe megbízható áramforráshoz van csatlakoztatva.  12 Távolítsa el a DBAN DVD -t, amikor a rendszer kéri. Tegye ezt, amikor a Blancco hirdetés megjelenik a képernyőn. A merevlemezt biztonságosan megtisztították.
12 Távolítsa el a DBAN DVD -t, amikor a rendszer kéri. Tegye ezt, amikor a Blancco hirdetés megjelenik a képernyőn. A merevlemezt biztonságosan megtisztították. - Az operációs rendszer újratelepítéséhez cserélje ki a DBAN DVD -t a megfelelő operációs rendszer telepítő DVD -re, majd kövesse a képernyőn megjelenő utasításokat. Előfordulhat, hogy újra kell indítania a számítógépet a rendszerbeállítási folyamat elindításához.

Tüske báró
A hálózati mérnök és a felhasználói támogatás specialistája, Spike Baron a Spike's Computer Repair tulajdonosa. Több mint 25 éves technológiai tapasztalattal rendelkezik, PC és Mac számítógépek javításával, használt számítógépek értékesítésével, víruseltávolítással, adat -helyreállítással, valamint hardver- és szoftverfrissítésekkel foglalkozik. CompTIA A + tanúsítványokkal rendelkezik a számítógépes szerviztechnikusok és a Microsoft Certified Solutions Expert számára. Tüske báró
Tüske báró
Hálózatmérnök és felhasználói támogatási szakemberSzámos módja van a számítógép tisztítására. Például a DoD tisztítás (a hadsereg által kifejlesztett technika), ahol a merevlemez szabad helyét egyesekkel és nullákkal írják felül. Egy másik módszer a KillDisk, de általában nem ajánlott otthoni számítógép -felhasználók számára. Ha otthon használja számítógépét, egyszerűen telepítse újra a rendszert a merevlemez biztonságos tisztításához.
3. módszer a 4 -ből: A gyári beállítások visszaállítása (macOS)
 1 Nyissa meg az Apple menüt
1 Nyissa meg az Apple menüt  . Kattintson az Apple logóra a képernyő bal felső sarkában. Megjelenik egy legördülő menü.
. Kattintson az Apple logóra a képernyő bal felső sarkában. Megjelenik egy legördülő menü. - Ha szilárdtestalapú meghajtóval (SSD) rendelkező Mac -je van, egyszerűen indítsa újra a számítógépet a meghajtó biztonságos tisztításához.
 2 Kattintson Indítsa újra. Közel van a menü aljához.
2 Kattintson Indítsa újra. Közel van a menü aljához.  3 Kattintson Indítsa újraamikor megkérdezi. A számítógép újraindul.
3 Kattintson Indítsa újraamikor megkérdezi. A számítógép újraindul.  4 Indítsa el a helyreállítási módot. Amikor a számítógép újraindul, nyomja meg és tartsa lenyomva a gombot ⌘ Parancs és a kulcs R - engedje el őket, amint megnyílik a Segédprogramok ablak.
4 Indítsa el a helyreállítási módot. Amikor a számítógép újraindul, nyomja meg és tartsa lenyomva a gombot ⌘ Parancs és a kulcs R - engedje el őket, amint megnyílik a Segédprogramok ablak.  5 Kérlek, válassz Lemez segédprogram. Ezt az opciót a merevlemez ikonja jelöli sztetoszkóppal.
5 Kérlek, válassz Lemez segédprogram. Ezt az opciót a merevlemez ikonja jelöli sztetoszkóppal.  6 Kattintson Folytassa. Az ablak jobb alsó sarkában van.
6 Kattintson Folytassa. Az ablak jobb alsó sarkában van.  7 Válassza ki a számítógép merevlemezét. Válassza a "HDD" vagy "SSD" opciót az ablak bal felső sarkában lévő "Belső" szakasz alatt.
7 Válassza ki a számítógép merevlemezét. Válassza a "HDD" vagy "SSD" opciót az ablak bal felső sarkában lévő "Belső" szakasz alatt.  8 Kattintson Törli. Ez a lap az ablak tetején található.Megjelenik egy felugró ablak.
8 Kattintson Törli. Ez a lap az ablak tetején található.Megjelenik egy felugró ablak.  9 Kattintson a Formázás gombra. A jobb oldali panelen van. Megnyílik egy legördülő menü.
9 Kattintson a Formázás gombra. A jobb oldali panelen van. Megnyílik egy legördülő menü.  10 Kérlek, válassz Kiterjesztett Mac OS. Ez az opció a menüben található.
10 Kérlek, válassz Kiterjesztett Mac OS. Ez az opció a menüben található.  11 Kattintson Törli. Ezt az opciót az ablak jobb alsó sarkában találja. A lemez tisztítási folyamata elindul.
11 Kattintson Törli. Ezt az opciót az ablak jobb alsó sarkában találja. A lemez tisztítási folyamata elindul. - Ez a folyamat eltarthat egy ideig, ezért ne indítsa újra vagy használja a számítógépet.
 12 Kattintson Készamikor megkérdezi. A számítógép merevlemeze megtisztult.
12 Kattintson Készamikor megkérdezi. A számítógép merevlemeze megtisztult. - Az operációs rendszer újratelepítéséhez lépjen ki a Lemez segédprogramból, és kattintson a MacOS újratelepítése> Folytatás gombra. Most csatlakoztassa számítógépét az internethez a rendszer telepítőfájljainak letöltéséhez.
4. módszer a 4 -ből: A lemez tisztítása (macOS)
 1 Nyissa meg az Apple menüt
1 Nyissa meg az Apple menüt  . Kattintson az Apple logóra a képernyő bal felső sarkában. Megnyílik egy legördülő menü.
. Kattintson az Apple logóra a képernyő bal felső sarkában. Megnyílik egy legördülő menü. - Ha SSD van telepítve a számítógépre, nem törölheti. Próbálja újraindítani a számítógépet.
 2 Kattintson Indítsa újra. Közel van a menü aljához.
2 Kattintson Indítsa újra. Közel van a menü aljához.  3 Kattintson Indítsa újraamikor megkérdezi. A számítógép újraindul.
3 Kattintson Indítsa újraamikor megkérdezi. A számítógép újraindul.  4 Indítsa el a helyreállítási módot. Amikor a számítógép újraindul, nyomja meg és tartsa lenyomva a gombot ⌘ Parancs és a kulcs R - engedje el őket, amint megnyílik a Segédprogramok ablak.
4 Indítsa el a helyreállítási módot. Amikor a számítógép újraindul, nyomja meg és tartsa lenyomva a gombot ⌘ Parancs és a kulcs R - engedje el őket, amint megnyílik a Segédprogramok ablak.  5 Kérlek, válassz Lemez segédprogram. Ezt az opciót a merevlemez ikonja jelöli sztetoszkóppal.
5 Kérlek, válassz Lemez segédprogram. Ezt az opciót a merevlemez ikonja jelöli sztetoszkóppal.  6 Kattintson Folytassa. Az ablak jobb alsó sarkában van.
6 Kattintson Folytassa. Az ablak jobb alsó sarkában van.  7 Válassza ki a számítógép merevlemezét. Válassza a "HDD" opciót az ablak bal felső sarkában lévő "Belső" szakasz alatt.
7 Válassza ki a számítógép merevlemezét. Válassza a "HDD" opciót az ablak bal felső sarkában lévő "Belső" szakasz alatt.  8 Kattintson Törli. Ez a lap az ablak tetején található. Megjelenik egy felugró ablak.
8 Kattintson Törli. Ez a lap az ablak tetején található. Megjelenik egy felugró ablak.  9 Kattintson Biztonsági beállítások. Ezt az opciót az ablak alján találja.
9 Kattintson Biztonsági beállítások. Ezt az opciót az ablak alján találja.  10 Válassza a "Magas biztonsági szint" lehetőséget. Ehhez mozgassa a csúszkát a szélső jobb helyzetbe. Ezzel az opcióval hétszer felülírhatja a merevlemezt véletlenszerű adatokkal.
10 Válassza a "Magas biztonsági szint" lehetőséget. Ehhez mozgassa a csúszkát a szélső jobb helyzetbe. Ezzel az opcióval hétszer felülírhatja a merevlemezt véletlenszerű adatokkal.  11 Kattintson rendben. Ez az opció az ablak jobb alsó sarkában található.
11 Kattintson rendben. Ez az opció az ablak jobb alsó sarkában található.  12 Kattintson Törli. Ezt az opciót az ablak jobb alsó sarkában találja. Elindul a merevlemez törlési folyamata.
12 Kattintson Törli. Ezt az opciót az ablak jobb alsó sarkában találja. Elindul a merevlemez törlési folyamata. - Ez a folyamat több órát vesz igénybe, ezért indítsa el, mielőtt munkába indul vagy lefekszik.
 13 Kattintson Készamikor megkérdezi. A számítógép merevlemezét biztonságosan megtisztították, ami azt jelenti, hogy az adatokat már nem lehet visszaállítani.
13 Kattintson Készamikor megkérdezi. A számítógép merevlemezét biztonságosan megtisztították, ami azt jelenti, hogy az adatokat már nem lehet visszaállítani. - Az operációs rendszer újratelepítéséhez lépjen ki a Lemez segédprogramból, és kattintson a MacOS újratelepítése> Folytatás gombra. Most csatlakoztassa számítógépét az internethez a rendszer telepítőfájljainak letöltéséhez.
Tippek
- Ha meg akar szabadulni a számítógéptől, javasoljuk, hogy kalapáccsal vagy hasonló eszközzel tönkretegye a merevlemezt. A fizikai megsemmisítés az egyetlen garancia arra, hogy az adatok nem kerülnek helyreállításra.
Figyelmeztetések
- A Computer Cleanup nem vonható vissza, ezért a futtatás előtt készítsen biztonsági másolatot fontos fájljairól.



