Szerző:
Helen Garcia
A Teremtés Dátuma:
13 Április 2021
Frissítés Dátuma:
1 Július 2024
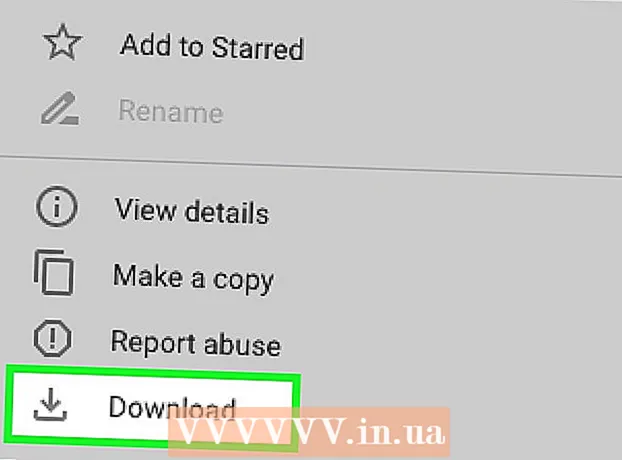
Tartalom
- Lépések
- 1. módszer a 7 -ből: USB -kábel használata (iPhone -ról)
- 2. módszer a 7 -ből: USB -kábel használata (Android okostelefonról)
- 3. módszer a 7 -ből: USB -kábel használata (Android okostelefonról Mac -re)
- 4. módszer a 7 -ből: Bluetooth használata (iPhone -tól Mac -ig)
- 5. módszer a 7 -ből: Bluetooth használata (Android okostelefonról Windows számítógépre)
- 6. módszer a 7 -ből: Névjegyek másolása (iPhone -ról)
- 7. módszer a 7 -ből: Az adatok másolása (Android okostelefonról)
- Tippek
- Figyelmeztetések
Ez a cikk bemutatja, hogyan másolhat fájlokat és adatokat iPhone vagy Android okostelefonjáról Windows vagy Mac OS X számítógépére. Fotókat, videókat, jegyzeteket, névjegyeket és egyebeket küldhet a telefonról a számítógépre. Ehhez használjon USB -kábelt (a legtöbb esetben) vagy Bluetooth -ot (fájlok iPhone -ról Mac -számítógépre vagy Android -okostelefonról Windows -számítógépre történő átviteléhez).
Lépések
1. módszer a 7 -ből: USB -kábel használata (iPhone -ról)
 1 Győződjön meg arról, hogy az iTunes telepítve van a számítógépen. Az iTunes segítségével biztonsági másolatot készíthet iPhone -járól, és másolhatja a számítógépére.
1 Győződjön meg arról, hogy az iTunes telepítve van a számítógépen. Az iTunes segítségével biztonsági másolatot készíthet iPhone -járól, és másolhatja a számítógépére. - Ha nincs iTunes a számítógépén, telepítse azt.
 2 Csatlakoztassa iPhone készülékét a számítógéphez. Csatlakoztassa az iPhone töltőkábel egyik végét a számítógép USB -portjához, a másik végét pedig az iPhone töltőportjához.
2 Csatlakoztassa iPhone készülékét a számítógéphez. Csatlakoztassa az iPhone töltőkábel egyik végét a számítógép USB -portjához, a másik végét pedig az iPhone töltőportjához.  3 Indítsa el az iTunes alkalmazást. Kattintson az ikonra sokszínű hangjegy formájában, fehér alapon.
3 Indítsa el az iTunes alkalmazást. Kattintson az ikonra sokszínű hangjegy formájában, fehér alapon.  4 Kattintson az iPhone ikonra. Ez egy iPhone alakú ikon az ablak bal felső sarkában.
4 Kattintson az iPhone ikonra. Ez egy iPhone alakú ikon az ablak bal felső sarkában.  5 Jelölje be a "Ez a számítógép" melletti négyzetet. Ez az iPhone oldal Biztonsági mentések szakaszában található. Ezzel az adatokat a telefonról a számítógépre másolja, nem az iCloud -ba.
5 Jelölje be a "Ez a számítógép" melletti négyzetet. Ez az iPhone oldal Biztonsági mentések szakaszában található. Ezzel az adatokat a telefonról a számítógépre másolja, nem az iCloud -ba.  6 Kattintson Vissza. Ez a szürke gomb a Biztonsági mentések szakasz jobb oldalán található. Az iPhone biztonsági mentési folyamata a számítógépen kezdődik.
6 Kattintson Vissza. Ez a szürke gomb a Biztonsági mentések szakasz jobb oldalán található. Az iPhone biztonsági mentési folyamata a számítógépen kezdődik. - A folyamat előrehaladását az iTunes ablakának tetején található folyamatjelző segítségével követheti nyomon.
 7 Várja meg, amíg a biztonsági mentési folyamat befejeződik. Ezt hangjelzés fogja jelezni. Most válassza le az iPhone készüléket a számítógépről.
7 Várja meg, amíg a biztonsági mentési folyamat befejeződik. Ezt hangjelzés fogja jelezni. Most válassza le az iPhone készüléket a számítógépről.
2. módszer a 7 -ből: USB -kábel használata (Android okostelefonról)
 1 Csatlakoztassa Android okostelefonját a számítógéphez. Csatlakoztassa okostelefonja töltőkábelének egyik végét a számítógép USB -portjához, a másik végét pedig az okostelefon töltőportjához.
1 Csatlakoztassa Android okostelefonját a számítógéphez. Csatlakoztassa okostelefonja töltőkábelének egyik végét a számítógép USB -portjához, a másik végét pedig az okostelefon töltőportjához.  2 Nyomja meg az „USB” gombot az okostelefon képernyőjén. Amikor a rendszer kéri, erősítse meg, hogy az USB -kapcsolatot szeretné használni fájlok átviteléhez. Most menjen a számítógépéhez.
2 Nyomja meg az „USB” gombot az okostelefon képernyőjén. Amikor a rendszer kéri, erősítse meg, hogy az USB -kapcsolatot szeretné használni fájlok átviteléhez. Most menjen a számítógépéhez.  3 Nyissa meg a Start menüt
3 Nyissa meg a Start menüt  . Kattintson a Windows logóra a képernyő bal alsó sarkában.
. Kattintson a Windows logóra a képernyő bal alsó sarkában.  4 Nyisson meg egy Explorer ablakot
4 Nyisson meg egy Explorer ablakot  . Kattintson a Start menü bal alsó sarkában található mappa alakú ikonra.
. Kattintson a Start menü bal alsó sarkában található mappa alakú ikonra.  5 Kattintson Ez a számítógép. A File Explorer bal oldalán található; előfordulhat, hogy felfelé vagy lefelé kell görgetnie a bal oldali ablaktáblán, hogy megtekinthesse a megadott opciót.
5 Kattintson Ez a számítógép. A File Explorer bal oldalán található; előfordulhat, hogy felfelé vagy lefelé kell görgetnie a bal oldali ablaktáblán, hogy megtekinthesse a megadott opciót.  6 Kattintson duplán a csatlakoztatott eszközre. Az "Eszközök és meghajtók" részben kattintson duplán az Android okostelefon nevére a tárhely megnyitásához.
6 Kattintson duplán a csatlakoztatott eszközre. Az "Eszközök és meghajtók" részben kattintson duplán az Android okostelefon nevére a tárhely megnyitásához.  7 Keresse meg a másolni kívánt fájlt. Kattintson a "Belső memória" elemre, és lépjen a kívánt fájlt tartalmazó mappába; előfordulhat, hogy több almappát kell megnyitnia a fájl megtalálásához.
7 Keresse meg a másolni kívánt fájlt. Kattintson a "Belső memória" elemre, és lépjen a kívánt fájlt tartalmazó mappába; előfordulhat, hogy több almappát kell megnyitnia a fájl megtalálásához. - Ha SD -kártyát helyez be az okostelefonba, keresse meg a kívánt fájlt. Ehhez válassza az "SD-kártya" opciót, ne a "Belső memória" lehetőséget.
 8 Válasszon ki egy fájlt vagy mappát. Kattintson a számítógépre másolni kívánt fájlra vagy mappára. Több fájl kijelöléséhez tartsa lenyomva a gombot Ctrl és kattintson minden kívánt fájlra.
8 Válasszon ki egy fájlt vagy mappát. Kattintson a számítógépre másolni kívánt fájlra vagy mappára. Több fájl kijelöléséhez tartsa lenyomva a gombot Ctrl és kattintson minden kívánt fájlra.  9 Másolja a fájlt vagy mappát. Kattintson Ctrl+Ca kiválasztott fájl (ok) vagy mappa (k) másolásához.
9 Másolja a fájlt vagy mappát. Kattintson Ctrl+Ca kiválasztott fájl (ok) vagy mappa (k) másolásához.  10 Nyissa meg azt a mappát, ahová a másolt elemeket elhelyezni kívánja. Az Intéző ablak bal oldali ablaktáblájában kattintson a kívánt mappára (például "Dokumentumok").
10 Nyissa meg azt a mappát, ahová a másolt elemeket elhelyezni kívánja. Az Intéző ablak bal oldali ablaktáblájában kattintson a kívánt mappára (például "Dokumentumok").  11 Illesszen be egy fájlt vagy mappát. Ehhez kattintson a gombra Ctrl+V... A másolt elemek megjelennek a kiválasztott mappában, de a fájlok vagy mappák teljes méretétől függően némi időbe telik a másolásuk.
11 Illesszen be egy fájlt vagy mappát. Ehhez kattintson a gombra Ctrl+V... A másolt elemek megjelennek a kiválasztott mappában, de a fájlok vagy mappák teljes méretétől függően némi időbe telik a másolásuk. - A leírt folyamat fordított sorrendben hajtható végre: másolja át a számítógépén tárolt fájlt vagy mappát, és illessze be egy mappába az Android okostelefon belső memóriájában.
3. módszer a 7 -ből: USB -kábel használata (Android okostelefonról Mac -re)
 1 Telepítse az ingyenes Android File Transfer szoftvert. Lehetővé teszi fájlok másolását Android -eszközéről Mac számítógépére. A program telepítéséhez:
1 Telepítse az ingyenes Android File Transfer szoftvert. Lehetővé teszi fájlok másolását Android -eszközéről Mac számítógépére. A program telepítéséhez: - lépjen a https://www.android.com/filetransfer/ oldalra;
- kattintson a "Letöltés most" gombra;
- kattintson duplán a DMG fájlra;
- engedélyezze a program telepítését ismeretlen fejlesztőtől, amikor a rendszer kéri;
- húzza az Android File Transfer ikont az Applications mappába.
 2 Csatlakoztassa Android okostelefonját a számítógéphez. Csatlakoztassa okostelefonja töltőkábelének egyik végét a számítógép USB -portjához, a másik végét pedig az okostelefon töltőportjához.
2 Csatlakoztassa Android okostelefonját a számítógéphez. Csatlakoztassa okostelefonja töltőkábelének egyik végét a számítógép USB -portjához, a másik végét pedig az okostelefon töltőportjához. - Ha a Mac rendelkezik USB-C portokkal (az USB 3.0 portok helyett), akkor USB3.0-USB-C adapterre van szüksége az Android okostelefon számítógéphez való csatlakoztatásához.
 3 Nyomja meg az „USB” gombot az okostelefon képernyőjén. Amikor a rendszer kéri, erősítse meg, hogy az USB -kapcsolatot szeretné használni fájlok átviteléhez. Most menjen a számítógépéhez.
3 Nyomja meg az „USB” gombot az okostelefon képernyőjén. Amikor a rendszer kéri, erősítse meg, hogy az USB -kapcsolatot szeretné használni fájlok átviteléhez. Most menjen a számítógépéhez.  4 Indítsa el az Android File Transfer programot. Ha nem indul el automatikusan, kattintson a Spotlight elemre
4 Indítsa el az Android File Transfer programot. Ha nem indul el automatikusan, kattintson a Spotlight elemre  írja be a számítógép képernyőjének jobb felső sarkában, a keresősávba androidos fájlátvitel és kattintson duplán az Android File Transfer ikonra.
írja be a számítógép képernyőjének jobb felső sarkában, a keresősávba androidos fájlátvitel és kattintson duplán az Android File Transfer ikonra.  5 Keresse meg a másolni kívánt fájlt. Kattintson a "Belső memória" elemre, és lépjen a kívánt fájlt tartalmazó mappába; előfordulhat, hogy több almappát kell megnyitnia a fájl megtalálásához.
5 Keresse meg a másolni kívánt fájlt. Kattintson a "Belső memória" elemre, és lépjen a kívánt fájlt tartalmazó mappába; előfordulhat, hogy több almappát kell megnyitnia a fájl megtalálásához. - Ha SD -kártyát helyez be az okostelefonba, keresse meg a kívánt fájlt. Ehhez válassza az "SD-kártya" opciót, ne a "Belső memória" lehetőséget.
 6 Válasszon ki egy fájlt vagy mappát. Kattintson a számítógépre másolni kívánt fájlra vagy mappára. Több fájl kijelöléséhez tartsa lenyomva a gombot ⌘ Parancs és kattintson minden kívánt fájlra.
6 Válasszon ki egy fájlt vagy mappát. Kattintson a számítógépre másolni kívánt fájlra vagy mappára. Több fájl kijelöléséhez tartsa lenyomva a gombot ⌘ Parancs és kattintson minden kívánt fájlra.  7 Másolja a fájlt vagy mappát. Kattintson ⌘ Parancs+Ca kiválasztott fájl (ok) vagy mappa (k) másolásához.
7 Másolja a fájlt vagy mappát. Kattintson ⌘ Parancs+Ca kiválasztott fájl (ok) vagy mappa (k) másolásához.  8 Nyissa meg azt a mappát, ahová a másolt elemeket elhelyezni kívánja. A Finder ablak bal oldali ablaktáblájában kattintson a kívánt mappára (például Asztal).
8 Nyissa meg azt a mappát, ahová a másolt elemeket elhelyezni kívánja. A Finder ablak bal oldali ablaktáblájában kattintson a kívánt mappára (például Asztal).  9 Illesszen be egy fájlt vagy mappát. Ehhez kattintson a gombra ⌘ Parancs+V... A másolt elemek megjelennek a kiválasztott mappában, de a fájlok vagy mappák teljes méretétől függően némi időbe telik a másolásuk.
9 Illesszen be egy fájlt vagy mappát. Ehhez kattintson a gombra ⌘ Parancs+V... A másolt elemek megjelennek a kiválasztott mappában, de a fájlok vagy mappák teljes méretétől függően némi időbe telik a másolásuk. - A leírt folyamat fordított sorrendben hajtható végre: másolja át a számítógépén tárolt fájlt vagy mappát, és illessze be egy mappába az Android okostelefon belső memóriájában.
4. módszer a 7 -ből: Bluetooth használata (iPhone -tól Mac -ig)
 1 Kapcsolja be a Bluetooth -ot az iPhone -on. Nyissa meg a Beállítások alkalmazást
1 Kapcsolja be a Bluetooth -ot az iPhone -on. Nyissa meg a Beállítások alkalmazást  , érintse meg a „Bluetooth” lehetőséget, majd a fehér csúszkát
, érintse meg a „Bluetooth” lehetőséget, majd a fehér csúszkát  a "Bluetooth" opcióhoz. Zöldre vált
a "Bluetooth" opcióhoz. Zöldre vált  .
. - Ha a csúszka zöld, a Bluetooth már be van kapcsolva.
 2 Kapcsolja be a Bluetooth -ot Mac számítógépén. Nyissa meg az Apple menüt
2 Kapcsolja be a Bluetooth -ot Mac számítógépén. Nyissa meg az Apple menüt  , majd érintse meg a Rendszerbeállítások> Bluetooth> Bluetooth bekapcsolása lehetőséget.
, majd érintse meg a Rendszerbeállítások> Bluetooth> Bluetooth bekapcsolása lehetőséget. - Ha a Bluetooth már engedélyezve van, a Bluetooth engedélyezése gomb a Bluetooth letiltása nevet kapja. Ebben az esetben ne nyomja meg ezt a gombot.
 3 Keresse meg az iPhone nevét. Ez megjelenik a Bluetooth ablak Eszközök szakaszában.
3 Keresse meg az iPhone nevét. Ez megjelenik a Bluetooth ablak Eszközök szakaszában.  4 Kattintson Párosítás. Ezt az opciót az iPhone nevétől jobbra találja. A számítógép és az iPhone összekapcsolódnak.
4 Kattintson Párosítás. Ezt az opciót az iPhone nevétől jobbra találja. A számítógép és az iPhone összekapcsolódnak.  5 Nyissa meg a másolni kívánt fájlt. IPhone -on nyissa meg a számítógépre átvinni kívánt fényképet, videót vagy megjegyzést.
5 Nyissa meg a másolni kívánt fájlt. IPhone -on nyissa meg a számítógépre átvinni kívánt fényképet, videót vagy megjegyzést.  6 Kattintson a "Megosztás" gombra
6 Kattintson a "Megosztás" gombra  . Ez a gomb általában a képernyő egyik sarkában található. Egy menü jelenik meg a képernyő alján.
. Ez a gomb általában a képernyő egyik sarkában található. Egy menü jelenik meg a képernyő alján.  7 Koppintson a Mac nevére. Megjelenik a menü tetején. A fájl átkerül a számítógép AirDrop mappájába. A mappa megkereséséhez nyissa meg a Findert, és görgessen lefelé a bal oldali ablaktáblán.
7 Koppintson a Mac nevére. Megjelenik a menü tetején. A fájl átkerül a számítógép AirDrop mappájába. A mappa megkereséséhez nyissa meg a Findert, és görgessen lefelé a bal oldali ablaktáblán. - Lehet, hogy várnia kell néhány másodpercet, amíg a számítógép neve megjelenik az okostelefon képernyőjén.
- Másolhat fájlokat számítógépről iPhone -ra. Ehhez nyissa meg az AirDrop mappát, várjon, amíg az iPhone neve megjelenik a képernyőn, majd húzza a fájlt az iPhone nevére.
5. módszer a 7 -ből: Bluetooth használata (Android okostelefonról Windows számítógépre)
 1 Kapcsolja be a Bluetooth funkciót Android okostelefonján. Húzza lefelé a képernyő tetejét, nyomja meg és tartsa lenyomva a Bluetooth ikont
1 Kapcsolja be a Bluetooth funkciót Android okostelefonján. Húzza lefelé a képernyő tetejét, nyomja meg és tartsa lenyomva a Bluetooth ikont  majd érintse meg a fehér kapcsolót
majd érintse meg a fehér kapcsolót  a "Bluetooth" opciótól jobbra. A kapcsoló más színű lesz
a "Bluetooth" opciótól jobbra. A kapcsoló más színű lesz  - ez azt jelenti, hogy a Bluetooth be van kapcsolva.
- ez azt jelenti, hogy a Bluetooth be van kapcsolva. - Ha ez a kapcsoló kék vagy zöld, a Bluetooth már aktiválva van.
- Samsung Galaxy esetén a kapcsoló a kikapcsolás jobb oldalán található; ha rákattint, kék vagy zöld lesz.
 2 Kapcsolja be a Bluetooth -ot a számítógépén. Nyissa meg a Start menüt
2 Kapcsolja be a Bluetooth -ot a számítógépén. Nyissa meg a Start menüt  , kattintson a "Beállítások" gombra
, kattintson a "Beállítások" gombra  , kattintson az "Eszközök", majd a "Bluetooth és egyéb eszközök", majd a "Kapcsolja ki" fehér kapcsolóra
, kattintson az "Eszközök", majd a "Bluetooth és egyéb eszközök", majd a "Kapcsolja ki" fehér kapcsolóra  További információért lásd a Bluetooth részt.A kapcsoló jobbra csúszik.
További információért lásd a Bluetooth részt.A kapcsoló jobbra csúszik. - Ha a kapcsoló mellett megjelenik az "Engedélyezés" szó, akkor a számítógép Bluetooth funkciója már aktiválva van.
 3 Kattintson Bluetooth vagy más eszköz hozzáadása. Közel van az oldal tetejéhez. Megnyílik egy menü.
3 Kattintson Bluetooth vagy más eszköz hozzáadása. Közel van az oldal tetejéhez. Megnyílik egy menü.  4 Kattintson Bluetooth. Ez az opció a menüben található. A számítógép elkezdi keresni az Android okostelefonját.
4 Kattintson Bluetooth. Ez az opció a menüben található. A számítógép elkezdi keresni az Android okostelefonját.  5 Kattintson az Android okostelefon nevére. Megjelenik a menüben.
5 Kattintson az Android okostelefon nevére. Megjelenik a menüben. - Ha nem látja az okostelefon nevét, keresse meg számítógépének nevét az okostelefon Bluetooth menüjében, és koppintson erre a névre. Az okostelefon neve most megjelenik a számítógép Bluetooth menüjében.
 6 Kattintson Párosítás. A menüben az okostelefon neve alatt található.
6 Kattintson Párosítás. A menüben az okostelefon neve alatt található.  7 Kattintson Igen. Ha a számítógép monitorán megjelenő kód megegyezik az okostelefon képernyőjén látható kóddal, kattintson az "Igen" gombra. Ellenkező esetben kattintson a "Nem" gombra, és próbálja újra csatlakoztatni okostelefonját a számítógéphez.
7 Kattintson Igen. Ha a számítógép monitorán megjelenő kód megegyezik az okostelefon képernyőjén látható kóddal, kattintson az "Igen" gombra. Ellenkező esetben kattintson a "Nem" gombra, és próbálja újra csatlakoztatni okostelefonját a számítógéphez.  8 Kattintson a Bluetooth ikonra
8 Kattintson a Bluetooth ikonra  . Ez egy kék ikon a számítógép képernyőjének jobb alsó sarkában; előfordulhat, hogy meg kell nyomnia a "^" gombot a Bluetooth ikon megjelenítéséhez.
. Ez egy kék ikon a számítógép képernyőjének jobb alsó sarkában; előfordulhat, hogy meg kell nyomnia a "^" gombot a Bluetooth ikon megjelenítéséhez.  9 Kattintson Fájl beszerzése. A felugró menüben van. Egy új ablak nyílik meg.
9 Kattintson Fájl beszerzése. A felugró menüben van. Egy új ablak nyílik meg.  10 Keresse meg a másolni kívánt fájlt. Például keressen egy fényképet vagy videót.
10 Keresse meg a másolni kívánt fájlt. Például keressen egy fényképet vagy videót. - Ha az okostelefonra fájlkezelő (például ES File Explorer) van telepítve, akkor megtekintheti az okostelefon belső memóriájában vagy SD -kártyáján lévő fájlokat.
 11 Válasszon ki egy fájlt. Ehhez nyomja meg és tartsa lenyomva a fájlt. Ha fénykép vagy videó, koppintson a fájlra a megnyitásához.
11 Válasszon ki egy fájlt. Ehhez nyomja meg és tartsa lenyomva a fájlt. Ha fénykép vagy videó, koppintson a fájlra a megnyitásához.  12 Nyomja meg a menü gombot. A legtöbb esetben „⋮” vagy „⋯” ikonnal van jelölve, de egyes Samsung Galaxy modelleknél meg kell nyomni a „Tovább” gombot. Megnyílik egy legördülő menü.
12 Nyomja meg a menü gombot. A legtöbb esetben „⋮” vagy „⋯” ikonnal van jelölve, de egyes Samsung Galaxy modelleknél meg kell nyomni a „Tovább” gombot. Megnyílik egy legördülő menü.  13 Kattintson a Megosztás gombra. Ennek az opciónak az ikonja az okostelefon modelljétől függ.
13 Kattintson a Megosztás gombra. Ennek az opciónak az ikonja az okostelefon modelljétől függ.  14 Válassza a "Bluetooth" lehetőséget. Ennek az opciónak az ikonja az okostelefon modelljétől is függ.
14 Válassza a "Bluetooth" lehetőséget. Ennek az opciónak az ikonja az okostelefon modelljétől is függ.  15 Koppintson a számítógép nevére. Ezt a megnyíló menüben tegye meg.
15 Koppintson a számítógép nevére. Ezt a megnyíló menüben tegye meg.  16 Erősítse meg a fájlok másolását. Ha a számítógép képernyőjén megjelenik egy üzenet, amely a fájlátvitel elfogadását vagy elutasítását kéri, kattintson az Igen gombra.
16 Erősítse meg a fájlok másolását. Ha a számítógép képernyőjén megjelenik egy üzenet, amely a fájlátvitel elfogadását vagy elutasítását kéri, kattintson az Igen gombra.  17 Kövesse a képernyőn megjelenő utasításokat. Amikor megerősíti a fájlok másolását és megadja a letöltési mappát, megkezdődik a fájlok számítógépre másolásának folyamata.
17 Kövesse a képernyőn megjelenő utasításokat. Amikor megerősíti a fájlok másolását és megadja a letöltési mappát, megkezdődik a fájlok számítógépre másolásának folyamata. - Ha fájlokat szeretne másolni Android okostelefonjára, kattintson a Fájl küldése gombra a Bluetooth előugró menüben, húzza a kívánt fájlokat a megnyíló ablakba, majd az okostelefonon kattintson az Elfogadás (vagy hasonló gomb) gombra, amikor a rendszer kéri.
6. módszer a 7 -ből: Névjegyek másolása (iPhone -ról)
 1 Szinkronizálja névjegyeit az iCloud szolgáltatással. Ezért:
1 Szinkronizálja névjegyeit az iCloud szolgáltatással. Ezért: - indítsa el a "Beállítások" alkalmazást;
- kattintson az Apple ID -re a képernyő tetején;
- koppintson az "iCloud" elemre;
- kattintson a "Kapcsolatok" opció melletti fehér csúszkára. Ha a csúszka zöld, ne kattintson rá.
 2 Nyissa meg az iCloud webhelyet. Nyissa meg a https://www.icloud.com/ webhelyet egy böngészőben. Az iCloud Vezérlőpult megnyílik, ha már bejelentkezett.
2 Nyissa meg az iCloud webhelyet. Nyissa meg a https://www.icloud.com/ webhelyet egy böngészőben. Az iCloud Vezérlőpult megnyílik, ha már bejelentkezett. - Ha még nem jelentkezett be, adja meg az Apple ID e -mail címét és jelszavát.
 3 Koppintson a Névjegyek. Ez egy ikon személy sziluettje formájában. Megnyílik a névjegyek listája.
3 Koppintson a Névjegyek. Ez egy ikon személy sziluettje formájában. Megnyílik a névjegyek listája.  4 Kattintson egy névjegyre. Válasszon egy névjegyet a középső oszlopban.
4 Kattintson egy névjegyre. Válasszon egy névjegyet a középső oszlopban.  5 Válassza ki az összes névjegyet. Ehhez kattintson a gombra Ctrl+A (vagy ⌘ Parancs+A Mac számítógépen).
5 Válassza ki az összes névjegyet. Ehhez kattintson a gombra Ctrl+A (vagy ⌘ Parancs+A Mac számítógépen).  6 Koppintson a ⚙️. A képernyő bal alsó sarkában található. Megjelenik egy előugró menü.
6 Koppintson a ⚙️. A képernyő bal alsó sarkában található. Megjelenik egy előugró menü.  7 Kattintson VCard exportálása. Ezt a lehetőséget az előugró menüben találja. A névjegyek letöltődnek a számítógépre (vCard formátumban).
7 Kattintson VCard exportálása. Ezt a lehetőséget az előugró menüben találja. A névjegyek letöltődnek a számítógépre (vCard formátumban).
7. módszer a 7 -ből: Az adatok másolása (Android okostelefonról)
 1 Készítsen biztonsági másolatot Android okostelefonjáról. Az adatok (köztük a névjegyek) másolásához biztonsági másolatot kell készítenie Android okostelefonjáról a Google Drive -ra.
1 Készítsen biztonsági másolatot Android okostelefonjáról. Az adatok (köztük a névjegyek) másolásához biztonsági másolatot kell készítenie Android okostelefonjáról a Google Drive -ra. - Ne hozzon létre biztonsági másolatot, ha készüléke mobil adathálózathoz csatlakozik.
 2 Nyissa meg a Google Drive -ot. Nyissa meg a https://drive.google.com/ webhelyet böngészőjében. Google Drive -fiókja megnyílik, ha már bejelentkezett.
2 Nyissa meg a Google Drive -ot. Nyissa meg a https://drive.google.com/ webhelyet böngészőjében. Google Drive -fiókja megnyílik, ha már bejelentkezett. - Ha még nem jelentkezett be, adja meg e -mail címét és jelszavát.
- Jelentkezzen be abba a fiókba, amelybe mentette az Android okostelefon biztonsági mentését. Ha másik fiókba van bejelentkezve, kattintson a kezdőbetűkre a Drive oldal jobb felső sarkában, kattintson a Kijelentkezés lehetőségre, majd jelentkezzen be a megfelelő fiókba.
 3 Lépjen a lapra Biztonsági mentések. A Google Drive-oldal bal alsó sarkában található.
3 Lépjen a lapra Biztonsági mentések. A Google Drive-oldal bal alsó sarkában található.  4 Válasszon biztonsági másolatot. Kattintson a számítógépre letölteni kívánt biztonsági mentési fájlra.
4 Válasszon biztonsági másolatot. Kattintson a számítógépre letölteni kívánt biztonsági mentési fájlra.  5 Kattintson ⋮. Ez az ikon az oldal jobb felső sarkában található. Megnyílik egy legördülő menü.
5 Kattintson ⋮. Ez az ikon az oldal jobb felső sarkában található. Megnyílik egy legördülő menü.  6 Kattintson Letöltés. Ezt a lehetőséget a legördülő menüben találja. Az Android okostelefon biztonsági mentése letöltődik a számítógépre.
6 Kattintson Letöltés. Ezt a lehetőséget a legördülő menüben találja. Az Android okostelefon biztonsági mentése letöltődik a számítógépre.
Tippek
- Ha számítógépe nem ismeri fel az okostelefont, csatlakoztassa az eszközt egy másik USB -porthoz.
- Az adatok okostelefonról számítógépre (és fordítva) felhőalapú tárolón (például iCloud vagy Google Drive) keresztül továbbíthatók. Ehhez töltse fel a fájlt okostelefonjáról a felhőtárolóba, nyissa meg a felhőtároló webhelyet a számítógépén, majd töltse le a fájlt.
- Az Android okostelefon névjegyei automatikusan átmásolódnak a Google -fiókba. Az Android okostelefon névjegyei online kezelhetők.
Figyelmeztetések
- Egyes adattípusok nem kompatibilisek bizonyos rendszerekkel (például egyes Apple -adatok nem tekinthetők meg Androidon).
- A Bluetooth nem tud adatokat továbbítani az iPhone -ról a Windows 10 számítógépre.



