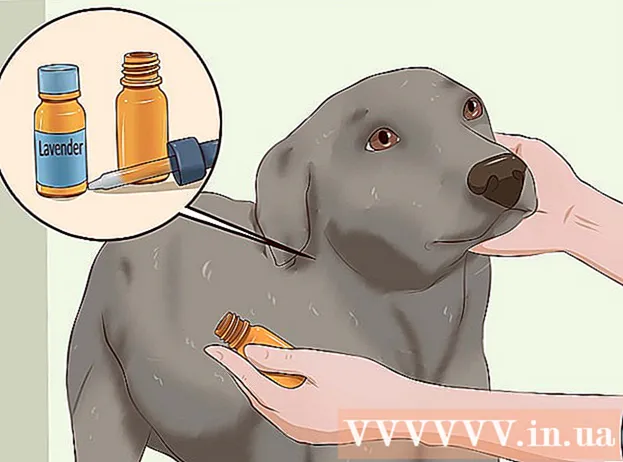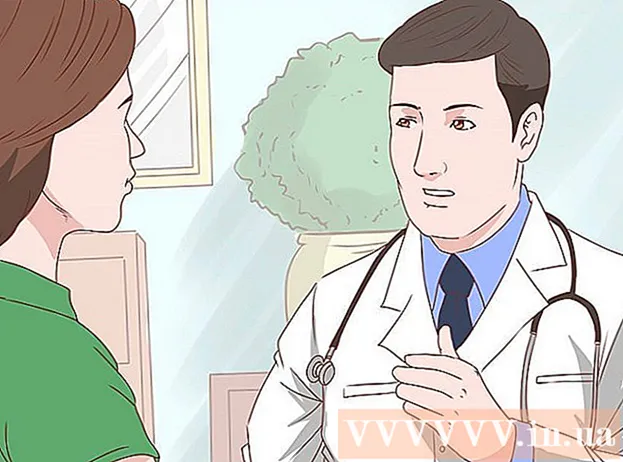Szerző:
Janice Evans
A Teremtés Dátuma:
24 Július 2021
Frissítés Dátuma:
16 Szeptember 2024

Tartalom
Ebben a cikkben megmutatjuk, hogyan használhat effektusokat a Facebook Messenger videocsevegésében, valamint hogyan adhat hozzá effektusokat a megosztott videókhoz.
Lépések
1 /2 módszer: Videocsevegés
 1 Indítsa el a Facebook Messengert. Kattintson a beszédfelhő ikonra egy fehér villámcsapással. Ez megjelenik a kezdőképernyőn vagy az alkalmazásfiókban.
1 Indítsa el a Facebook Messengert. Kattintson a beszédfelhő ikonra egy fehér villámcsapással. Ez megjelenik a kezdőképernyőn vagy az alkalmazásfiókban.  2 Válasszon ki egy névjegyet. Ha nem találja a keresett személyt, használja a képernyő tetején található keresősávot.
2 Válasszon ki egy névjegyet. Ha nem találja a keresett személyt, használja a képernyő tetején található keresősávot.  3 Koppintson arra az ikonra, amely fehér alapon néz ki, mint kék háttér. Videohívás indul. Amikor a személy válaszol, effektek használhatók.
3 Koppintson arra az ikonra, amely fehér alapon néz ki, mint kék háttér. Videohívás indul. Amikor a személy válaszol, effektek használhatók.  4 A Reakciók használatához kattintson a remek ikonra. Ezeket ugyanúgy lehet használni, mint a Reakciókat a Facebook bejegyzéseiben és megjegyzéseiben, vagyis egyszerűen válassza ki a videó-csevegés során használni kívánt reakció-hangulatjelet. Válasszon egyet a hangulatjelek közül (szív, nevetés, szomorúság, harag stb.), És animált hangulatjelek jelennek meg a fej körül.
4 A Reakciók használatához kattintson a remek ikonra. Ezeket ugyanúgy lehet használni, mint a Reakciókat a Facebook bejegyzéseiben és megjegyzéseiben, vagyis egyszerűen válassza ki a videó-csevegés során használni kívánt reakció-hangulatjelet. Válasszon egyet a hangulatjelek közül (szív, nevetés, szomorúság, harag stb.), És animált hangulatjelek jelennek meg a fej körül.  5 Koppintson a folt ikonra a szín- és világítási szűrők kiválasztásához. Görgessen a lehetőségek között, hogy valós időben alkalmazza a szűrőt. A beszélgetőpartner látni fogja a kiválasztott szűrőt.
5 Koppintson a folt ikonra a szín- és világítási szűrők kiválasztásához. Görgessen a lehetőségek között, hogy valós időben alkalmazza a szűrőt. A beszélgetőpartner látni fogja a kiválasztott szűrőt.  6 Koppintson a csillag ikonra a maszkok és matricák kiválasztásához. Görgessen végig az effektusok listáján, hogy vicces maszkot vegyen fel, vagy animált háttérhatásokat vegyen fel.
6 Koppintson a csillag ikonra a maszkok és matricák kiválasztásához. Görgessen végig az effektusok listáján, hogy vicces maszkot vegyen fel, vagy animált háttérhatásokat vegyen fel.
2. módszer 2 -ből: Videó rögzítése
 1 Indítsa el a Facebook Messengert. Kattintson a beszédfelhő ikonra egy fehér villám segítségével. Ez megjelenik a kezdőképernyőn vagy az alkalmazásfiókban.
1 Indítsa el a Facebook Messengert. Kattintson a beszédfelhő ikonra egy fehér villám segítségével. Ez megjelenik a kezdőképernyőn vagy az alkalmazásfiókban.  2 Koppintson a Hozzáadás a napomhoz elemre. A képernyő tetején van. Az Android -eszköz kamerája bekapcsol.
2 Koppintson a Hozzáadás a napomhoz elemre. A képernyő tetején van. Az Android -eszköz kamerája bekapcsol. - Az elülső kamerára való váltáshoz érintse meg a nyíl alakú kamera ikont a képernyő tetején.
 3 Mozgókép rögzítéséhez tartsa lenyomva az exponáló gombot. Ha eltávolítja az ujját a képernyőről, a videofelvétel leáll (ez akkor is megtörténik, amikor az exponáló gomb körüli kör pirosra vált). A videó előnézete megjelenik a képernyőn.
3 Mozgókép rögzítéséhez tartsa lenyomva az exponáló gombot. Ha eltávolítja az ujját a képernyőről, a videofelvétel leáll (ez akkor is megtörténik, amikor az exponáló gomb körüli kör pirosra vált). A videó előnézete megjelenik a képernyőn.  4 Koppintson a hangulatjel ikonra. Megnyílik a matricák és maszkok listája.
4 Koppintson a hangulatjel ikonra. Megnyílik a matricák és maszkok listája. - Görgessen lefelé a matrica / maszk kategóriák tallózásához. Ezek a kategóriák az I Do, Who Wants, I Feel és a Everyday Fun.
- Kereshet matricákat név vagy tárgy szerint; ehhez írja be a kulcsszót a keresősávba.
 5 Válassza ki a videóra alkalmazni kívánt hatást. Ne feledje, hogy egyszerre csak egy effektust használhat.
5 Válassza ki a videóra alkalmazni kívánt hatást. Ne feledje, hogy egyszerre csak egy effektust használhat.  6 Kattintson az Aa ikonra, hogy szöveget adjon a videóhoz. Ez az ikon a képernyő tetején található. Válasszon betűtípust, írjon be bármilyen szöveget, majd kattintson a Kész gombra.
6 Kattintson az Aa ikonra, hogy szöveget adjon a videóhoz. Ez az ikon a képernyő tetején található. Válasszon betűtípust, írjon be bármilyen szöveget, majd kattintson a Kész gombra.  7 Koppintson a hullámos vonal ikonra, ha képet szeretne hozzáadni a videóhoz. Ez az ikon a képernyő tetején található, és lehetővé teszi, hogy képet rajzoljon a videóba. A képernyő jobb oldalán válasszon színt, rajzoljon egy képet, majd kattintson a "Kész" gombra.
7 Koppintson a hullámos vonal ikonra, ha képet szeretne hozzáadni a videóhoz. Ez az ikon a képernyő tetején található, és lehetővé teszi, hogy képet rajzoljon a videóba. A képernyő jobb oldalán válasszon színt, rajzoljon egy képet, majd kattintson a "Kész" gombra.  8 Kattintson a jobbra mutató nyíl ikonra. A képernyő alján található. A Megosztás oldalra kerül.
8 Kattintson a jobbra mutató nyíl ikonra. A képernyő alján található. A Megosztás oldalra kerül.  9 Válassza a My Day lehetőséget, ha meg szeretné osztani a videót a My Day történetében. Ellenkező esetben hagyja ki ezt a lépést.
9 Válassza a My Day lehetőséget, ha meg szeretné osztani a videót a My Day történetében. Ellenkező esetben hagyja ki ezt a lépést.  10 Válassza ki a videó címzettjeit. Ha el szeretné küldeni a videót bizonyos felhasználóknak, koppintson a kívánt névtől balra található körre.
10 Válassza ki a videó címzettjeit. Ha el szeretné küldeni a videót bizonyos felhasználóknak, koppintson a kívánt névtől balra található körre.  11 Kattintson a Küldés gombra. Ez a gomb a jobb alsó sarokban található. A videót feltöltjük, és ha kiválasztottuk a megfelelő lehetőséget, közzétesszük a történetben.
11 Kattintson a Küldés gombra. Ez a gomb a jobb alsó sarokban található. A videót feltöltjük, és ha kiválasztottuk a megfelelő lehetőséget, közzétesszük a történetben.