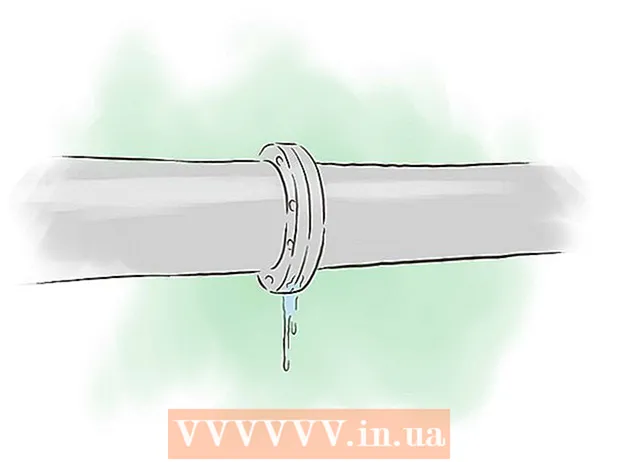Tartalom
- Lépések
- 1. módszer az 5 -ből: DAT fájl megnyitása és szerkesztése
- 2. módszer az 5 -ből: A DAT fájlkiterjesztés módosítása (Windows)
- 3. módszer az 5 -ből: A DAT fájlkiterjesztés módosítása (Mac OS X)
- 4. módszer az 5 -ből: Fájlbővítmények megjelenítése (Windows)
- 5. módszer az 5 -ből: Fájlbővítmények megjelenítése (Mac OS X)
- Tippek
- További cikkek
A DAT fájl sokoldalú fájl, szinte bármilyen tartalommal. Ha megnyitja a DAT fájlt a létrehozásakor használt programban, a fájl megfelelően nyílik meg, de gyakran nehéz azonosítani a programot. A .dat fájlkiterjesztés rövid az adatokhoz. A DAT fájlokat a Minecraft használja felhasználói és játékadatok tárolására; az ilyen fájlok szerkesztéséhez használja az NBTExplorer programot. A Minecraft játék DAT -jainak szerkesztésével megváltoztathatja a játék tartalmát. A DAT fájlt bármilyen szövegszerkesztőben megnyitják, de ha az adatok nem szöveges formátumban vannak, akkor a megnyitott dokumentum kaotikus karakterkészlet lesz (különösen a videofájlokhoz társított DAT fájlok esetében). A DAT fájlokat néha az Outlook e -mail kliens generálja, amikor formázott szöveget, például dőlt betűs szöveget küld. Az Outlookhoz társított DAT fájlok tárolják a szövegformázási beállításokat, és nem használhatók.
Lépések
1. módszer az 5 -ből: DAT fájl megnyitása és szerkesztése
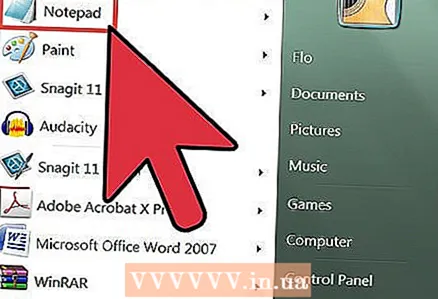 1 Nyissa meg a DAT fájlt egy szövegszerkesztőben. Használhat egy előre telepített szerkesztőt, például a Jegyzettömb (Windows rendszeren) vagy a TextEdit (OS X).
1 Nyissa meg a DAT fájlt egy szövegszerkesztőben. Használhat egy előre telepített szerkesztőt, például a Jegyzettömb (Windows rendszeren) vagy a TextEdit (OS X).  2 Keressen nyomokat a fájl eredetével kapcsolatban. Gyakran előfordul, hogy még akkor is, ha a DAT fájl kaotikus karakterkészletet tartalmaz, tartalmaz néhány szöveget, amely jelzi a fájl eredetét.
2 Keressen nyomokat a fájl eredetével kapcsolatban. Gyakran előfordul, hogy még akkor is, ha a DAT fájl kaotikus karakterkészletet tartalmaz, tartalmaz néhány szöveget, amely jelzi a fájl eredetét. - Például, ha úgy gondolja, hogy a DAT fájl valójában videofájl, próbálja meg megnyitni egy videólejátszóban.
- Ha kaotikus karakterkészlettel rendelkező DAT -fájlt szerkeszt és ment, akkor a fájl szerkezete megsértődik, vagyis az ilyen fájl nem használható, még akkor sem, ha a megfelelő programban nyitják meg.
 3 Szerkessze a DAT fájlt. Végezze el a módosításokat a DAT fájlban (mint bármely más szöveges fájlban), majd mentse el.
3 Szerkessze a DAT fájlt. Végezze el a módosításokat a DAT fájlban (mint bármely más szöveges fájlban), majd mentse el.
2. módszer az 5 -ből: A DAT fájlkiterjesztés módosítása (Windows)
 1 Fájlkiterjesztések megjelenítése. Mielőtt megváltoztatja a fájlkiterjesztést a Windows rendszerben, győződjön meg arról, hogy a fájlkiterjesztések nincsenek elrejtve. Nyissa meg a Windows Intézőt. Lépjen bármely mappába fájlokkal. Ha a fájlnevek kiterjesztéseket tartalmaznak (három vagy több betű egy pont után), akkor a fájlkiterjesztések nem rejtve maradnak. Ellenkező esetben menjen a negyedik részhez.
1 Fájlkiterjesztések megjelenítése. Mielőtt megváltoztatja a fájlkiterjesztést a Windows rendszerben, győződjön meg arról, hogy a fájlkiterjesztések nincsenek elrejtve. Nyissa meg a Windows Intézőt. Lépjen bármely mappába fájlokkal. Ha a fájlnevek kiterjesztéseket tartalmaznak (három vagy több betű egy pont után), akkor a fájlkiterjesztések nem rejtve maradnak. Ellenkező esetben menjen a negyedik részhez.  2 Módosítsa a fájlkiterjesztést. Keresse meg a kiterjeszteni kívánt fájlt. Kattintson a jobb gombbal a fájlra, és válassza a menü Átnevezés parancsát. Módosítsa a fájlkiterjesztést, és nyomja meg az Enter billentyűt. A megnyíló ablakban kattintson az "Igen" gombra a fájlkiterjesztés módosításának megerősítéséhez.
2 Módosítsa a fájlkiterjesztést. Keresse meg a kiterjeszteni kívánt fájlt. Kattintson a jobb gombbal a fájlra, és válassza a menü Átnevezés parancsát. Módosítsa a fájlkiterjesztést, és nyomja meg az Enter billentyűt. A megnyíló ablakban kattintson az "Igen" gombra a fájlkiterjesztés módosításának megerősítéséhez. - Ha nem biztos abban, hogy melyik fájlkiterjesztést válassza, menjen a Tippek részhez.
3. módszer az 5 -ből: A DAT fájlkiterjesztés módosítása (Mac OS X)
 1 Fájlkiterjesztések megjelenítése. A fájlkiterjesztés módosítása előtt győződjön meg arról, hogy a fájlkiterjesztések nincsenek elrejtve.Nyissa meg a Finder alkalmazást. Lépjen bármely mappába fájlokkal. Ha a fájlnevek kiterjesztéseket tartalmaznak (három vagy több betű egy pont után), akkor a fájlkiterjesztések nem rejtve maradnak. Ellenkező esetben ugorjon az ötödik szakaszra.
1 Fájlkiterjesztések megjelenítése. A fájlkiterjesztés módosítása előtt győződjön meg arról, hogy a fájlkiterjesztések nincsenek elrejtve.Nyissa meg a Finder alkalmazást. Lépjen bármely mappába fájlokkal. Ha a fájlnevek kiterjesztéseket tartalmaznak (három vagy több betű egy pont után), akkor a fájlkiterjesztések nem rejtve maradnak. Ellenkező esetben ugorjon az ötödik szakaszra.  2 Módosítsa a fájlkiterjesztést. Keresse meg a kiterjeszteni kívánt fájlt. Kattintson a jobb gombbal a fájlra, és válassza a menüből az Info lehetőséget. A Fájlinformációk ablak Név és kiterjesztések szakaszában módosítsa a fájlkiterjesztést, majd zárja be az ablakot. A megnyíló ablakban kattintson a Mentés gombra a fájlkiterjesztés megváltoztatásának megerősítéséhez.
2 Módosítsa a fájlkiterjesztést. Keresse meg a kiterjeszteni kívánt fájlt. Kattintson a jobb gombbal a fájlra, és válassza a menüből az Info lehetőséget. A Fájlinformációk ablak Név és kiterjesztések szakaszában módosítsa a fájlkiterjesztést, majd zárja be az ablakot. A megnyíló ablakban kattintson a Mentés gombra a fájlkiterjesztés megváltoztatásának megerősítéséhez.
4. módszer az 5 -ből: Fájlbővítmények megjelenítése (Windows)
 1 Nyissa meg a Vezérlőpultot. Ehhez kattintson a "Start" - "Vezérlőpult" gombra. A Vezérlőpulton válassza a Megjelenés és személyre szabás lehetőséget.
1 Nyissa meg a Vezérlőpultot. Ehhez kattintson a "Start" - "Vezérlőpult" gombra. A Vezérlőpulton válassza a Megjelenés és személyre szabás lehetőséget.  2 Fájlkiterjesztések megjelenítése. Kattintson a Mappa beállításai elemre. Lépjen a "Nézet" fülre, és a "Speciális beállítások" szakaszban törölje a jelet a "Bővítmények elrejtése a regisztrált fájltípusokhoz" lehetőségből.
2 Fájlkiterjesztések megjelenítése. Kattintson a Mappa beállításai elemre. Lépjen a "Nézet" fülre, és a "Speciális beállítások" szakaszban törölje a jelet a "Bővítmények elrejtése a regisztrált fájltípusokhoz" lehetőségből.  3 Fájlkiterjesztések megjelenítése a Windows 8 rendszerben. Nyissa meg a File Explorer programot, és lépjen a "Nézet" fülre. Kattintson az Opciók - Keresés és mappa beállításainak módosítása elemre. A "Speciális beállítások" szakaszban törölje a jelet a "Bővítmények elrejtése a regisztrált fájltípusokhoz" lehetőség mellett. Kattintson az Alkalmaz gombra.
3 Fájlkiterjesztések megjelenítése a Windows 8 rendszerben. Nyissa meg a File Explorer programot, és lépjen a "Nézet" fülre. Kattintson az Opciók - Keresés és mappa beállításainak módosítása elemre. A "Speciális beállítások" szakaszban törölje a jelet a "Bővítmények elrejtése a regisztrált fájltípusokhoz" lehetőség mellett. Kattintson az Alkalmaz gombra.
5. módszer az 5 -ből: Fájlbővítmények megjelenítése (Mac OS X)
 1 Nyissa meg a Finder beállításait. Nyissa meg a Finder alkalmazást. Kattintson a Finder menüre, és válassza a Beállítások lehetőséget.
1 Nyissa meg a Finder beállításait. Nyissa meg a Finder alkalmazást. Kattintson a Finder menüre, és válassza a Beállítások lehetőséget. 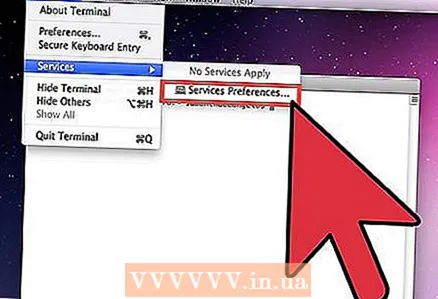 2 Fájlkiterjesztések megjelenítése. Lépjen a "Speciális" fülre, és jelölje be az "Összes fájlkiterjesztés megjelenítése" melletti négyzetet. Zárja be a Finder beállításait.
2 Fájlkiterjesztések megjelenítése. Lépjen a "Speciális" fülre, és jelölje be az "Összes fájlkiterjesztés megjelenítése" melletti négyzetet. Zárja be a Finder beállításait.
Tippek
- Íme néhány gyakori fájlkiterjesztés:
- .doc, .docx - Word dokumentum
- .xls - Microsoft Excel táblázat
- .csv - táblázat vesszővel elválasztott adatokkal
- .ppt - Microsoft PowerPoint bemutató
- .pdf - Adobe PDF dokumentum
- .txt - szövegfájl
- .rtf - RTF fájl
- .webp, .gif - kép (kép, fotó)
- .mp3, .wav - hangfájl
- .mp4, .wmv - videofájl
- .exe - futtatható fájl
További cikkek
 DLL fájlok megnyitása
DLL fájlok megnyitása  SWF fájl megnyitása
SWF fájl megnyitása  BIN fájlok megnyitása
BIN fájlok megnyitása  Hogyan lehet megnyitni a DMG fájlokat Hogyan lehet átalakítani egy Word dokumentumot JPEG formátumba
Hogyan lehet megnyitni a DMG fájlokat Hogyan lehet átalakítani egy Word dokumentumot JPEG formátumba 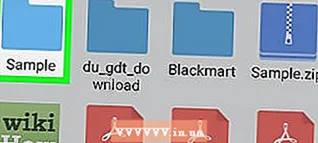 Hogyan lehet megnyitni .zip fájlt Winzip nélkül
Hogyan lehet megnyitni .zip fájlt Winzip nélkül  Hogyan lehet tömöríteni a nagy fájlokat
Hogyan lehet tömöríteni a nagy fájlokat 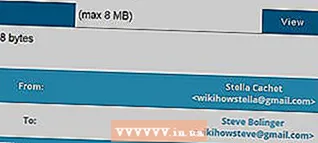 MSG fájlok megnyitása
MSG fájlok megnyitása  Hogyan lehet megnyitni a rejtett fájlokat az USB flash meghajtón
Hogyan lehet megnyitni a rejtett fájlokat az USB flash meghajtón  Hogyan lehet hacker
Hogyan lehet hacker  Hogyan lehet zenét letölteni a Spotify -ról
Hogyan lehet zenét letölteni a Spotify -ról  Hogyan válhat hackerré
Hogyan válhat hackerré  Hogyan lehet adatokat átvinni egyik merevlemezről a másikra
Hogyan lehet adatokat átvinni egyik merevlemezről a másikra  Hogyan lehet megtalálni az elveszett TV -távirányítót
Hogyan lehet megtalálni az elveszett TV -távirányítót