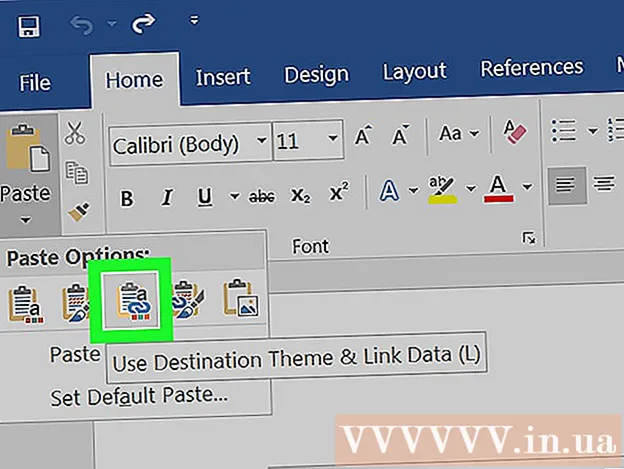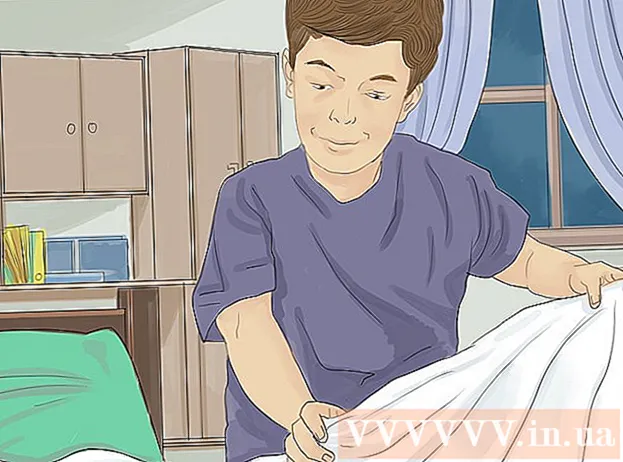Szerző:
Virginia Floyd
A Teremtés Dátuma:
12 Augusztus 2021
Frissítés Dátuma:
1 Július 2024
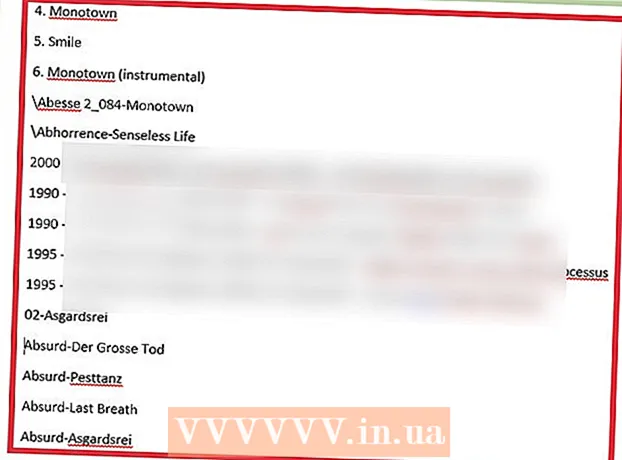
Tartalom
- Lépések
- Rész 1 /2: Rendes szövegszerkesztő használata
- 2/2. Rész: A lista törlése a Find and Replace segítségével
- Tippek
- Figyelmeztetések
Ha valaha ki szeretne nyomtatni egy dallistát a Windows Media Playerből, húzza a könyvtár tartalmát a lejátszási listába, majd nyissa meg a jegyzetfüzetben. Ezt követően a dokumentum konvertálható egyszerű szöveggé (a szokásos Windows Media formátumnál kényelmesebb formátum) a Microsoft Word Find and Replace funkciójával.
Lépések
Rész 1 /2: Rendes szövegszerkesztő használata
 1 Nyissa meg a Windows Media Player alkalmazást. A Windows Media Player a Windows operációs rendszer alaptartozéka.
1 Nyissa meg a Windows Media Player alkalmazást. A Windows Media Player a Windows operációs rendszer alaptartozéka. - Írja be a "WMP" -t a tálca keresőmezőjébe a Windows Media Player megkereséséhez.
 2 Kattintson a "Lejátszás" fülre az ablak jobb felső sarkában, a "Felvétel" és a "Szinkronizálás" lap mellett.
2 Kattintson a "Lejátszás" fülre az ablak jobb felső sarkában, a "Felvétel" és a "Szinkronizálás" lap mellett. 3 Kattintson a "Zene" lehetőségre az ablak bal oldalán található beállítási sávon.
3 Kattintson a "Zene" lehetőségre az ablak bal oldalán található beállítási sávon. 4 Kattintson egy dalra, majd tartsa lenyomva a gombot Ctrl és nyomja meg Aa teljes könyvtár kiválasztásához.
4 Kattintson egy dalra, majd tartsa lenyomva a gombot Ctrl és nyomja meg Aa teljes könyvtár kiválasztásához. 5 Kattintson és húzza a kiválasztott dalokat a Lejátszás panelre a könyvtár új lejátszási listához való hozzáadásához.
5 Kattintson és húzza a kiválasztott dalokat a Lejátszás panelre a könyvtár új lejátszási listához való hozzáadásához. 6 Kattintson a "Lista mentése" lehetőségre a lejátszási lista ablakának bal felső sarkában. A rendszer megkérdezi a lista nevét.
6 Kattintson a "Lista mentése" lehetőségre a lejátszási lista ablakának bal felső sarkában. A rendszer megkérdezi a lista nevét.  7 Adjon nevet a lejátszási listának. Ha kész, nyomja meg Entera lista mentéséhez. Megjelenik a Lejátszási listák részben a bal oldali panelen.
7 Adjon nevet a lejátszási listának. Ha kész, nyomja meg Entera lista mentéséhez. Megjelenik a Lejátszási listák részben a bal oldali panelen.  8 Kattintson a Lejátszási listák lehetőségre a Lejátszási listák mappa megnyitásához. A listád is itt lesz.
8 Kattintson a Lejátszási listák lehetőségre a Lejátszási listák mappa megnyitásához. A listád is itt lesz.  9 Kattintson a jobb gombbal a listára, és válassza a Fájlhelyek megnyitása lehetőséget. Ez megnyitja a lejátszási lista fájlt tartalmazó mappát.
9 Kattintson a jobb gombbal a listára, és válassza a Fájlhelyek megnyitása lehetőséget. Ez megnyitja a lejátszási lista fájlt tartalmazó mappát.  10 Nyissa meg a Jegyzettömböt. A Jegyzettömb egy szabványos szövegszerkesztő, amely az Office alkalmazások mappában található. Az alkalmazás megkereséséhez írja be a Jegyzettömböt a tálca keresőmezőjébe.
10 Nyissa meg a Jegyzettömböt. A Jegyzettömb egy szabványos szövegszerkesztő, amely az Office alkalmazások mappában található. Az alkalmazás megkereséséhez írja be a Jegyzettömböt a tálca keresőmezőjébe. - Vagy nyissa meg a Start menüt, kattintson a Minden program elemre, és keresse meg a Jegyzettömböt tartalmazó Tartozékok mappát.
 11 Kattintson és távolítsa el a lejátszási lista fájlt a mappájából. A fájlt be kell húzni a jegyzettömb felületébe.
11 Kattintson és távolítsa el a lejátszási lista fájlt a mappájából. A fájlt be kell húzni a jegyzettömb felületébe. - Ehhez helyezze a Jegyzettömböt a képernyő egyik oldalára, a lista mappát pedig a másikra.
 12 Húzza a fájlt a Jegyzettömbbe. Látni fogja, hogy egy hosszú szövegoszlop jelenik meg a képernyőn. A Notepad könyvtárformátumban menti a dalokat. Ez azt jelenti, hogy a dalcímkék így néznek ki: " célmappa Zene [Előadó neve] [Album] [Dal neve]".
12 Húzza a fájlt a Jegyzettömbbe. Látni fogja, hogy egy hosszú szövegoszlop jelenik meg a képernyőn. A Notepad könyvtárformátumban menti a dalokat. Ez azt jelenti, hogy a dalcímkék így néznek ki: " célmappa Zene [Előadó neve] [Album] [Dal neve]".  13 Mentse a fájlt. Ehhez kattintson a Jegyzettömb bal sarkában található "Fájl" gombra, válassza a "Mentés másként" opciót, nevezze el a fájlt, majd kattintson az "OK" gombra. Sikeresen mentette a dallistát!
13 Mentse a fájlt. Ehhez kattintson a Jegyzettömb bal sarkában található "Fájl" gombra, válassza a "Mentés másként" opciót, nevezze el a fájlt, majd kattintson az "OK" gombra. Sikeresen mentette a dallistát!
2/2. Rész: A lista törlése a Find and Replace segítségével
 1 Másolja a Jegyzettömb tartalmát. Tartsa a kulcsot Ctrl és nyomja meg Aa Jegyzettömb összes szövegének kijelöléséhez, majd nyomja meg a kombinációt Ctrl+C.
1 Másolja a Jegyzettömb tartalmát. Tartsa a kulcsot Ctrl és nyomja meg Aa Jegyzettömb összes szövegének kijelöléséhez, majd nyomja meg a kombinációt Ctrl+C.  2 Nyisson meg egy új Microsoft Word dokumentumot. Ha nincs számítógépén Microsoft Word, töltse le az ingyenes verziót a Google Dokumentumokból.
2 Nyisson meg egy új Microsoft Word dokumentumot. Ha nincs számítógépén Microsoft Word, töltse le az ingyenes verziót a Google Dokumentumokból. - A Word verziójától függően előfordulhat, hogy az Új dokumentum lehetőségre kell kattintania egy új dokumentum megnyitásához.
 3 Illessze be a Jegyzettömb tartalmát a Wordbe. Ehhez nyomja meg a billentyűkombinációt Ctrl+V.
3 Illessze be a Jegyzettömb tartalmát a Wordbe. Ehhez nyomja meg a billentyűkombinációt Ctrl+V.  4 Nézze meg a Keresés és csere funkciót. A funkció aktiválásához nyomja meg a kombinációt Ctrl+H... Ezután írja be a keresni kívánt szöveget a "Find" mezőbe, a helyettesítő szöveget pedig a "Replace" mezőbe. Ezzel a funkcióval eltávolíthatja a HTML -címkéket a dallistából, megkönnyítve az olvasást.
4 Nézze meg a Keresés és csere funkciót. A funkció aktiválásához nyomja meg a kombinációt Ctrl+H... Ezután írja be a keresni kívánt szöveget a "Find" mezőbe, a helyettesítő szöveget pedig a "Replace" mezőbe. Ezzel a funkcióval eltávolíthatja a HTML -címkéket a dallistából, megkönnyítve az olvasást.  5 Másolja a médiacímkéket és a célmappát. Ehhez válassza ki a "media src =" .. "címkét a sor elején, majd másolja le a gomb megnyomásával Ctrl+C... A szöveget a művész nevéig kell kiválasztani, beleértve a "" karaktert is.
5 Másolja a médiacímkéket és a célmappát. Ehhez válassza ki a "media src =" .. "címkét a sor elején, majd másolja le a gomb megnyomásával Ctrl+C... A szöveget a művész nevéig kell kiválasztani, beleértve a "" karaktert is.  6 Futtassa a Find and Replace funkciót. Győződjön meg arról, hogy a kurzor a dokumentum elején van, hogy a keresés és csere funkció átvegye az egész dokumentumot.
6 Futtassa a Find and Replace funkciót. Győződjön meg arról, hogy a kurzor a dokumentum elején van, hogy a keresés és csere funkció átvegye az egész dokumentumot.  7 Illessze be a médiacímkét a Keresés mezőbe. Hagyja üresen a Csere hely mezőt.
7 Illessze be a médiacímkét a Keresés mezőbe. Hagyja üresen a Csere hely mezőt.  8 Kattintson az "Összes cseréje" gombra. Ha a Word engedélyt kér a kereséshez a dokumentum elejétől, kattintson az Igen gombra.
8 Kattintson az "Összes cseréje" gombra. Ha a Word engedélyt kér a kereséshez a dokumentum elejétől, kattintson az Igen gombra. - Ha a zenét tartalmazó részek különböző mappákban vannak, ezt a folyamatot többször meg kell ismételnie.
 9 Távolítsa el a fájlcímkéket. A fájlcímkék tartalmazzák az mp3, .mp4, .wav és egyebeket. A sor végén helyezkednek el. Távolítsa el őket a ". [Fájltípus]" /> "szöveg másolásával a sor végén, és illessze be a Find mezőbe. A Replace with mezőbe írjon be egy szóközt.
9 Távolítsa el a fájlcímkéket. A fájlcímkék tartalmazzák az mp3, .mp4, .wav és egyebeket. A sor végén helyezkednek el. Távolítsa el őket a ". [Fájltípus]" /> "szöveg másolásával a sor végén, és illessze be a Find mezőbe. A Replace with mezőbe írjon be egy szóközt. - Ha a fájlok különböző formátumban vannak, akkor ezt a folyamatot többször meg kell ismételni.
- A "" elválasztót dupla szóközzel is le kell cserélnie, hogy az előadóneveket, albumokat és dalcímeket külön oszlopokba sorolja.
 10 Távolítsa el a HTML -szöveget a lista elején és végén. A bekezdés elején és az első előadó neve előtt egy sor HTML -címke található. Ugyanezek a jelek lesznek a legvégén. Jelölje ki őket, és nyomja meg a gombot Töröl... Ez legyen a szöveg utolsó része.
10 Távolítsa el a HTML -szöveget a lista elején és végén. A bekezdés elején és az első előadó neve előtt egy sor HTML -címke található. Ugyanezek a jelek lesznek a legvégén. Jelölje ki őket, és nyomja meg a gombot Töröl... Ez legyen a szöveg utolsó része.  11 Tekintse át a listát. A dalok listája most olvasható formátumban nyomtatható!
11 Tekintse át a listát. A dalok listája most olvasható formátumban nyomtatható!
Tippek
- Miután beillesztette a listát az MS Word programba, válassza ki a Távolság nélküli opciót az ablak tetején, hogy tömörítse a listát formátumba.
Figyelmeztetések
- Ne felejtse el menteni a listát, ha elkészült!