Szerző:
Eric Farmer
A Teremtés Dátuma:
7 Március 2021
Frissítés Dátuma:
1 Július 2024
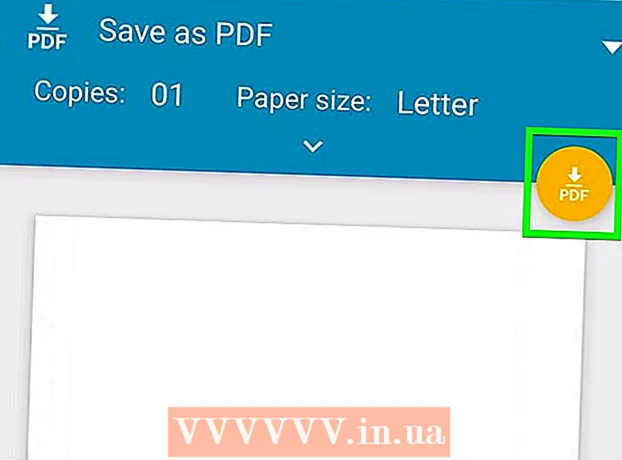
Tartalom
- Lépések
- 1. módszer a 4 -ből: Windows 10
- 2. módszer a 4 -ből: Windows 8 és korábbi
- 3. módszer a 4 -ből: macOS
- 4. módszer a 4 -ből: Android
Nincs szüksége drága szoftverre a PDF dokumentum egy oldalának másolatának létrehozásához. Windows 10, Mac OS X és Android rendszeren az oldalakat kinyerheti az előre telepített alkalmazások segítségével. A Windows régebbi verzióihoz szükség van egy kis programra, amely ingyenesen letölthető.
Lépések
1. módszer a 4 -ből: Windows 10
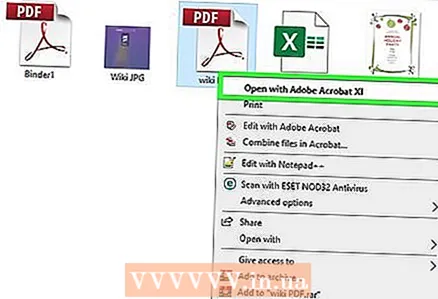 1 Nyissa meg a PDF -fájlt bármelyik PDF -megtekintőben. A Windows 10 beépített Nyomtatás PDF-be funkcióval rendelkezik, amely lehetővé teszi új PDF fájl létrehozását a Nyomtatás ablakból bármely programban. Nyissa meg a PDF fájlt - alapértelmezés szerint az Edge böngészőben nyílik meg.
1 Nyissa meg a PDF -fájlt bármelyik PDF -megtekintőben. A Windows 10 beépített Nyomtatás PDF-be funkcióval rendelkezik, amely lehetővé teszi új PDF fájl létrehozását a Nyomtatás ablakból bármely programban. Nyissa meg a PDF fájlt - alapértelmezés szerint az Edge böngészőben nyílik meg. - Ha a Windows régebbi verzióját használja, ugorjon a következő szakaszra.
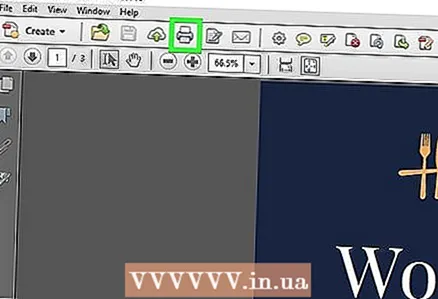 2 Nyissa meg a Nyomtatás ablakot. A programtól függ, hogy mit csinál, de általában a Fájl> Nyomtatás gombra kell kattintania, vagy nyomja meg a gombot Ctrl+P... Az Edge alkalmazásban érintse meg a ...> Nyomtatás lehetőséget.
2 Nyissa meg a Nyomtatás ablakot. A programtól függ, hogy mit csinál, de általában a Fájl> Nyomtatás gombra kell kattintania, vagy nyomja meg a gombot Ctrl+P... Az Edge alkalmazásban érintse meg a ...> Nyomtatás lehetőséget. 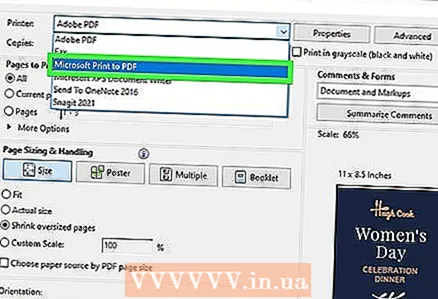 3 Válassza a Microsoft Nyomtatás PDF -be lehetőséget a Nyomtatók menüből. Ebben az esetben új PDF -fájl jön létre, vagyis semmi sem nyomtatódik papírra.
3 Válassza a Microsoft Nyomtatás PDF -be lehetőséget a Nyomtatók menüből. Ebben az esetben új PDF -fájl jön létre, vagyis semmi sem nyomtatódik papírra. 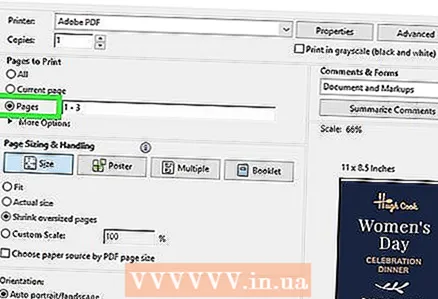 4 Az Oldalak menüben válassza az Oldaltartomány lehetőséget. Itt adhatja meg a másolandó oldalt.
4 Az Oldalak menüben válassza az Oldaltartomány lehetőséget. Itt adhatja meg a másolandó oldalt. 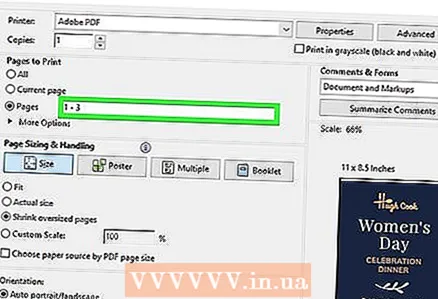 5 Írja be a kívánt oldalszámot. Görgessen át a dokumentumon az előnézeti ablakban, és keresse meg a kívánt oldalt.
5 Írja be a kívánt oldalszámot. Görgessen át a dokumentumon az előnézeti ablakban, és keresse meg a kívánt oldalt. 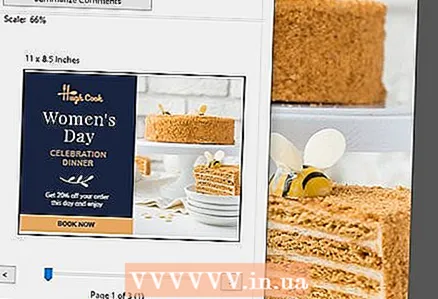 6 Kattintson a Nyomtatás gombra. Értesítést fog kapni a fájl mentéséről. Az új PDF ugyanabban a mappában jön létre, mint az eredeti PDF.
6 Kattintson a Nyomtatás gombra. Értesítést fog kapni a fájl mentéséről. Az új PDF ugyanabban a mappában jön létre, mint az eredeti PDF.  7 Keressen egy új PDF dokumentumot. Ehhez kattintson az értesítésre, vagy nyissa meg az Intéző ablakot, és keresse meg a kívánt mappát. Az új fájl az eredeti dokumentum mellett jelenik meg.
7 Keressen egy új PDF dokumentumot. Ehhez kattintson az értesítésre, vagy nyissa meg az Intéző ablakot, és keresse meg a kívánt mappát. Az új fájl az eredeti dokumentum mellett jelenik meg.
2. módszer a 4 -ből: Windows 8 és korábbi
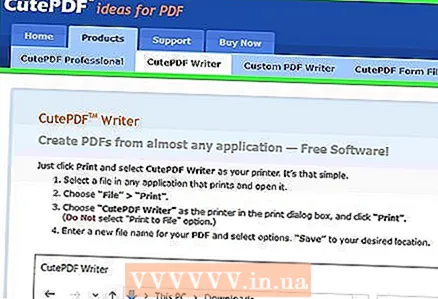 1 Nyissa meg a CutePDF Writer webhelyet. Ez egy ingyenes program, amely lehetővé teszi bizonyos oldalak másolását az eredeti PDF -ből egy új PDF -be. Töltse le ezt a programot a webhelyről cutepdf.com/Products/CutePDF/writer.asp.
1 Nyissa meg a CutePDF Writer webhelyet. Ez egy ingyenes program, amely lehetővé teszi bizonyos oldalak másolását az eredeti PDF -ből egy új PDF -be. Töltse le ezt a programot a webhelyről cutepdf.com/Products/CutePDF/writer.asp. 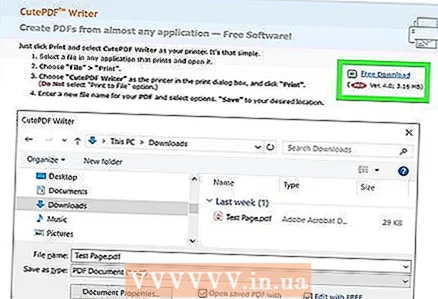 2 Töltse le ingyen a CutePDF Writer and Converter programot. Kattintson az "Ingyenes letöltés" és az "Ingyenes konverter" linkre két beállítási fájl letöltéséhez.
2 Töltse le ingyen a CutePDF Writer and Converter programot. Kattintson az "Ingyenes letöltés" és az "Ingyenes konverter" linkre két beállítási fájl letöltéséhez.  3 Futtassa a CuteWriter.exe fájlt a CutePDF Writer telepítéséhez. Telepítés közben távolítson el két további programot.
3 Futtassa a CuteWriter.exe fájlt a CutePDF Writer telepítéséhez. Telepítés közben távolítson el két további programot. 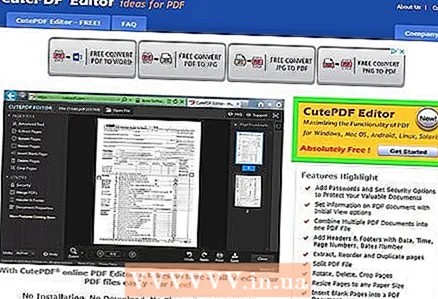 4 Futtassa a converter.exe fájlt az új PDF fájlok létrehozásához szükséges szoftver telepítéséhez. A telepítés automatikus módban történik.
4 Futtassa a converter.exe fájlt az új PDF fájlok létrehozásához szükséges szoftver telepítéséhez. A telepítés automatikus módban történik. 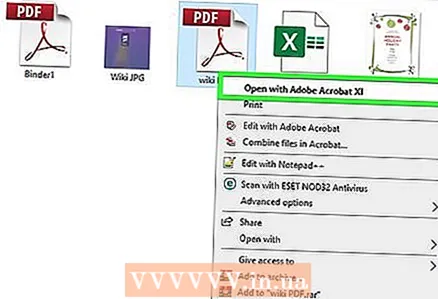 5 Nyissa meg azt a PDF -fájlt, amelyből másolni szeretné az oldalt. Ezt bármilyen PDF -megtekintőben, például webböngészőben vagy Adobe Readerben teheti meg.
5 Nyissa meg azt a PDF -fájlt, amelyből másolni szeretné az oldalt. Ezt bármilyen PDF -megtekintőben, például webböngészőben vagy Adobe Readerben teheti meg. 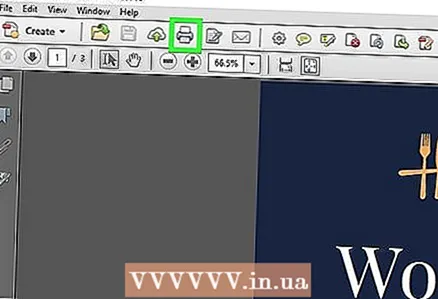 6 Nyissa meg a Nyomtatás ablakot. Ehhez kattintson a Fájl> Nyomtatás gombra, vagy nyomja meg a billentyűket Ctrl+P.
6 Nyissa meg a Nyomtatás ablakot. Ehhez kattintson a Fájl> Nyomtatás gombra, vagy nyomja meg a billentyűket Ctrl+P. 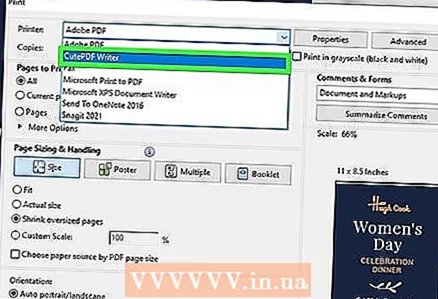 7 Válassza a "CutePDF Writer" lehetőséget a "Nyomtató" menüből. Ebben az esetben a CutePDF új PDF -t hoz létre, vagyis semmi sem nyomtatódik papírra.
7 Válassza a "CutePDF Writer" lehetőséget a "Nyomtató" menüből. Ebben az esetben a CutePDF új PDF -t hoz létre, vagyis semmi sem nyomtatódik papírra. 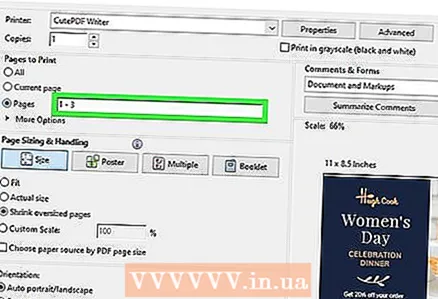 8 Válassza ki a másolni kívánt oldalt. Ehhez írja be az "Oldal" vagy a "Tartomány" mezőbe annak az oldalnak a számát, amelyet az eredeti PDF fájlból másolni szeretne.
8 Válassza ki a másolni kívánt oldalt. Ehhez írja be az "Oldal" vagy a "Tartomány" mezőbe annak az oldalnak a számát, amelyet az eredeti PDF fájlból másolni szeretne. 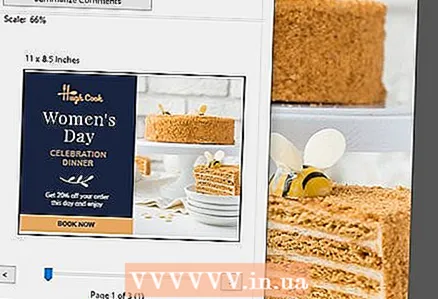 9 Kattintson a "Nyomtatás" gombra, és mentse az új PDF fájlt. A Nyomtatás gombra kattintva megnyílik a Mentés másként ablak. Adjon nevet az új PDF -nek, és válassza ki a mentési helyet. Új PDF fájl jön létre a kiválasztott oldallal.
9 Kattintson a "Nyomtatás" gombra, és mentse az új PDF fájlt. A Nyomtatás gombra kattintva megnyílik a Mentés másként ablak. Adjon nevet az új PDF -nek, és válassza ki a mentési helyet. Új PDF fájl jön létre a kiválasztott oldallal.
3. módszer a 4 -ből: macOS
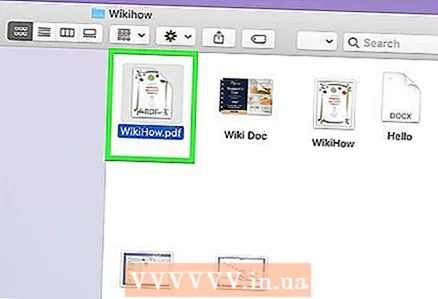 1 Nyissa meg a PDF -fájlt bármely PDF -megtekintőben, például Preview, Adobe Reader vagy webböngészőben. A MacOS beépített PDF-létrehozó segédprogrammal rendelkezik, amely lehetővé teszi a kívánt oldal másolását egy új PDF-dokumentumba.
1 Nyissa meg a PDF -fájlt bármely PDF -megtekintőben, például Preview, Adobe Reader vagy webböngészőben. A MacOS beépített PDF-létrehozó segédprogrammal rendelkezik, amely lehetővé teszi a kívánt oldal másolását egy új PDF-dokumentumba. 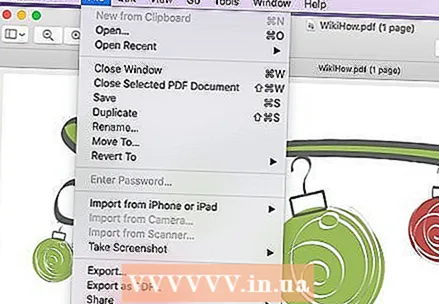 2 Nyissa meg a Nyomtatás ablakot. Ehhez kattintson a Fájl> Nyomtatás gombra, vagy nyomja meg a billentyűket ⌘ Parancs+P.
2 Nyissa meg a Nyomtatás ablakot. Ehhez kattintson a Fájl> Nyomtatás gombra, vagy nyomja meg a billentyűket ⌘ Parancs+P.  3 Nyissa meg a PDF menüt az ablak alján.
3 Nyissa meg a PDF menüt az ablak alján.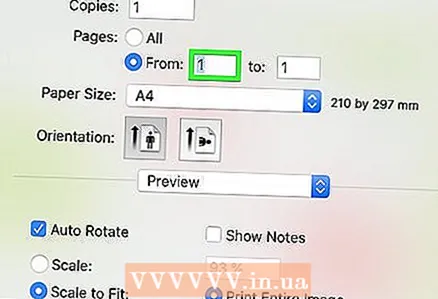 4 Adja meg a másolni kívánt oldalt. Nyissa meg az Oldalak menüt, és válassza ki az új PDF fájlba másolni kívánt oldalt.
4 Adja meg a másolni kívánt oldalt. Nyissa meg az Oldalak menüt, és válassza ki az új PDF fájlba másolni kívánt oldalt.  5 Válassza a "Mentés PDF -ként" lehetőséget. Ezzel az oldalt új PDF fájlként menti.
5 Válassza a "Mentés PDF -ként" lehetőséget. Ezzel az oldalt új PDF fájlként menti. 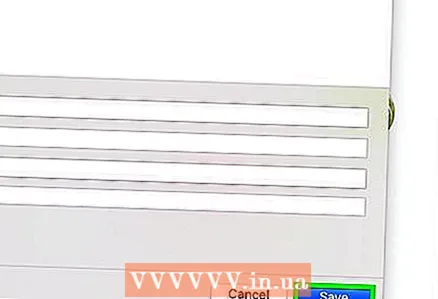 6 Adjon nevet az új PDF -nek, és válassza ki a mentési helyet. A kiválasztott mappában egy új PDF -fájl jön létre a megadott oldallal.
6 Adjon nevet az új PDF -nek, és válassza ki a mentési helyet. A kiválasztott mappában egy új PDF -fájl jön létre a megadott oldallal.
4. módszer a 4 -ből: Android
 1 Nyissa meg a PDF fájlt a Google Drive -ban. A fájlok a Google Drive -ban PDF formátumban menthetők, így egy oldalt másolhat egy új PDF dokumentumba. Ha nem rendelkezik Google Drive alkalmazással, töltse le a Play Áruházból.
1 Nyissa meg a PDF fájlt a Google Drive -ban. A fájlok a Google Drive -ban PDF formátumban menthetők, így egy oldalt másolhat egy új PDF dokumentumba. Ha nem rendelkezik Google Drive alkalmazással, töltse le a Play Áruházból.  2 Nyomja meg a Menü (⋮) gombot, és válassza a Nyomtatás lehetőséget. Megnyílik a Nyomtatás menü.
2 Nyomja meg a Menü (⋮) gombot, és válassza a Nyomtatás lehetőséget. Megnyílik a Nyomtatás menü. 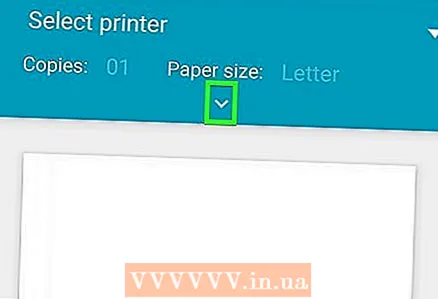 3 Kattintson a "∨" ikonra a további opciókat tartalmazó menü kibontásához.
3 Kattintson a "∨" ikonra a további opciókat tartalmazó menü kibontásához.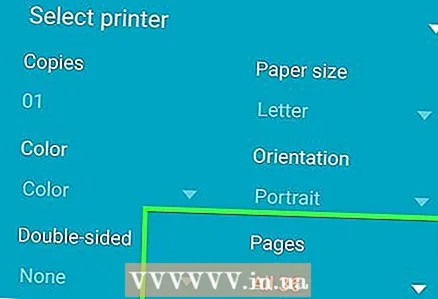 4 Az Oldalak menü segítségével válassza ki a másolni kívánt oldalt. A Tartomány opcióval adja meg az új PDF -be másolni kívánt oldalszámot.
4 Az Oldalak menü segítségével válassza ki a másolni kívánt oldalt. A Tartomány opcióval adja meg az új PDF -be másolni kívánt oldalszámot. 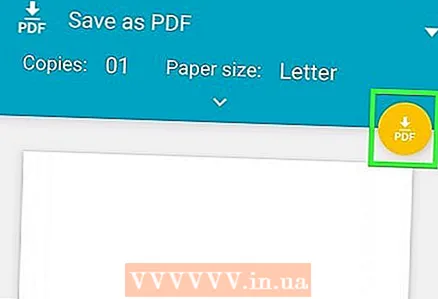 5 Kattintson a kerek PDF gombra a fájl mentéséhez. A rendszer kéri, hogy válasszon egy mappát a mentéséhez. Ezután írja be az új fájl nevét, majd kattintson a Mentés gombra.
5 Kattintson a kerek PDF gombra a fájl mentéséhez. A rendszer kéri, hogy válasszon egy mappát a mentéséhez. Ezután írja be az új fájl nevét, majd kattintson a Mentés gombra.



