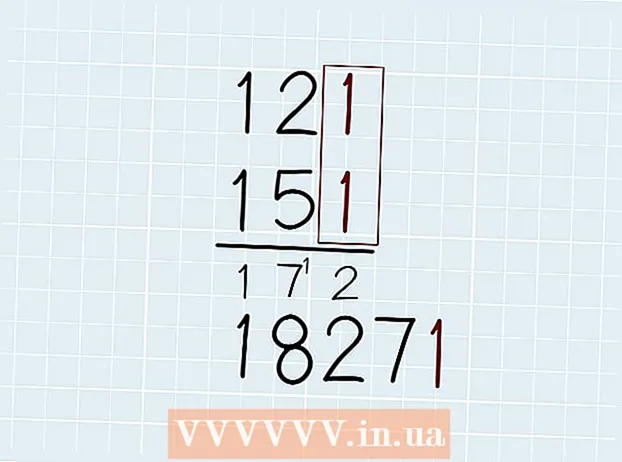Szerző:
Gregory Harris
A Teremtés Dátuma:
15 Április 2021
Frissítés Dátuma:
1 Július 2024
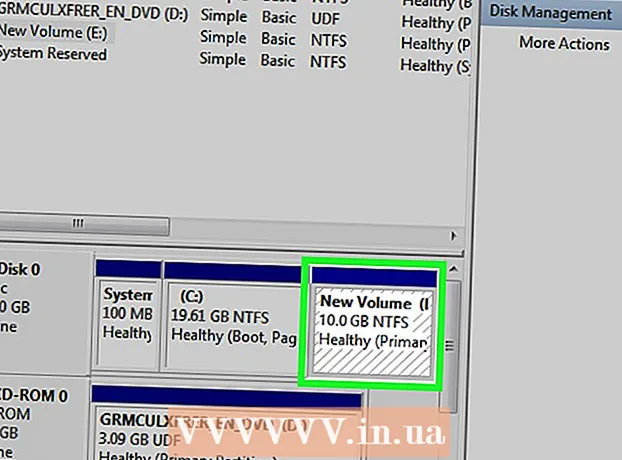
Tartalom
Partíciók vagy partíciók létrehozása szükséges ahhoz, hogy a merevlemezen tárolt információk külön, különböző partíciókon tárolódjanak. Az operációs rendszert például legjobb külön lemezre, külön partícióra telepíteni. Ekkor a számítógép jobban és gyorsabban fog működni.
Lépések
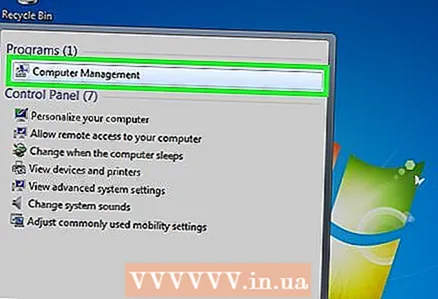 1 Nyissa meg a Start menüt. Írja be a Computer Management lehetőséget. Nyissa meg a programot.
1 Nyissa meg a Start menüt. Írja be a Computer Management lehetőséget. Nyissa meg a programot. 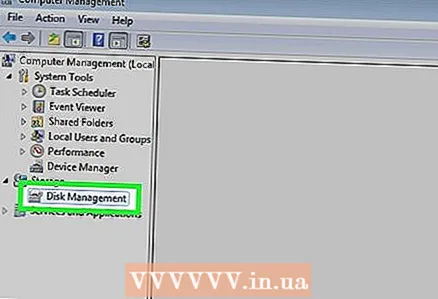 2 Lépjen a Lemezkezelés fülre. A bal oldali panelen van. Itt megjelenik az összes lemez és partíció.
2 Lépjen a Lemezkezelés fülre. A bal oldali panelen van. Itt megjelenik az összes lemez és partíció. - Példánkban 1 lemez van két partícióval.
 3 Szabadítson fel helyet az új partíció számára. Kattintson a jobb gombbal egy szakaszra. Kattintson Csökkentse a hangerőt.
3 Szabadítson fel helyet az új partíció számára. Kattintson a jobb gombbal egy szakaszra. Kattintson Csökkentse a hangerőt.- A példában zsugorítjuk a szakaszt (C :).
- Jegyzet: Lehet, hogy van egy nevezett rész Rendszer tartalék (A rendszer fenntartva). Egyáltalán nem kell hozzá nyúlni.
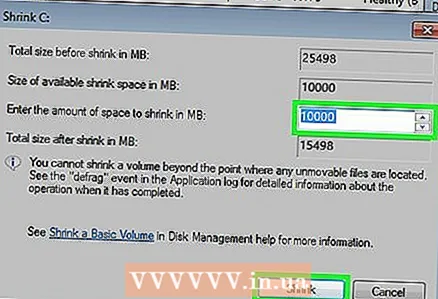 4 Kattintson a Hangerő zsugorítása lehetőségre. Adja meg az új partíció kívánt méretét megabájtban (1000 MB = 1 GB). Kattintson Összezsugorodik.
4 Kattintson a Hangerő zsugorítása lehetőségre. Adja meg az új partíció kívánt méretét megabájtban (1000 MB = 1 GB). Kattintson Összezsugorodik. - Példánkban a partíciót 10 000 MB -ra vagy 10 GB -ra zsugorítjuk.
- Jegyzet: A partíciót nem lehet több MB -kal zsugorítani, mint amennyit a mező megad Sűrített tér (MB).
 5 Hozzon létre egy új szakaszt. Most az új partíció megjelenik a Számítógép -kezelés ablakban, a Lemezkezelés lapon. Kattintson a szóközre Nincs kiosztva kattintson rá jobb gombbal, és válassza az Egyszerű kötet létrehozása lehetőséget.
5 Hozzon létre egy új szakaszt. Most az új partíció megjelenik a Számítógép -kezelés ablakban, a Lemezkezelés lapon. Kattintson a szóközre Nincs kiosztva kattintson rá jobb gombbal, és válassza az Egyszerű kötet létrehozása lehetőséget. 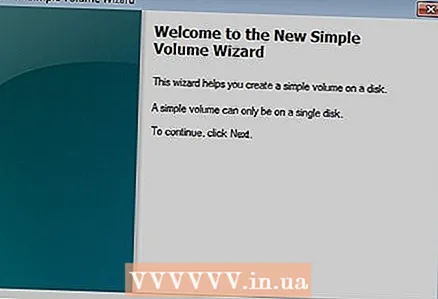 6 Megnyílik az Egyszerű kötet létrehozása varázsló. Kattintson a Tovább gombra.
6 Megnyílik az Egyszerű kötet létrehozása varázsló. Kattintson a Tovább gombra.  7 Adja meg az új kötet méretét. Kattintson a Tovább gombra.
7 Adja meg az új kötet méretét. Kattintson a Tovább gombra. - Példánkban a lehető legnagyobb méretű új partíciót hozunk létre a rendelkezésre álló maximális szabad terület felhasználásával.
- Jegyzet: Az új kötet nem lehet nagyobb, mint a rendelkezésre álló szabad terület maximális mennyisége.
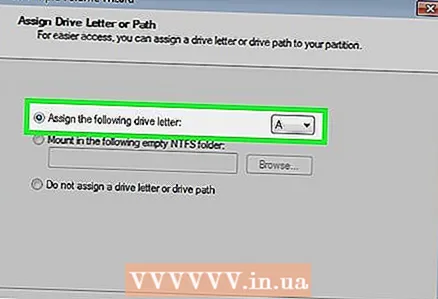 8 Válasszon új nevet vagy betűt az új kötethez. Válasszon egy nevet, majd kattintson a Tovább gombra.
8 Válasszon új nevet vagy betűt az új kötethez. Válasszon egy nevet, majd kattintson a Tovább gombra. - Példánkban a betűt választottuk (E :).
- A betű annak a szakasznak a neve, amelyet meg kell adni a fájl elérési útjának megadásakor.
 9 Állítson be egy új partíciót.
9 Állítson be egy új partíciót.- Kattintson a Partíció formázása lehetőségre, miután kiválasztotta a kívánt fájlrendszer -beállításokat stb.
- Mint Fájlrendszer választ NTFS
- BAN BEN Klaszter méret tegye az opciót Alapértelmezett
- BAN BEN Kötetcímkéje írjon nevet az új szakasznak.
- Jelölje be a melletti négyzetet Gyors formátum
- Nyom További
 10 Új kötetet készítünk. Nyom Kész.
10 Új kötetet készítünk. Nyom Kész.  11 Várjuk a formázás befejezését.
11 Várjuk a formázás befejezését.- Megjelenik egy új ablak, ahol kiválaszthatja az új partíció formázásának lehetőségét. Kattintson Formátum.
- Egy új ablak jelenik meg. Kattintson Rajt.
- Megjelenik egy figyelmeztető ablak. Kattintson RENDBEN.
- Megjelenik egy új ablak, ahol kiválaszthatja az új partíció formázásának lehetőségét. Kattintson Formátum.
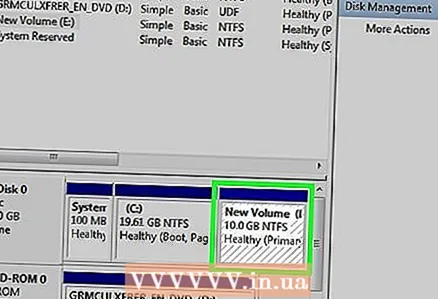 12 Nézze meg az új részt. Ha minden jól működik, egy új partíció jelenik meg a Lemezkezelés lapon.
12 Nézze meg az új részt. Ha minden jól működik, egy új partíció jelenik meg a Lemezkezelés lapon.
Figyelmeztetések
- Új méret létrehozása előtt másolja le a lemezről az összes szükséges adatot, hogy azok ne tűnjenek el és ne sérüljenek meg.