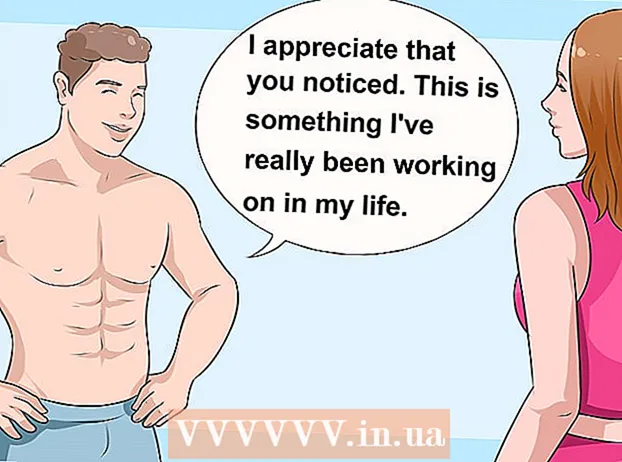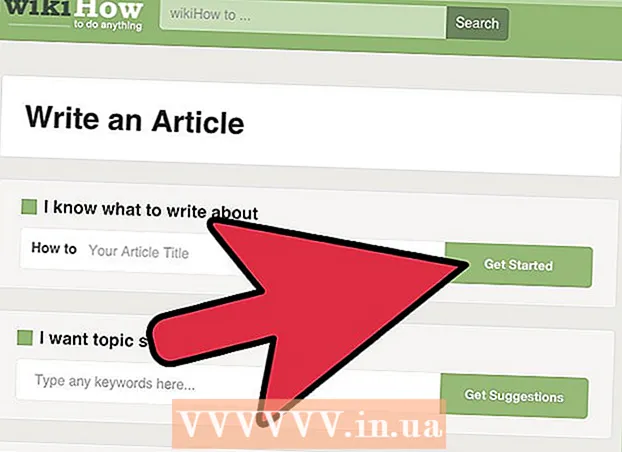Szerző:
Joan Hall
A Teremtés Dátuma:
27 Február 2021
Frissítés Dátuma:
28 Június 2024

Tartalom
- Lépések
- 1 /2 módszer: Windows rendszeren
- 2. módszer a 2 -ből: Mac OS X rendszeren
- Tippek
- Figyelmeztetések
Ebben a cikkben elmondjuk, hogyan védheti meg a Microsoft Word dokumentumokat jelszóval. Ezt megteheti a Word for Windows és a Mac OS X rendszerben, de nem a OneDrive -ban.
Lépések
1 /2 módszer: Windows rendszeren
 1 Nyisson meg egy Microsoft Word dokumentumot. Ehhez kattintson duplán a Word dokumentumra, amelyet jelszóval szeretne védeni. A dokumentum megnyílik a Microsoft Word programban.
1 Nyisson meg egy Microsoft Word dokumentumot. Ehhez kattintson duplán a Word dokumentumra, amelyet jelszóval szeretne védeni. A dokumentum megnyílik a Microsoft Word programban. - Dokumentum létrehozásához indítsa el a Microsoft Word programot, és kattintson az Üres dokumentum elemre.
 2 Kattintson Fájl. Ez egy lap a Word ablak bal felső sarkában. Megnyílik a Fájl menü.
2 Kattintson Fájl. Ez egy lap a Word ablak bal felső sarkában. Megnyílik a Fájl menü.  3 Kattintson a fülre Intelligencia. A bal oldali panel tetején találja.
3 Kattintson a fülre Intelligencia. A bal oldali panel tetején találja. - Ha nem történt semmi, akkor már a Részletek lapon van.
 4 Kattintson Dokumentumvédelem. Ez a zár alakú ikon a dokumentum neve alatt jelenik meg az oldal tetején. Megnyílik egy menü.
4 Kattintson Dokumentumvédelem. Ez a zár alakú ikon a dokumentum neve alatt jelenik meg az oldal tetején. Megnyílik egy menü.  5 Kattintson Titkosítás jelszóval. Közel van a menü tetejéhez. Megnyílik egy ablak.
5 Kattintson Titkosítás jelszóval. Közel van a menü tetejéhez. Megnyílik egy ablak.  6 Írd be a jelszót. Ezt az ablak közepén található Jelszó szövegmezőben tegye meg.
6 Írd be a jelszót. Ezt az ablak közepén található Jelszó szövegmezőben tegye meg.  7 Kattintson rendben. Ez a gomb az ablak alján található.
7 Kattintson rendben. Ez a gomb az ablak alján található.  8 Adja meg újra a jelszavát, majd nyomja meg a gombot rendben. A dokumentum megnyitásához most meg kell adnia a jelszót.
8 Adja meg újra a jelszavát, majd nyomja meg a gombot rendben. A dokumentum megnyitásához most meg kell adnia a jelszót. - A dokumentumokat törölheti anélkül, hogy megnyitná vagy jelszót írna be.
2. módszer a 2 -ből: Mac OS X rendszeren
 1 Nyisson meg egy Microsoft Word dokumentumot. Ehhez kattintson duplán a Word dokumentumra, amelyet jelszóval szeretne védeni. A dokumentum megnyílik a Microsoft Word programban.
1 Nyisson meg egy Microsoft Word dokumentumot. Ehhez kattintson duplán a Word dokumentumra, amelyet jelszóval szeretne védeni. A dokumentum megnyílik a Microsoft Word programban. - Ha még nem hozott létre dokumentumot, tegye meg most.
 2 Kattintson a {MacButton gombra. Ez a lap a Microsoft Word ablak tetején található. Egy eszköztár jelenik meg az ablak tetején lévő lapfül alatt.
2 Kattintson a {MacButton gombra. Ez a lap a Microsoft Word ablak tetején található. Egy eszköztár jelenik meg az ablak tetején lévő lapfül alatt.  3 Kattintson Dokumentumvédelem. Ez a zár alakú ikon az eszköztár jobb oldalán található. Megjelenik egy felugró ablak.
3 Kattintson Dokumentumvédelem. Ez a zár alakú ikon az eszköztár jobb oldalán található. Megjelenik egy felugró ablak.  4 Írd be a jelszót. Írja be jelszavát az ablak tetején található Jelszó mezőbe. A dokumentum megnyitásához most meg kell adnia a jelszót.
4 Írd be a jelszót. Írja be jelszavát az ablak tetején található Jelszó mezőbe. A dokumentum megnyitásához most meg kell adnia a jelszót. - Ha meg szeretné akadályozni, hogy a felhasználók szerkeszthessék a dokumentumot, írjon be egy másik jelszót az ablak alsó szövegmezőjébe.
 5 Kattintson rendben. Ez a gomb az előugró ablak alján található.
5 Kattintson rendben. Ez a gomb az előugró ablak alján található.  6 Adja meg újra a jelszót, majd nyomja meg a gombot rendben. A dokumentum megnyitásához most meg kell adnia a jelszót.
6 Adja meg újra a jelszót, majd nyomja meg a gombot rendben. A dokumentum megnyitásához most meg kell adnia a jelszót.
Tippek
- Ha Mac OS X rendszerben úgy dönt, hogy jelszavakat állít be a dokumentum megnyitásához és szerkesztéséhez, adjon meg két különböző jelszót.
Figyelmeztetések
- Ha elfelejti jelszavát, nem tudja visszaállítani a dokumentumot.