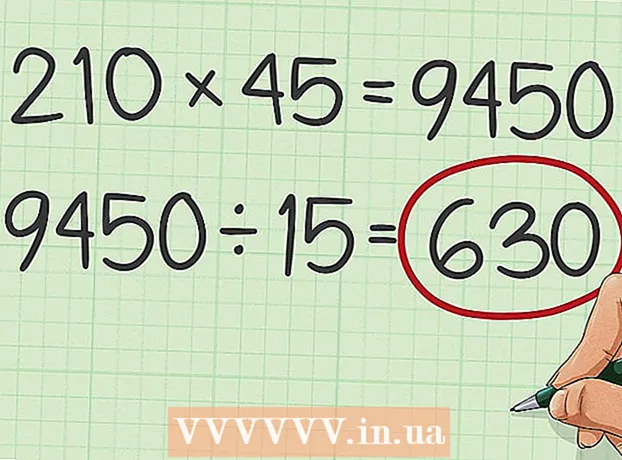Szerző:
Roger Morrison
A Teremtés Dátuma:
4 Szeptember 2021
Frissítés Dátuma:
1 Július 2024
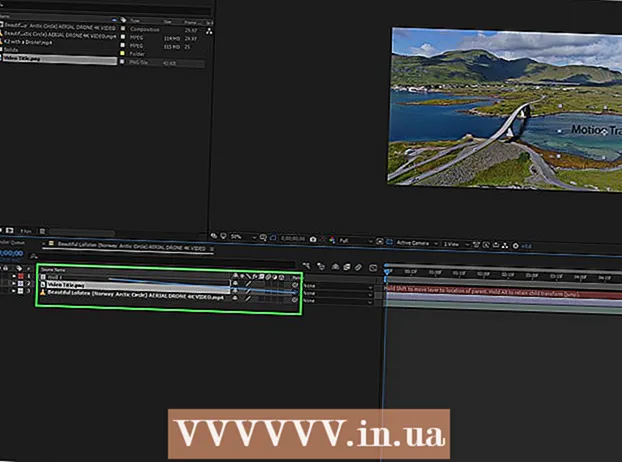
Tartalom
Ez a wikiHow bemutatja, hogyan lehet állóképet vagy videót hozzáadni egy mozgó videóhoz az Adobe After Effects mozgáskövetésével.
Lépni
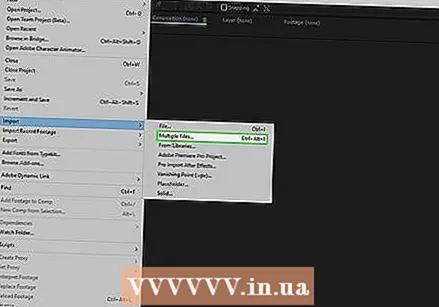 Adja hozzá fájljait az After Effects-hez. Nyissa meg az After Effects alkalmazást, és tegye a következőket:
Adja hozzá fájljait az After Effects-hez. Nyissa meg az After Effects alkalmazást, és tegye a következőket: - Hozzon létre egy új projektet a kattintással File majd kattintson Új majd nyomja meg Új projekt kattintani.
- kattintson File.
- Válassza a lehetőséget Importálás.
- kattintson Több fájl ...
- Tart Ctrl vagy ⌘ Parancs miközben az importálni kívánt fájlokra kattint.
- Ha a fájlok külön helyeken vannak, akkor újra kattintania kell File> Importálás> Több fájl ... Kattintson és válassza ki a hiányzó fájlokat.
- kattintson Nyisd ki.
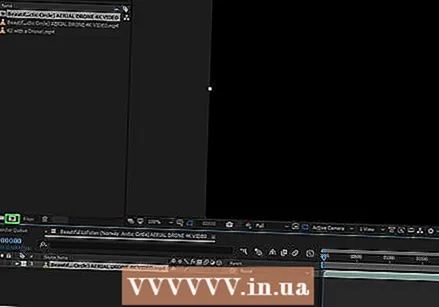 Hozz létre egy új kompozíciót a videóddal. Kattintson és húzza a videofájlt a "Név" részben a "Kompozíció" ikonra - amely piros, zöld és kék formájú képnek tűnik -, majd engedje el a videót. Látnia kell, hogy a videó megjelenik az Adobe After Effects közepén.
Hozz létre egy új kompozíciót a videóddal. Kattintson és húzza a videofájlt a "Név" részben a "Kompozíció" ikonra - amely piros, zöld és kék formájú képnek tűnik -, majd engedje el a videót. Látnia kell, hogy a videó megjelenik az Adobe After Effects közepén.  Adja hozzá a mozgássáv fájlt a projekthez. Kattintson és húzza a videót vagy fényképet a szakaszból Név a képernyő bal alsó sarkában lévő projekt ablaktáblára, ügyelve arra, hogy a fájlt a videó címe fölé dobja.
Adja hozzá a mozgássáv fájlt a projekthez. Kattintson és húzza a videót vagy fényképet a szakaszból Név a képernyő bal alsó sarkában lévő projekt ablaktáblára, ügyelve arra, hogy a fájlt a videó címe fölé dobja. - Ezzel a mozgáskövető fájl a videó tetején marad, ahelyett, hogy mögé bújna.
- Ha a fájlt a videó címe alá dobja, akkor rákattintva húzhatja a fájlt a két fájl sorrendjének megváltoztatásához.
 Válassza ki a videó címét. Kattintson a videó címére az ablak bal alsó sarkában.
Válassza ki a videó címét. Kattintson a videó címére az ablak bal alsó sarkában. 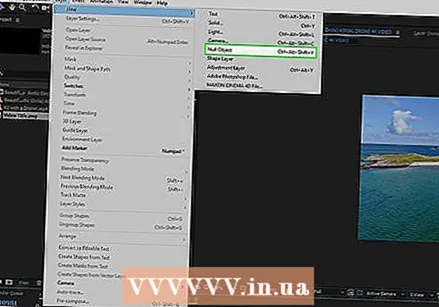 Hozzon létre egy null objektumot. Ez szolgál majd mozgáskövetési célként:
Hozzon létre egy null objektumot. Ez szolgál majd mozgáskövetési célként: - kattintson Alacsony.
- Válassza a lehetőséget Új.
- kattintson Zero Object.
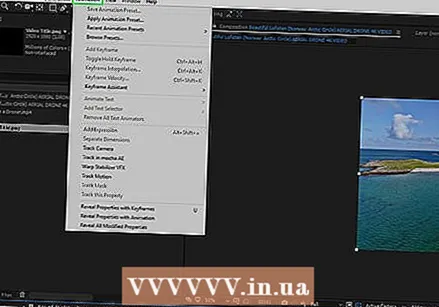 Mozgáskövető animáció hozzáadása. Válassza ki újra a videó címét, kattintson rá a képernyő bal alsó sarkában, és tegye a következőket:
Mozgáskövető animáció hozzáadása. Válassza ki újra a videó címét, kattintson rá a képernyő bal alsó sarkában, és tegye a következőket: - kattintson Élénkség.
- kattintson Mozgalom regisztráció.
- Mint a gomb Mozgalom regisztráció szürkén jelenik meg, győződjön meg róla, hogy a videód van kiválasztva. Ehhez kattintson a címre a projekt ablakban.
 Helyezze el a mozgásrekordot. A főablakban kattintson és húzza a doboz alakú ikont arra a helyre, ahol a fájl mozgását szeretné nyomon követni.
Helyezze el a mozgásrekordot. A főablakban kattintson és húzza a doboz alakú ikont arra a helyre, ahol a fájl mozgását szeretné nyomon követni.  Jegyezze fel a mozgásregisztráció lépéseit. A "Követés" ablakban kattintson a képernyő jobb alsó sarkában található gombra Játék
Jegyezze fel a mozgásregisztráció lépéseit. A "Követés" ablakban kattintson a képernyő jobb alsó sarkában található gombra Játék Kattintson a gombra Cél szerkesztése .... Ez van a végén kövesse-ablak.
Kattintson a gombra Cél szerkesztése .... Ez van a végén kövesse-ablak.  Válassza ki a null objektumot. Kattintson a felbukkanó menü tetején található legördülő menüre, majd kattintson a gombra 1. nulla a megjelenő legördülő menüben kattintson a gombra rendben.
Válassza ki a null objektumot. Kattintson a felbukkanó menü tetején található legördülő menüre, majd kattintson a gombra 1. nulla a megjelenő legördülő menüben kattintson a gombra rendben.  Alkalmazza a módosításokat. kattintson Alkalmazni szakaszban kövesse gombra, majd amikor a rendszer kéri, kattintson a gombra rendben.
Alkalmazza a módosításokat. kattintson Alkalmazni szakaszban kövesse gombra, majd amikor a rendszer kéri, kattintson a gombra rendben.  Helyezze el az áthelyezni kívánt fájlt. Kattintson és húzza a fájlt a nullablakra a főablakban.
Helyezze el az áthelyezni kívánt fájlt. Kattintson és húzza a fájlt a nullablakra a főablakban.  Csatlakoztassa a fájlt a null objektumhoz. Az After Effects bal alsó sarkában lévő projektablakban kattintson és húzza a fájlnévtől jobbra található spirál ikont a címre 1. nulla majd engedje el az egeret.
Csatlakoztassa a fájlt a null objektumhoz. Az After Effects bal alsó sarkában lévő projektablakban kattintson és húzza a fájlnévtől jobbra található spirál ikont a címre 1. nulla majd engedje el az egeret. - Ez a folyamat válik összehozni és biztosítja, hogy a fájlját a null objektummal együtt kövessék.
- Amikor elhúz a spirál ikonról, látnia kell egy vonalat az egér kurzor mögött.
Tippek
- Minél jobb a képek minősége, annál könnyebb egy sima és professzionális mozgássávot létrehozni.
- Némi tapasztalat kell ahhoz, hogy a fényképen könnyen követhető helyet tudjunk kiválasztani. Ha ez nem működik annyira, próbálkozzon különböző pontokkal.
Figyelmeztetések
- A mozgásregisztráció nem egzakt tudomány. Előfordulhat, hogy el kell játszania a null objektum helyzetét és a nyomon követett objektum méretét a tökéletes eredmények elérése érdekében.