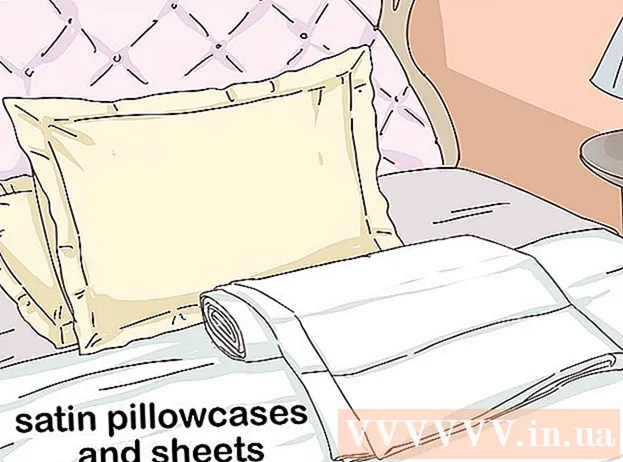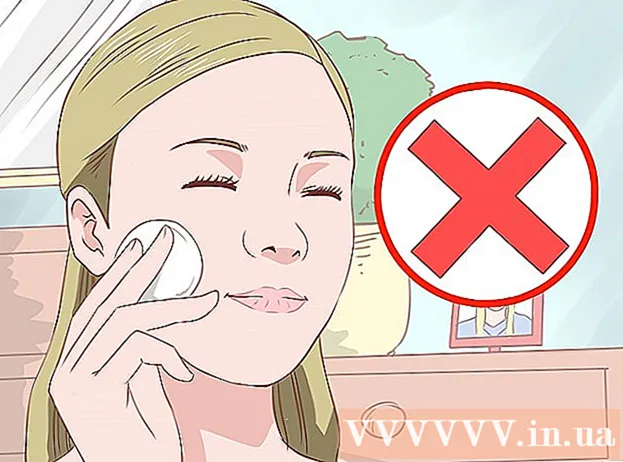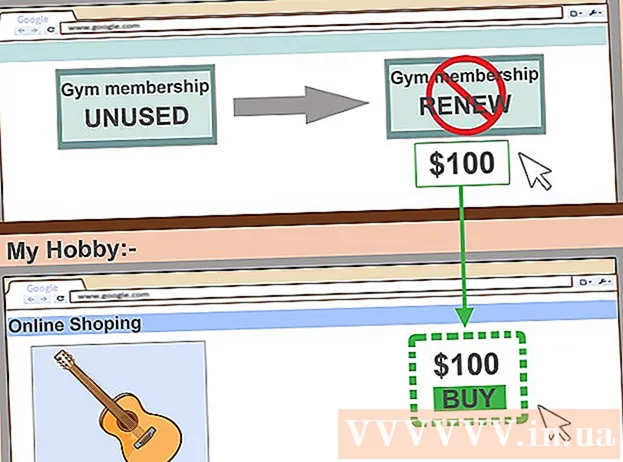Szerző:
John Pratt
A Teremtés Dátuma:
18 Február 2021
Frissítés Dátuma:
1 Július 2024

Tartalom
- Lépni
- 3/3. Módszer: A Windows "Reset" használata
- 3/3 módszer: A Dell helyreállítási lemez használata
- 3/3-as módszer: Windows telepítőlemez használata
Ez a wikiHow megtanítja a Windows eltávolítását és újratelepítését a Dell számítógép merevlemezéről. Ha csak a merevlemezről akar törölni mindent a Windows telepítésének tisztításához vagy a vírus eltávolításához, használhatja a Windows 10 „Visszaállítás” opcióját - ha nem, akkor a legtöbb Dell számítógép rendelkezik rejtett helyreállító meghajtóval, amellyel a merevlemez. Ha a Dell nem rendelkezik ezen opciók egyikével, akkor használhat Windows telepítő lemezt. A merevlemez formázása előtt fontos, hogy biztonsági másolatot készítsen az adatokról egy külső merevlemezre, mivel a számítógép merevlemezén minden törlődik, amikor formázza.
Lépni
3/3. Módszer: A Windows "Reset" használata
 Nyissa meg a Start lehetőséget
Nyissa meg a Start lehetőséget  Nyisd meg a beállításokat"
Nyisd meg a beállításokat"  Kattintson a Frissítés és biztonság elemre
Kattintson a Frissítés és biztonság elemre  Kattintson a fülre Rendszer helyreállítás. Az ablak bal oldalán van.
Kattintson a fülre Rendszer helyreállítás. Az ablak bal oldalán van.  kattintson Dolgozni . Ez az oldal tetején található "A számítógép alaphelyzetbe állítása" alatt található.
kattintson Dolgozni . Ez az oldal tetején található "A számítógép alaphelyzetbe állítása" alatt található.  kattintson Törölj mindent amikor megkérdezi. A felugró ablak tetején van.
kattintson Törölj mindent amikor megkérdezi. A felugró ablak tetején van.  kattintson Törölje a fájlokat és tisztítsa meg a meghajtót . Ez az opció mindent töröl a merevlemezről, majd újratelepíti a Windows rendszert.
kattintson Törölje a fájlokat és tisztítsa meg a meghajtót . Ez az opció mindent töröl a merevlemezről, majd újratelepíti a Windows rendszert. - Figyelmeztetést láthat, miszerint nem lehet visszatérni a Windows előző verziójára. Ha igen, kattintson a gombra Következő eljárás előtt.
 kattintson Visszaállítás amikor megkérdezi. A számítógép elkezdi alaphelyzetbe állítani.
kattintson Visszaállítás amikor megkérdezi. A számítógép elkezdi alaphelyzetbe állítani.  kattintson Folyamatos amikor megkérdezi. Miután a számítógép befejezte az alaphelyzetbe állítást, az oldal tetején látható. Ha rákattint, a telepítési oldalra jut.
kattintson Folyamatos amikor megkérdezi. Miután a számítógép befejezte az alaphelyzetbe állítást, az oldal tetején látható. Ha rákattint, a telepítési oldalra jut.  Kövesse a képernyőn megjelenő utasításokat. Válasszon nyelvet, csatlakozzon egy Wi-Fi hálózathoz, és végezzen más telepítési feladatokat a Windows 10 újratelepítésének befejezéséhez.
Kövesse a képernyőn megjelenő utasításokat. Válasszon nyelvet, csatlakozzon egy Wi-Fi hálózathoz, és végezzen más telepítési feladatokat a Windows 10 újratelepítésének befejezéséhez.
3/3 módszer: A Dell helyreállítási lemez használata
 Indítsa újra a számítógépet. kattintson Rajt
Indítsa újra a számítógépet. kattintson Rajt Nyissa meg az "Advanced Boot Options" menüt. Amint megjelenik a Dell logó, érintse meg ismételten a gombot F8. Ha ezt időben megteszi, megjelenik az "Advanced Boot Options" képernyő.
Nyissa meg az "Advanced Boot Options" menüt. Amint megjelenik a Dell logó, érintse meg ismételten a gombot F8. Ha ezt időben megteszi, megjelenik az "Advanced Boot Options" képernyő. - Ha a gomb megnyomása előtt megjelenik a Windows logója F8 újra kell indítania a számítógépet, és újra kell próbálnia.
 Válassza a lehetőséget Állítsa vissza a számítógépet és nyomja meg ↵ Enter. A számítógép nyíl gombjával válassza ki ezt az opciót.
Válassza a lehetőséget Állítsa vissza a számítógépet és nyomja meg ↵ Enter. A számítógép nyíl gombjával válassza ki ezt az opciót.  Válasszon nyelvet. Kattintson a "Nyelv" legördülő menüre, kattintson a használni kívánt nyelvre, majd kattintson a gombra Következő.
Válasszon nyelvet. Kattintson a "Nyelv" legördülő menüre, kattintson a használni kívánt nyelvre, majd kattintson a gombra Következő.  Jelentkezz be a fiókodba. Válassza ki fiókját, majd írja be a jelszavát. A folytatáshoz fiókjának rendszergazdai jogokkal kell rendelkeznie.
Jelentkezz be a fiókodba. Válassza ki fiókját, majd írja be a jelszavát. A folytatáshoz fiókjának rendszergazdai jogokkal kell rendelkeznie.  kattintson Dell Factory Image Restore amikor megkérdezi. Megnyílik a Gyári kép visszaállítása ablak.
kattintson Dell Factory Image Restore amikor megkérdezi. Megnyílik a Gyári kép visszaállítása ablak.  kattintson Következő. Az ablak jobb alsó sarkában van.
kattintson Következő. Az ablak jobb alsó sarkában van.  Erősítse meg a számítógép formázásával kapcsolatos döntését. Jelölje be az „Igen, formázza újra a merevlemezt és állítsa vissza a rendszer szoftverét a gyári beállításokra” jelölőnégyzetet, ha még nem tette meg.
Erősítse meg a számítógép formázásával kapcsolatos döntését. Jelölje be az „Igen, formázza újra a merevlemezt és állítsa vissza a rendszer szoftverét a gyári beállításokra” jelölőnégyzetet, ha még nem tette meg.  kattintson Következő. Az ablak jobb alsó sarkában van. Ezzel a Dell merevlemezének törlését és formázását kéri.
kattintson Következő. Az ablak jobb alsó sarkában van. Ezzel a Dell merevlemezének törlését és formázását kéri. - Ez a folyamat több órát is igénybe vehet, ezért ellenőrizze, hogy a Dell csatlakozik-e egy elektromos aljzathoz.
 kattintson Leállitás amikor megkérdezi. Ezzel újraindítja a számítógépet. Dell-jét most vissza kell állítani az eredeti tiszta beállításokra.
kattintson Leállitás amikor megkérdezi. Ezzel újraindítja a számítógépet. Dell-jét most vissza kell állítani az eredeti tiszta beállításokra.
3/3-as módszer: Windows telepítőlemez használata
 Győződjön meg róla, hogy rendelkezik Windows telepítőlemezzel. A számítógép beállításainak néhány módosításával megkérheti a számítógépet, hogy a merevlemez helyett a CD-ről induljon, így törölheti a merevlemezt, majd újra formázhatja.
Győződjön meg róla, hogy rendelkezik Windows telepítőlemezzel. A számítógép beállításainak néhány módosításával megkérheti a számítógépet, hogy a merevlemez helyett a CD-ről induljon, így törölheti a merevlemezt, majd újra formázhatja. - Ha még nem rendelkezik Windows telepítőlemezzel, létrehozhatja azt úgy, hogy letölti a Windows 10 telepítőeszköz ISO-ját a Windows 10 telepítési oldaláról, majd az ISO-t DVD-re írja.
 Helyezze be a Windows lemezt a számítógépbe. Helyezze a lemezt a logóval felfelé a DVD-meghajtóba, és csukja be a tálcát.
Helyezze be a Windows lemezt a számítógépbe. Helyezze a lemezt a logóval felfelé a DVD-meghajtóba, és csukja be a tálcát.  Indítsa újra a számítógépet. kattintson Rajt
Indítsa újra a számítógépet. kattintson Rajt Várjon, amíg meg nem jelenik a "Bármelyik gomb megnyomásával indítható lemezről" üzenet. A legtöbb Dell számítógépen a Windows telepítőlemez behelyezése arra kéri a számítógépet, hogy válassza ki a lemezt indítási lehetőségként.
Várjon, amíg meg nem jelenik a "Bármelyik gomb megnyomásával indítható lemezről" üzenet. A legtöbb Dell számítógépen a Windows telepítőlemez behelyezése arra kéri a számítógépet, hogy válassza ki a lemezt indítási lehetőségként. - Ha a számítógép teljesen újraindul anélkül, hogy ez a parancs megjelenne, meg kell változtatnia a rendszerindítási sorrendet a BIOS-ban.
 Nyomja meg a billentyűzet bármelyik gombját. Ezzel elindítja a meghajtó indítási eljárását.
Nyomja meg a billentyűzet bármelyik gombját. Ezzel elindítja a meghajtó indítási eljárását.  Válasszon nyelvet. Kattintson a "Nyelv" menüre, kattintson a használni kívánt nyelvre, majd kattintson a gombra Következő az ablak jobb alsó sarkában.
Válasszon nyelvet. Kattintson a "Nyelv" menüre, kattintson a használni kívánt nyelvre, majd kattintson a gombra Következő az ablak jobb alsó sarkában.  Fogadja el a felhasználási feltételeket. Jelölje be az "Elfogadom a licencfeltételeket" jelölőnégyzetet, majd kattintson Következő.
Fogadja el a felhasználási feltételeket. Jelölje be az "Elfogadom a licencfeltételeket" jelölőnégyzetet, majd kattintson Következő.  kattintson Beállított. Az ablak közepén van. Megjelenik a számítógépéhez csatlakoztatott merevlemezek listája.
kattintson Beállított. Az ablak közepén van. Megjelenik a számítógépéhez csatlakoztatott merevlemezek listája.  Válassza ki a Dell merevlemezt. Kattintson a merevlemezre (C :) hogy kiválassza.
Válassza ki a Dell merevlemezt. Kattintson a merevlemezre (C :) hogy kiválassza. - Ha nem (C :) opciót, ha szükséges, keresse meg a legnagyobb meghajtót (de győződjön meg róla, hogy ez a megfelelő).
 kattintson Formátum. Ennek az oldal alján kell lennie. Ezzel törli és újraformázza a merevlemezt a Windows alapértelmezett beállításainak megfelelően.
kattintson Formátum. Ennek az oldal alján kell lennie. Ezzel törli és újraformázza a merevlemezt a Windows alapértelmezett beállításainak megfelelően. - Megkérhetjük, hogy válasszon egy fájlrendszert. Ha igen, válassza a lehetőséget NTFS és kattintson a gombra rendben.
- Az átformázás több órát is igénybe vehet, ezért győződjön meg arról, hogy számítógépe áramforráshoz van csatlakoztatva.
 kattintson Következő vagy Menj tovább amikor megkérdezi. Ezzel befejeződik a formázási folyamat.
kattintson Következő vagy Menj tovább amikor megkérdezi. Ezzel befejeződik a formázási folyamat.  Kövesse a képernyőn megjelenő utasításokat. Itt azt kell mondania, hogy "Újratelepítse a Windows" - ha rákattint, elindítja a Windows újratelepítését, majd a Windows újratelepítésének befejezéséhez kövesse a képernyőn megjelenő utasításokat.
Kövesse a képernyőn megjelenő utasításokat. Itt azt kell mondania, hogy "Újratelepítse a Windows" - ha rákattint, elindítja a Windows újratelepítését, majd a Windows újratelepítésének befejezéséhez kövesse a képernyőn megjelenő utasításokat.