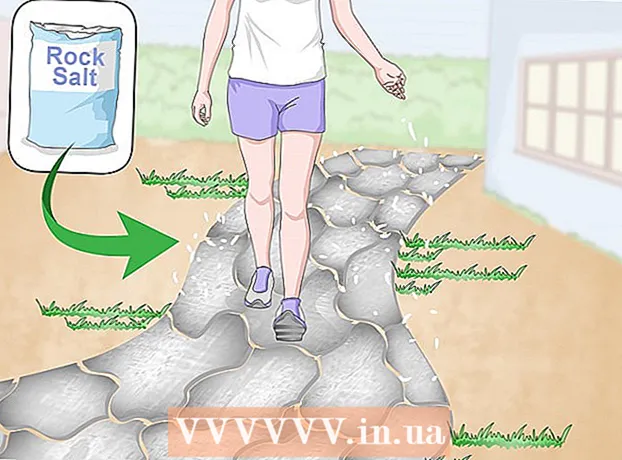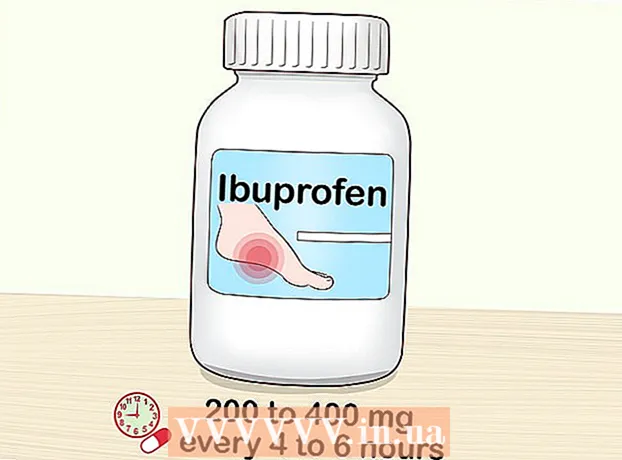Szerző:
Roger Morrison
A Teremtés Dátuma:
5 Szeptember 2021
Frissítés Dátuma:
1 Július 2024
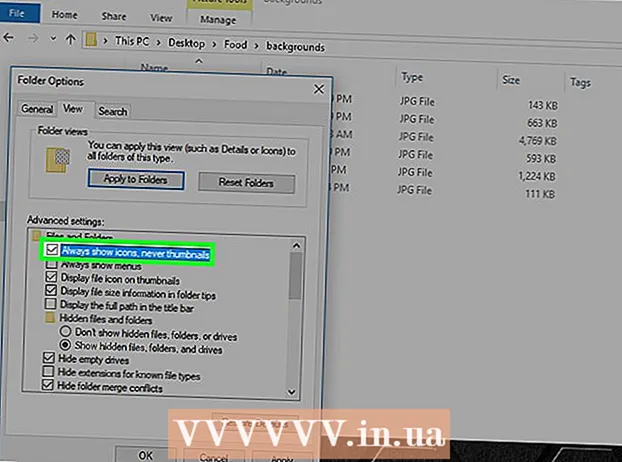
Tartalom
- Lépni
- 1/2 módszer: Engedélyezze a kép előnézeteit
- 2/2 módszer: Javítsa meg a sérült mintákat
- Tippek
- Figyelmeztetések
Ez a wikiHow megtanítja, hogyan tekintse meg a képeket a Windows 10 mappákban. Bár a fényképek előnézetét alapértelmezés szerint meg kell jeleníteni, előfordulhat, hogy a Windows 10 egyes verzióiban le vannak tiltva. Az előnézeteket a File Explorer beállításaiból aktiválhatja, bár mindig meg kell bizonyosodnia arról, hogy a mappája rendezett-e olyan nézetbeállítással, amely támogatja az indexképek előnézeteit.
Lépni
1/2 módszer: Engedélyezze a kép előnézeteit
 Nyissa meg a File Explorer alkalmazást
Nyissa meg a File Explorer alkalmazást  Nyissa meg a mappát. A Fájlkezelő mappáinak bal oldali oszlopával lépjen abba a mappába, amelynek képeit meg szeretné tekinteni.
Nyissa meg a mappát. A Fájlkezelő mappáinak bal oldali oszlopával lépjen abba a mappába, amelynek képeit meg szeretné tekinteni.  Kattintson a fülre Szobor. Ez a File Explorer ablak bal oldalán található. Az ablak tetején megjelenik egy menü.
Kattintson a fülre Szobor. Ez a File Explorer ablak bal oldalán található. Az ablak tetején megjelenik egy menü.  kattintson Opciók. Ez egy fehér négyzet ikonja pipákkal és az ablak jobb felső sarkában található. Ha rákattint, egy előugró ablak jelenik meg.
kattintson Opciók. Ez egy fehér négyzet ikonja pipákkal és az ablak jobb felső sarkában található. Ha rákattint, egy előugró ablak jelenik meg.  Kattintson a fülre Szobor. Ez az opció az előugró ablak tetején található.
Kattintson a fülre Szobor. Ez az opció az előugró ablak tetején található.  Jelölje be az "Mindig mutassa az ikonokat, soha ne bélyegképeket" négyzetet. Megtalálja az ablak alján található "Fájlok és mappák" csoportban.
Jelölje be az "Mindig mutassa az ikonokat, soha ne bélyegképeket" négyzetet. Megtalálja az ablak alján található "Fájlok és mappák" csoportban. - Ha nem látja ezt a mezőt, először kattintson duplán a "Fájlok és mappák" fejlécre, hogy megjelenjen.
- Ha ez a négyzet már nincs bejelölve, akkor először meg kell javítania a sérült miniatűr gyorsítótárat.
 kattintson Alkalmazni, majd tovább rendben. Mindkét lehetőséget megtalálhatja az ablak alján. Ez alkalmazza a beállításokat, és bezárja az ablakot.
kattintson Alkalmazni, majd tovább rendben. Mindkét lehetőséget megtalálhatja az ablak alján. Ez alkalmazza a beállításokat, és bezárja az ablakot.  Győződjön meg arról, hogy a mappában a megfelelő megjelenítési lehetőség látható. A miniatűr előnézetek megtekintéséhez a mappának támogatott nézet opcióval (például., Extra nagy ikonok). Az aktuális megjelenítési beállítás módosításához tegye a következőket:
Győződjön meg arról, hogy a mappában a megfelelő megjelenítési lehetőség látható. A miniatűr előnézetek megtekintéséhez a mappának támogatott nézet opcióval (például., Extra nagy ikonok). Az aktuális megjelenítési beállítás módosításához tegye a következőket: - Kattintson a fülre Szobor.
- Kattintson a következő "Formátum" lehetőségek egyikére: Extra nagy ikonok, Nagy ikonok, Normál ikonok, Padlólapok vagy Tartalom.
2/2 módszer: Javítsa meg a sérült mintákat
 Tudja, mikor van erre szükség. A Windows 10 fenntartja a miniatűrök gyorsítótárát a számítógép minden egyes fájljához; ha ez a gyorsítótár sérül, akkor előfordulhat, hogy a mappák képei nem megfelelően jelennek meg. Ha már megpróbálta aktiválni a kép előnézeteit, a miniatűr gyorsítótárának törlése megoldhatja a problémát.
Tudja, mikor van erre szükség. A Windows 10 fenntartja a miniatűrök gyorsítótárát a számítógép minden egyes fájljához; ha ez a gyorsítótár sérül, akkor előfordulhat, hogy a mappák képei nem megfelelően jelennek meg. Ha már megpróbálta aktiválni a kép előnézeteit, a miniatűr gyorsítótárának törlése megoldhatja a problémát.  Nyissa meg a Start lehetőséget
Nyissa meg a Start lehetőséget  Nyissa meg a Lemezkarbantartót. típus lemez tisztítás majd kattintson Lemez tisztítás amikor keresési eredményként jelenik meg a Start ablak tetején. Megnyílik egy előugró ablak.
Nyissa meg a Lemezkarbantartót. típus lemez tisztítás majd kattintson Lemez tisztítás amikor keresési eredményként jelenik meg a Start ablak tetején. Megnyílik egy előugró ablak. - Előfordulhat, hogy a felbukkanó ablak megnyitásához kattintson a Lemezkarbantartó ikonra, amikor megjelenik a tálcán.
 Görgessen lefelé, és jelölje be a "Miniatűrök" négyzetet. A főablakban törölheti a többi négyzet bejelölését, de a "Miniatűrök" jelölőnégyzetet be kell jelölni.
Görgessen lefelé, és jelölje be a "Miniatűrök" négyzetet. A főablakban törölheti a többi négyzet bejelölését, de a "Miniatűrök" jelölőnégyzetet be kell jelölni.  kattintson rendben. Ez a gomb az ablak alján található.
kattintson rendben. Ez a gomb az ablak alján található.  kattintson Fájlok törlése amikor megkérdezi. Ezután a Lemezkarbantartó megkezdi a bélyegképek törlését a számítógép gyorsítótárából.
kattintson Fájlok törlése amikor megkérdezi. Ezután a Lemezkarbantartó megkezdi a bélyegképek törlését a számítógép gyorsítótárából.  Várja meg, amíg a miniatűrök befejezik a törlést. Ez több percig is eltarthat, különösen, ha még soha nem törölte a miniatűröket. Ha az előugró ablak eltűnik, folytathatja.
Várja meg, amíg a miniatűrök befejezik a törlést. Ez több percig is eltarthat, különösen, ha még soha nem törölte a miniatűröket. Ha az előugró ablak eltűnik, folytathatja.  Nyissa meg a kívánt mappát. Lépjen abba a mappába, ahol a miniatűröket szeretné megjeleníteni. A képernyő frissítése után fokozatosan elő kell néznie a képeket.
Nyissa meg a kívánt mappát. Lépjen abba a mappába, ahol a miniatűröket szeretné megjeleníteni. A képernyő frissítése után fokozatosan elő kell néznie a képeket.  Kép előnézeteinek engedélyezése ha szükséges. Ha továbbra sem látja a miniatűröket, akkor előfordulhat, hogy ki kell kapcsolnia az "Mindig mutassa az ikonokat, soha ne tekintse meg a miniatűröket" beállítást, és ellenőrizze, hogy mappája a megfelelő megjelenítési beállítást használja-e.
Kép előnézeteinek engedélyezése ha szükséges. Ha továbbra sem látja a miniatűröket, akkor előfordulhat, hogy ki kell kapcsolnia az "Mindig mutassa az ikonokat, soha ne tekintse meg a miniatűröket" beállítást, és ellenőrizze, hogy mappája a megfelelő megjelenítési beállítást használja-e.
Tippek
- A képelőnézetek alapértelmezés szerint engedélyezve vannak a Windows 10 legtöbb verziójában.
Figyelmeztetések
- Sérült indexkép-gyorsítótár különféle okokból, például a rendszer frissítéséből vagy egy vírusból adódhat.