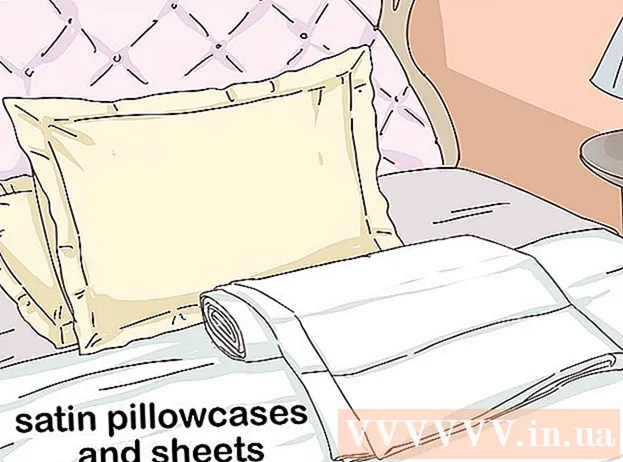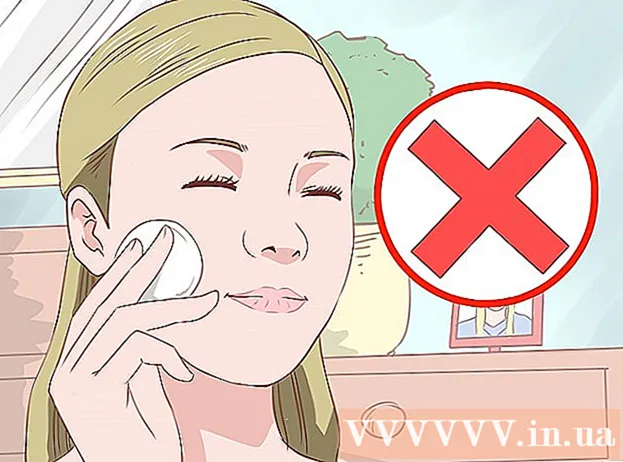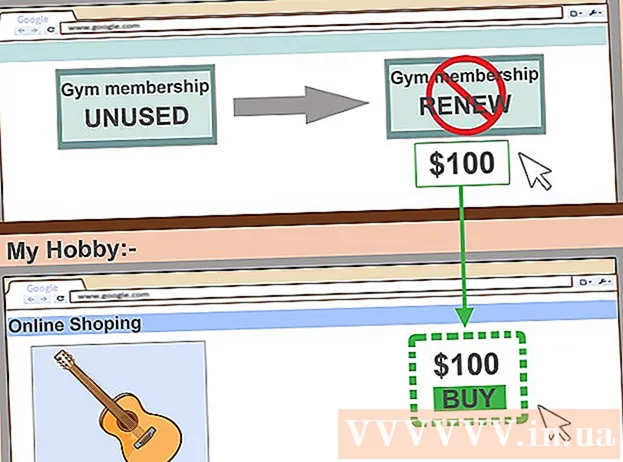Szerző:
Morris Wright
A Teremtés Dátuma:
27 Április 2021
Frissítés Dátuma:
1 Július 2024
![Caméra IP Full HD connectée solaire avec fonction Pan-Tilt IPC-700.slr 7Links [PEARLTV.FR]](https://i.ytimg.com/vi/lLkK5kBpM3A/hqdefault.jpg)
Tartalom
- Lépni
- 1/2 módszer: blokkoljon bizonyos helyeket
- 2/2 módszer: Csak jóváhagyott helyeket engedélyezhet
Az Apple megkönnyíti a weboldalak blokkolását iPad-en (vagy bármely más iOS-eszközön). Ha letilt egy webhelyet a Korlátozások menüből, azt bármelyik böngészőben letiltja. Letilthat bizonyos webhelyeket vagy akár az összes webhelyet, és csak jóváhagyott webhelyeket engedélyezhet.
Lépni
1/2 módszer: blokkoljon bizonyos helyeket
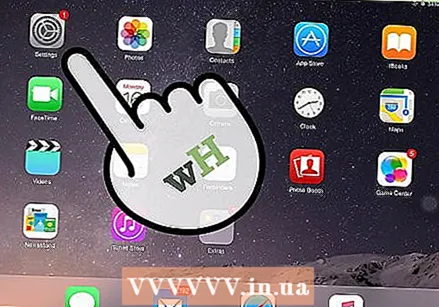 Nyissa meg a Beállítások elemet, és koppintson az "Általános" elemre. Ez betölti az iPad általános beállításait.
Nyissa meg a Beállítások elemet, és koppintson az "Általános" elemre. Ez betölti az iPad általános beállításait. 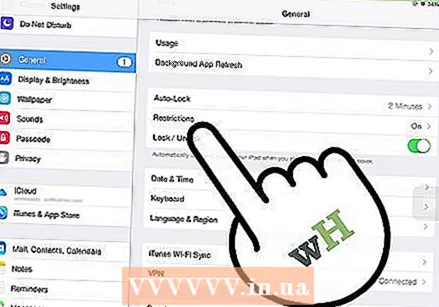 A szülői felügyelet menü megnyitásához érintse meg a "Korlátozások" elemet. Ha korábban engedélyezte a Korlátozásokat, akkor a folytatáshoz meg kell adnia a Korlátozások jelszót.
A szülői felügyelet menü megnyitásához érintse meg a "Korlátozások" elemet. Ha korábban engedélyezte a Korlátozásokat, akkor a folytatáshoz meg kell adnia a Korlátozások jelszót. 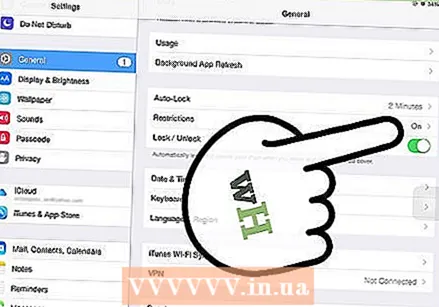 Koppintson a "Korlátozások engedélyezése" elemre, és hozzon létre egy jelszót. Ennek különböznie kell attól a kódtól, amelyet az iPad feloldásához használ. Ne felejtse el megjegyezni ezt a kódot, mivel a módosítások elvégzéséhez szüksége lesz erre a kódra.
Koppintson a "Korlátozások engedélyezése" elemre, és hozzon létre egy jelszót. Ennek különböznie kell attól a kódtól, amelyet az iPad feloldásához használ. Ne felejtse el megjegyezni ezt a kódot, mivel a módosítások elvégzéséhez szüksége lesz erre a kódra. 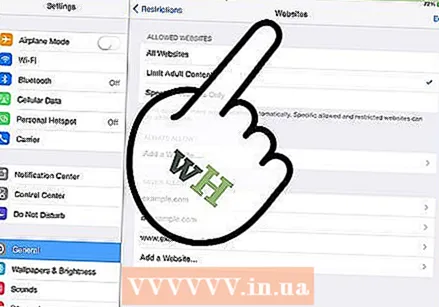 Az „Engedélyezett tartalom” szakaszban érintse meg a „Webhelyek” elemet. Ezzel megnyílik a webhely korlátozásai szakasz.
Az „Engedélyezett tartalom” szakaszban érintse meg a „Webhelyek” elemet. Ezzel megnyílik a webhely korlátozásai szakasz. 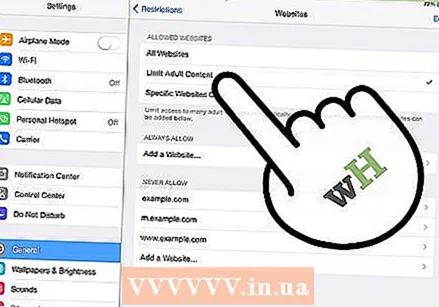 Koppintson a "Felnőtteknek szánt tartalom korlátozása" elemre az egyes webhelyek blokkolásához. Ez lehetővé teszi bizonyos blokkolni kívánt webhelyek, valamint általános, felnőtteknek szóló tartalommal rendelkező webhelyek hozzáadását.
Koppintson a "Felnőtteknek szánt tartalom korlátozása" elemre az egyes webhelyek blokkolásához. Ez lehetővé teszi bizonyos blokkolni kívánt webhelyek, valamint általános, felnőtteknek szóló tartalommal rendelkező webhelyek hozzáadását. - Ha inkább mindent blokkolna, kivéve néhány jóváhagyott webhelyet, olvassa el a következő szakaszt.
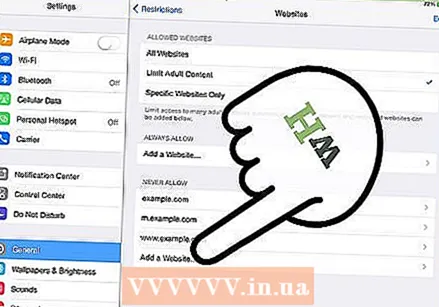 Koppintson a "Webhely hozzáadása" elemre a "Soha nem engedélyez" szakaszban. Most hozzáadhatja a véglegesen blokkolni kívánt webhely címét.
Koppintson a "Webhely hozzáadása" elemre a "Soha nem engedélyez" szakaszban. Most hozzáadhatja a véglegesen blokkolni kívánt webhely címét. 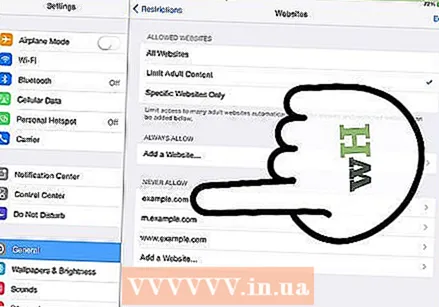 Írja be a blokkolni kívánt címet. Most a webhely felkerült a "Soha nem engedélyezem" listára, és már nem lehet betölteni a Safariba vagy az iPad bármelyik böngészőjébe.
Írja be a blokkolni kívánt címet. Most a webhely felkerült a "Soha nem engedélyezem" listára, és már nem lehet betölteni a Safariba vagy az iPad bármelyik böngészőjébe. - Győződjön meg róla, hogy tartalmazza a weboldal összes verzióját. Például a wikihow.com letiltása nem jelenti azt, hogy automatikusan letiltotta a mobil verziót. Ehhez hozzá kell adnia az "m.wikihow.com" címet is.
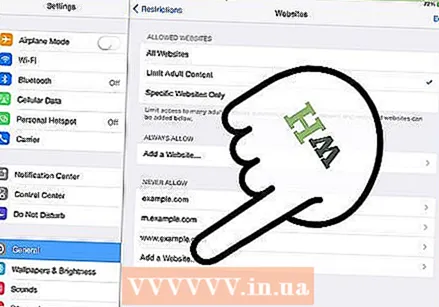 Folytassa a letiltani kívánt webhelyek hozzáadását. Add hozzá folyamatosan a korlátozni kívánt hozzáférést biztosító webhelyeket. Ha sok weboldalt blokkolni szeretne, akkor kényelmesebbnek találhatja az összes webhely blokkolását, és csak bizonyos webhelyekhez férhet hozzá. Az utasításokat lásd a következő szakaszban.
Folytassa a letiltani kívánt webhelyek hozzáadását. Add hozzá folyamatosan a korlátozni kívánt hozzáférést biztosító webhelyeket. Ha sok weboldalt blokkolni szeretne, akkor kényelmesebbnek találhatja az összes webhely blokkolását, és csak bizonyos webhelyekhez férhet hozzá. Az utasításokat lásd a következő szakaszban.
2/2 módszer: Csak jóváhagyott helyeket engedélyezhet
 Nyissa meg a Beállítások elemet, és koppintson az "Általános" elemre. Kényelmesebb lehet az összes webhely letiltása és csak bizonyos webhelyekhez való hozzáférés engedélyezése. Ez ideális a gyermekek számára, mert az internetet megfelelővé teheti számukra.
Nyissa meg a Beállítások elemet, és koppintson az "Általános" elemre. Kényelmesebb lehet az összes webhely letiltása és csak bizonyos webhelyekhez való hozzáférés engedélyezése. Ez ideális a gyermekek számára, mert az internetet megfelelővé teheti számukra. 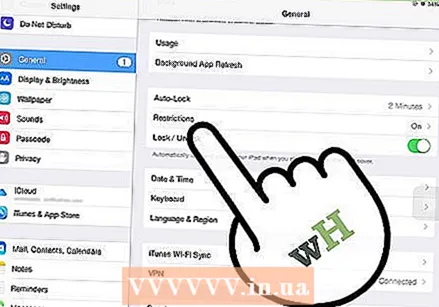 Koppintson a "Korlátozások" elemre, és kérésre írja be a jelszavát. Csak akkor kell megadnia a jelszót, ha korábban korlátozásokban engedélyezte.
Koppintson a "Korlátozások" elemre, és kérésre írja be a jelszavát. Csak akkor kell megadnia a jelszót, ha korábban korlátozásokban engedélyezte. 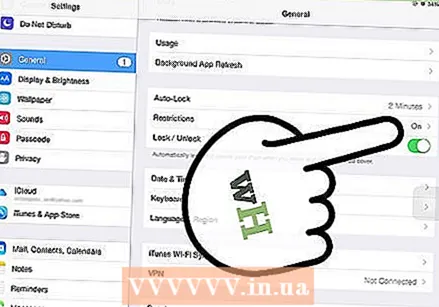 Érintse meg a "Korlátozások engedélyezése" lehetőséget, ha még nincs engedélyezve. Létre kell hoznia egy hozzáférési kódot kifejezetten a korlátozásokhoz. A módosítások során minden alkalommal meg kell adnia ezt a hozzáférési kódot.
Érintse meg a "Korlátozások engedélyezése" lehetőséget, ha még nincs engedélyezve. Létre kell hoznia egy hozzáférési kódot kifejezetten a korlátozásokhoz. A módosítások során minden alkalommal meg kell adnia ezt a hozzáférési kódot. 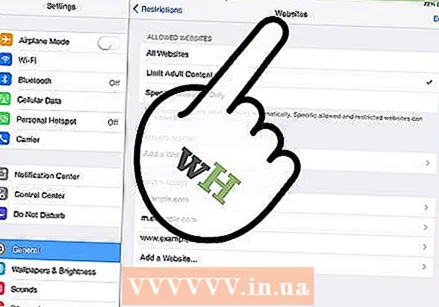 Érintse meg a „Webhelyek” elemet az „Engedélyezett tartalom” szakaszban. Mostantól lehetőség van a webhelyek blokkolásának beállításainak módosítására.
Érintse meg a „Webhelyek” elemet az „Engedélyezett tartalom” szakaszban. Mostantól lehetőség van a webhelyek blokkolásának beállításainak módosítására. 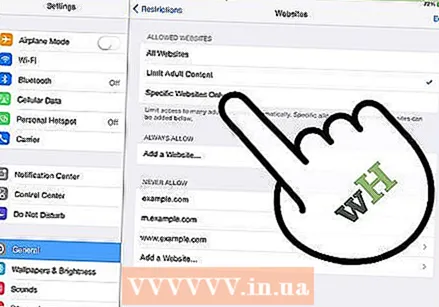 Koppintson a „Csak meghatározott webhelyek” elemre. Ez letiltja az összes webhelyhez való hozzáférést, kivéve az Ön által engedélyezett webhelyeket.
Koppintson a „Csak meghatározott webhelyek” elemre. Ez letiltja az összes webhelyhez való hozzáférést, kivéve az Ön által engedélyezett webhelyeket. 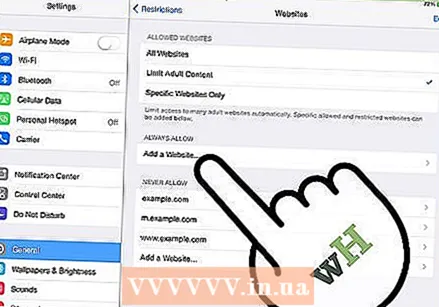 Koppintson a „Webhely hozzáadása” elemre, és írja be az engedélyezni kívánt webhelyet. Ha szükséges, adja hozzá a mobil verziót, például "m.wikihow".
Koppintson a „Webhely hozzáadása” elemre, és írja be az engedélyezni kívánt webhelyet. Ha szükséges, adja hozzá a mobil verziót, például "m.wikihow". 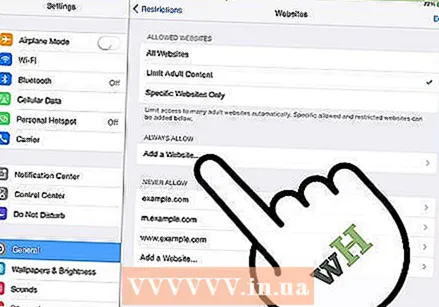 Folytassa a webhelyek hozzáadását. Hozzáadhat annyi weboldalt, amennyit csak akar. Bármely hozzáadott webhely elérhető a Safari vagy bármely más telepített böngésző segítségével. Minden más webhelyet blokkolunk.
Folytassa a webhelyek hozzáadását. Hozzáadhat annyi weboldalt, amennyit csak akar. Bármely hozzáadott webhely elérhető a Safari vagy bármely más telepített böngésző segítségével. Minden más webhelyet blokkolunk.