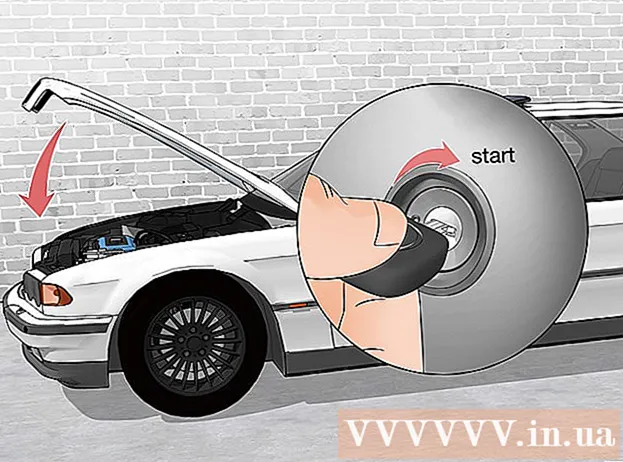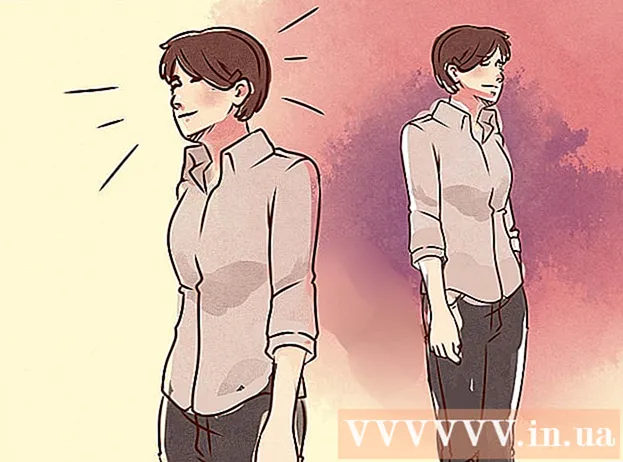Szerző:
Monica Porter
A Teremtés Dátuma:
22 Március 2021
Frissítés Dátuma:
1 Július 2024

Tartalom
Ez a cikk bemutatja, hogyan tölthet le YouTube-videókat iPaden történő megtekintésre. Harmadik féltől származó alkalmazás használata videó letöltéséhez sérti a YouTube felhasználói szerződés feltételeit és a szerzői jogi törvényeket is, ezért a legtöbb ilyen funkcióval rendelkező alkalmazás eltávolításra kerül az App Store-ból.
Lépések
2/1-es módszer: Használja a YouTube Red szolgáltatást
Nyisd meg a YouTube-ot. Az alkalmazás fehér ikonja piros téglalapot tartalmaz, amely körülvesz egy fehér háromszöget.

Kattintson a Google profilképére. A fénykép a képernyő jobb felső sarkában található.- Ha nincs bejelentkezve, kattintson a képernyő jobb felső sarkában található piros és fehér diavetítésre, majd kattintson a gombra BEJELENTKEZÉS (BEJELENTKEZÉS) és írja be a Google felhasználónevét és jelszavát.

Kattintson a gombraSzerezd meg a YouTube Red szolgáltatást (Szerezd meg a YouTube Red szolgáltatást). A gomb a felső menüben található.- A YouTube Red egy fizetős előfizetéses szolgáltatás, amely lehetővé teszi, hogy videókat töltsön le eszközödön megtekintésre a YouTube felhasználói szerződés megsértése nélkül.
- Az élő közvetítés a videók megtekintésének egyik módja élő példány nélkül - például tévézés -, de internetkapcsolat szükséges. Streamelj szerzői jogi védelmet a videók készítői számára.
- A letöltött videó lefoglalja az iPad memóriáját, de internetkapcsolat nélkül megtekinthető. Ha nem saját maga vásárol vagy rögzít videót, vagy engedélyt kér a szerzőtől, akkor a videomásolat birtoklása sértheti a szerzői jogi törvényeket. Videók letöltése a YouTube-ról a legtöbb esetben a YouTube felhasználói megállapodásának megsértését jelenti.

Kattintson a gombra PROBALD KI INGYEN (PRÓBÁLJON INGYEN). A gomb a képernyő jobb oldalán található.- 30 napos próbaverzió érhető el az első tagsághoz.
- A YouTube Beállítások menüjében lemondhatja.
Írd be a jelszót. Írja be az Apple ID-hez társított jelszót a vásárlás megerősítéséhez.
Kattintson a gombra oké.
Kattintson a "keresés" ikonra. Az ikon egy nagyító a képernyő jobb felső sarkában.
Írja be a keresési kulcsszavakat. A képernyő tetején található keresősáv segítségével írja be a videó címét vagy leírását.
Kattintson a gombra ⋮. A gomb a letölteni kívánt videó címe mellett található.
Kattintson a gombra Mentés offline módban (Mentés offline). A gomb a menü közepén található.
Válasszon minőséget. Az eredeti videó minőségétől függően kiválaszthatja a letöltött videó minőségét.
- A jobb minőségű videók több memóriát foglalnak el az iPaden.
Kattintson a gombra rendben. Ez a lépés letölti a videót az iPad memóriájába.
Kattintson a gombra Thư viện (Könyvtár). Ez egy ikon, amelynek mappaképe van a képernyő alján.
Kattintson a gombra Offline videók (Offline videó). A gomb a képernyő bal oldali ablaktáblájában található az "Elérhető offline" alatt.
- A letöltött videó a megfelelő keretben jelenik meg.
- A lejátszás megkezdéséhez kattintson a videóra.
2. módszer a 2-ből: Használja az 5. dokumentumokat
Nyisd ki Alkalmazásbolt. Az alkalmazás kék színű, a körön belül fehér "A" jelzés látható.
Dokumentumok keresése 5. Ban ben AlkalmazásboltKattintson az alján található nagyító ikonra, majd kezdje el beírni a "Dokumentumok 5" szót a képernyő tetején található szövegmezőbe.
Kattintson a gombra Dokumentumok 5. Az elem a szövegkeret alatt jelenik meg.
Kattintson a gombra Kap (Vesz). A gomb a Documents 5 alkalmazás jobb oldalán található.
- Egy idő után a gomb átvált Telepítés (Beállítás); Kattintson az alkalmazás telepítéséhez az eszközre.
Nyomja meg a Kezdőlap gombot. A gomb kör alakú az iPad elején.
Nyisd meg a YouTube-ot. A fehér alkalmazás piros téglalapból áll, amely egy fehér háromszög körül helyezkedik el.
Videók keresése. A képernyő tetején található keresősáv segítségével írja be a videó címét vagy leírását.
Kattintson a videóra. Válassza ki a letölteni kívánt videót.
Kattintson a Megosztás gombra. A gomb felfelé és jobbra hajlított nyíllal rendelkezik, amely a videokeret alatt található.
Kattintson a gombra Link másolása (Link másolása). A gomb a menü alján található.
Nyomja meg a Kezdőlap gombot. A gomb kör alakú az iPad elején.
Nyissa meg a Dokumentumokat 5. Az alkalmazás fehér, szöveges D Barna.
Kattintson a gombra Böngésző (Böngésző). A gomb a képernyő bal felső sarkában található.
Látogasson el a SaveFrom.net oldalra. Írja be a "savefrom.net" szót a böngésző tetején található keresősávba, és kattintson a gombra Visszatérés ' (Gyere vissza).
Kattintson és tartsa lenyomva Csak helyezzen be egy linket (Útvonal beszúrása). A gomb közvetlenül a keresősáv alatt található.
Kattintson a gombra Paszta (Paszta). Művelet YouTube-link beszúrására egy szövegkeretbe.
Kattintson a gombra>. A gomb a megadott útvonal jobb oldalán kék.
Válassza ki a videó minőségét. Kattintson a beírt útvonal alatt megjelenő kék "Letöltés" gomb jobb oldalán található szövegre. Kattintson az elérhető videominőség és formátum menüjének megnyitásához. Kattintson a választandó minőségre.
- Az MP4 a népszerű formátum, amely a legalkalmasabb az iPad készülékekhez.
Kattintson a gombra Letöltés. Kattintson rá a párbeszédpanel megnyitásához, ha szükséges átnevezi a fájlt.
Kattintson a gombra Kész (Befejez). A kék gomb a párbeszédpanel jobb felső sarkában található.
Kattintson a gombra ≡. A gomb a képernyő bal felső sarkában található.
Kattintson a gombra Dokumentumok (Dokumentum). A gomb a képernyő bal felső sarkában található.
Kattintson a gombra Letöltések. A mappa ikonnal ellátott gomb a képernyő jobb oldalán található.
Kattintson és tartsa lenyomva a videót.
Húzza a videót a bal felső sarokba. Húzza a „Húzza ide” szöveget, és tartsa lenyomva, amíg a mappa ikon meg nem jelenik a képernyőn.
Húzza a videót a "Fotók" mappába, és engedje el. A videó tartalmazza a Fotók alkalmazás színspektrum virág ikonját.
Nyomja meg a Kezdőlap gombot. A gomb kör alakú az iPad elején.
Nyissa meg a Fotókat. Az alkalmazás fehér színű, és a színspektrumból álló virágot tartalmaz.
Kattintson a gombraMinden fotó. Ez az album a képernyő bal felső sarkában található.
Kattintson a videóra. Ez az utolsó elem az összefoglaló képernyő alatt. Tegye ezt a videó megnyitásához és a lejátszás megkezdéséhez az iPad Fotók alkalmazásában.
Figyelem
- Jelenleg a YouTube nem támogatja vagy ösztönzi a videók letöltését későbbi offline megtekintés céljából. Ne feledje, hogy a harmadik féltől származó videoletöltő webhelyek és alkalmazások bármikor leállhatnak, vagy előzetes értesítés vagy figyelmeztetés nélkül eltávolíthatók az App Store-ból.