Szerző:
Carl Weaver
A Teremtés Dátuma:
21 Február 2021
Frissítés Dátuma:
1 Július 2024
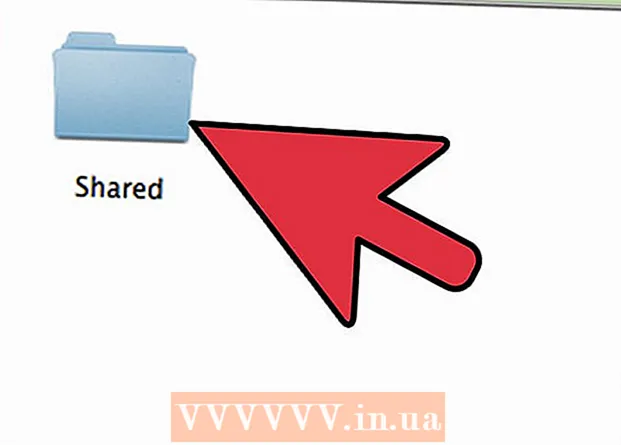
Tartalom
- Lépések
- 1 /2 -es módszer: Hozzáférés más Mac -ekhez
- 2. módszer a 2 -ből: Hozzáférés a Windows számítógépekhez
Igen, más számítógépeket távolról is elérhet Mac -ről, más Mac- és Windows -számítógépeket is. Az első esetben meg kell változtatnia a hálózati hozzáférési jogait a rendszergazda fiókja, bejelentkezési adata és jelszava segítségével. A második esetben ennek megfelelően ismernie kell a hálózati rendszergazda fiók adatait, valamint annak a munkacsoportnak a nevét, amelyhez a szükséges számítógép tartozik.
Lépések
1 /2 -es módszer: Hozzáférés más Mac -ekhez
 1 Jelentkezzen be a hálózati rendszergazdai fiókkal a megfelelő felhasználónév és jelszó használatával. A hozzáférési jogok szerkesztéséhez pontosan a rendszergazdai fiókra van szüksége.
1 Jelentkezzen be a hálózati rendszergazdai fiókkal a megfelelő felhasználónév és jelszó használatával. A hozzáférési jogok szerkesztéséhez pontosan a rendszergazdai fiókra van szüksége.  2 Nyissa meg az Apple menüt, majd a "Rendszerbeállítások" (Rendszerbeállítások) lehetőséget.
2 Nyissa meg az Apple menüt, majd a "Rendszerbeállítások" (Rendszerbeállítások) lehetőséget. 3 Lépjen a Nézet> Megosztás menüpontra.
3 Lépjen a Nézet> Megosztás menüpontra. 4 Válassza ki azokat a fájlokat, amelyekhez Mac -ről szeretne hozzáférni.
4 Válassza ki azokat a fájlokat, amelyekhez Mac -ről szeretne hozzáférni.- Fájlok vagy mappák megkereséséhez kattintson a Megosztott mappák oszlop alatti pluszjelre, és válassza ki a kívánt mappákat vagy fájlokat.
- A Finder segítségével kiválaszthatja a szükséges fájlokat is. Nyissa meg a Findert az asztalon, majd keresse meg a kívánt mappát. Jelölje ki a fájlt, majd az „Információk lekérése” lehetőséget, és jelölje be a „Megosztott mappa” melletti négyzetet.
 5 Válassza ki a Mac nevét a felhasználók listájából. Ez lehetővé teszi a kiválasztott fájlok és mappák elérését.
5 Válassza ki a Mac nevét a felhasználók listájából. Ez lehetővé teszi a kiválasztott fájlok és mappák elérését. - A felhasználónév megtalálásához kattintson a "Felhasználók" oszlop alatti pluszjelre, és görgessen, amíg meg nem találja a kívánt nevet.
 6 Módosítsa hozzáférési jogait. Az alapértelmezett beállítások csak a felhasználók számára teszik lehetővé a fájlok megtekintését és olvasását. Ezt csak a hozzáférési jogok beállításainak megváltoztatásával lehet megváltoztatni.
6 Módosítsa hozzáférési jogait. Az alapértelmezett beállítások csak a felhasználók számára teszik lehetővé a fájlok megtekintését és olvasását. Ezt csak a hozzáférési jogok beállításainak megváltoztatásával lehet megváltoztatni. - A felhasználó nevétől jobbra láthatók a hozzáférési jogai. Kattintson a „Csak olvasható” melletti nyílra a szükséges módosítások elvégzéséhez.
- A fájlhozzáférési jogokat a Finder segítségével is módosíthatja. Nyissa meg a Findert az asztalon, majd keresse meg a kívánt mappát. Jelölje ki a fájlt, majd az Információ lekérése, majd a Megosztás és engedélyek lehetőséget. A megjelenő ablakban adja hozzá felhasználónevét, és módosítsa a hozzáférési jogokat.
 7 Engedélyezze az Apple Filing Protocol (AFP) protokollt. Ez a protokoll lehetővé teszi, hogy személyes Mac -jéről dolgozva elérje a szükséges fájlokat más Mac -ekről, a hálózati rendszergazdai fiókban megadott beállításoknak megfelelően.
7 Engedélyezze az Apple Filing Protocol (AFP) protokollt. Ez a protokoll lehetővé teszi, hogy személyes Mac -jéről dolgozva elérje a szükséges fájlokat más Mac -ekről, a hálózati rendszergazdai fiókban megadott beállításoknak megfelelően. - Kattintson a "Beállítások" gombra a Megosztási beállítások ablak jobb alsó sarkában.
- Válassza a "Fájlok és mappák megosztása AFP használatával" lehetőséget
 8 Kattintson a "Kész" gombra a beállítások megváltoztatásának befejezéséhez. Ezzel visszatér a fiókjába, ahonnan elérheti az összes szükséges fájlt és mappát.
8 Kattintson a "Kész" gombra a beállítások megváltoztatásának befejezéséhez. Ezzel visszatér a fiókjába, ahonnan elérheti az összes szükséges fájlt és mappát.
2. módszer a 2 -ből: Hozzáférés a Windows számítógépekhez
 1 Nyissa meg a Rendszerbeállítások menüt az Apple menüből.
1 Nyissa meg a Rendszerbeállítások menüt az Apple menüből. 2 Válassza a "Hálózati beállítások" lehetőséget. Ebben a menüben elvégezheti az összes szükséges beállítást, hogy hozzáférjen az ablakokat futtató számítógépekhez.
2 Válassza a "Hálózati beállítások" lehetőséget. Ebben a menüben elvégezheti az összes szükséges beállítást, hogy hozzáférjen az ablakokat futtató számítógépekhez.  3 Ellenőrizze, hogy a lakat ikon nyitott helyzetben van -e.
3 Ellenőrizze, hogy a lakat ikon nyitott helyzetben van -e.- Ha a zár zárva van, kattintson rá, és írja be a Windows hálózati rendszergazdájának bejelentkezési nevét és jelszavát.
 4 Írja be a "Munkacsoport" elemet a Rendszerbeállítások ablak keresőmezőjébe.
4 Írja be a "Munkacsoport" elemet a Rendszerbeállítások ablak keresőmezőjébe. 5 A "NetBIOS Name" mező mellett adja meg a Mac egyedi nevét.
5 A "NetBIOS Name" mező mellett adja meg a Mac egyedi nevét. 6 Válassza ki a hozzáférni kívánt Windows munkacsoport nevét a Munkacsoport melletti legördülő menü segítségével.’
6 Válassza ki a hozzáférni kívánt Windows munkacsoport nevét a Munkacsoport melletti legördülő menü segítségével.’ - Ha a Mac valahol egy irodában található, amelyet egyszerre több kiszolgáló is kiszolgál, akkor a „WINS -kiszolgálók” mezőben is meg kell adnia a pontos IP -címet, amelyet a hálózati rendszergazdától kérhet.
 7 Kattintson az "OK" gombra, majd az "Alkalmaz" gombra.
7 Kattintson az "OK" gombra, majd az "Alkalmaz" gombra. 8 Várjon, a Windows munkacsoport hamarosan megjelenik a Mac számítógépén.
8 Várjon, a Windows munkacsoport hamarosan megjelenik a Mac számítógépén.- A csatlakozás több percig is eltarthat. A távoli számítógépekről származó fájlok és mappák a „Megosztott” részben találhatók.
- Amikor megjelenik a Windows munkacsoport mappája, elkezdheti a munkát az ott található fájlokkal a Mac számítógépről.



