Szerző:
John Pratt
A Teremtés Dátuma:
17 Február 2021
Frissítés Dátuma:
1 Július 2024
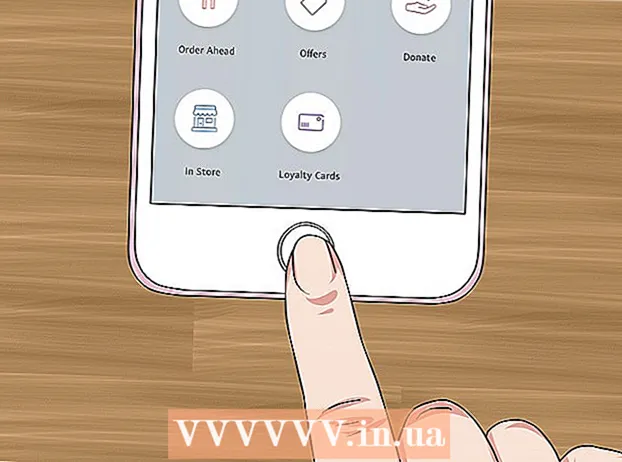
Tartalom
- Lépni
- 1/2-es módszer: A PayPal alkalmazás használata
- 2/2 módszer: Adja hozzá a PayPal szolgáltatást az Apple Pay alkalmazáshoz
Ez a cikk megtanulja, hogyan lehet boltban vásárolni a PayPal használatával iPhone vagy iPad készüléken. Számos üzletben fizethet a PayPal alkalmazással, vagy ha Apple Pay-t használ, hozzáadhatja a PayPal-t az Apple Pay-hez.
Lépni
1/2-es módszer: A PayPal alkalmazás használata
 Nyissa meg a PayPal alkalmazást iPhone vagy iPad eszközén. Ez a kék ikon, benne fehér "P" betűvel. Általában a kezdőképernyőn van.
Nyissa meg a PayPal alkalmazást iPhone vagy iPad eszközén. Ez a kék ikon, benne fehér "P" betűvel. Általában a kezdőképernyőn van. - Nem minden üzlet fogadja el a PayPalt.
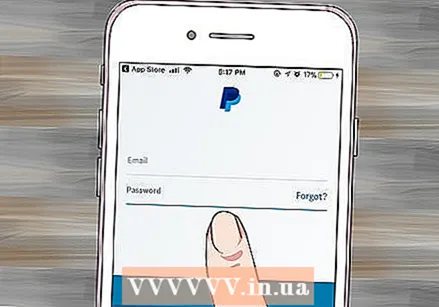 Jelentkezz be a fiókodba. Írja be bejelentkezési adatait (vagy ellenőrizze PIN kódját), majd nyomja meg a "Bejelentkezés" gombot.
Jelentkezz be a fiókodba. Írja be bejelentkezési adatait (vagy ellenőrizze PIN kódját), majd nyomja meg a "Bejelentkezés" gombot. 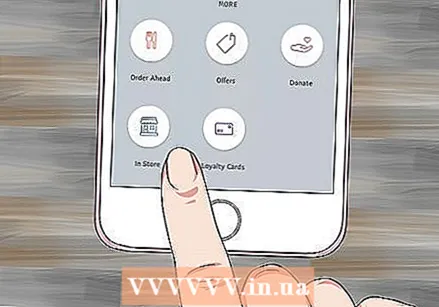 Görgessen lefelé és nyomja meg a gombot Raktáron. Ez az ikon egy kék kirakat körvonalával.
Görgessen lefelé és nyomja meg a gombot Raktáron. Ez az ikon egy kék kirakat körvonalával. - Ha most először használja a PayPal In Store szolgáltatást, nyomja meg a "Start" gombot, amikor a rendszer kéri.
- Ha még nem állította be a PayPal szolgáltatást a helyszolgáltatások használatához, akkor kövesse a képernyőn megjelenő utasításokat, és most tegye meg.
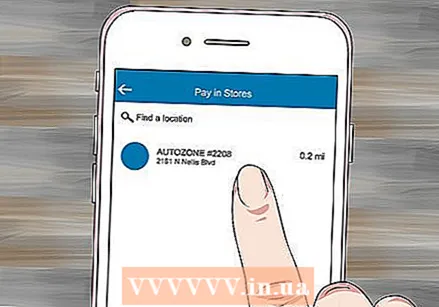 Válassza ki az üzletet. Írja be a bolt nevét az üzenet tetején található "Hely keresése" mezőbe, majd érintse meg a helyet a keresési eredmények között.
Válassza ki az üzletet. Írja be a bolt nevét az üzenet tetején található "Hely keresése" mezőbe, majd érintse meg a helyet a keresési eredmények között. - Ha az áruház nem szerepel a listán, nem fogad el fizetést a PayPal In Store-on keresztül.
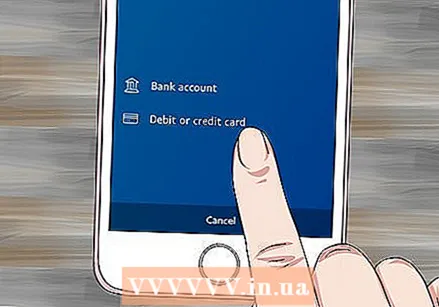 Válassz fizetési módot. Ha nem akarja használni az alapértelmezett fizetési módot, érintse meg ezt a módszert a menü megnyitásához, majd válasszon másik módszert.
Válassz fizetési módot. Ha nem akarja használni az alapértelmezett fizetési módot, érintse meg ezt a módszert a menü megnyitásához, majd válasszon másik módszert.  Mutassa meg a fizetési kódot a kasszában lévő személynek. A számlázó személy ekkor érvényesíti a kódot a fizetés feldolgozásához.
Mutassa meg a fizetési kódot a kasszában lévő személynek. A számlázó személy ekkor érvényesíti a kódot a fizetés feldolgozásához.
2/2 módszer: Adja hozzá a PayPal szolgáltatást az Apple Pay alkalmazáshoz
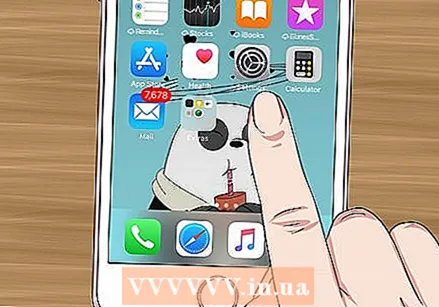 Nyissa meg az iPhone készülékén a Beállításokat. Ez az alkalmazás általában a kezdőképernyőn található. Ez a módszer megtanítja Önt a PayPal és az Apple Pay összekapcsolására, hogy az Apple Pay-n keresztül történő vásárlásait levonja a PayPal-fiókjából.
Nyissa meg az iPhone készülékén a Beállításokat. Ez az alkalmazás általában a kezdőképernyőn található. Ez a módszer megtanítja Önt a PayPal és az Apple Pay összekapcsolására, hogy az Apple Pay-n keresztül történő vásárlásait levonja a PayPal-fiókjából. - Nem minden üzlet fogadja el az Apple Pay szolgáltatást.
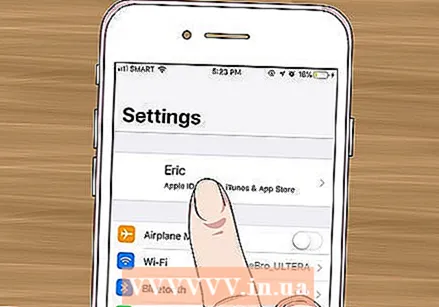 Koppintson a nevére a menü tetején.
Koppintson a nevére a menü tetején.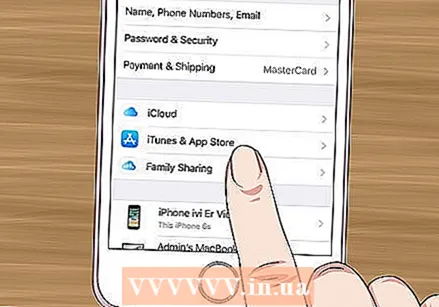 nyomja meg iTunes és App Store.
nyomja meg iTunes és App Store.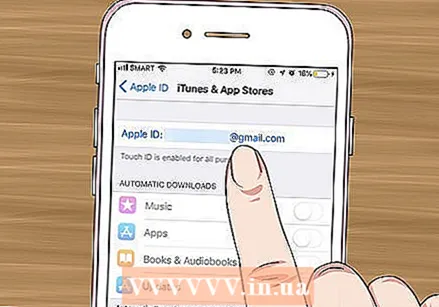 Koppintson Apple menüjére a menü tetején. Megjelenik egy menü.
Koppintson Apple menüjére a menü tetején. Megjelenik egy menü. 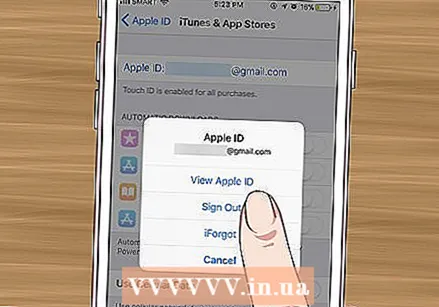 nyomja meg Apple ID megtekintése. Ez az első lehetőség.
nyomja meg Apple ID megtekintése. Ez az első lehetőség. 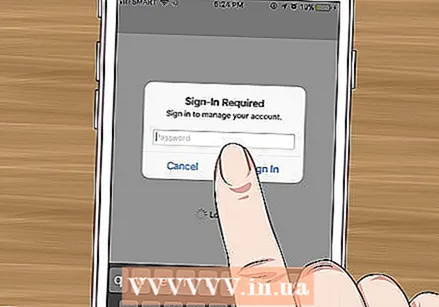 Írja be a biztonsági kódot, vagy használja a Touch ID alkalmazást. A biztonsági kód ellenőrzése után megjelenik a Fiók képernyő.
Írja be a biztonsági kódot, vagy használja a Touch ID alkalmazást. A biztonsági kód ellenőrzése után megjelenik a Fiók képernyő.  nyomja meg Fizetési információ. Megjelenik a fizetési módok listája.
nyomja meg Fizetési információ. Megjelenik a fizetési módok listája. 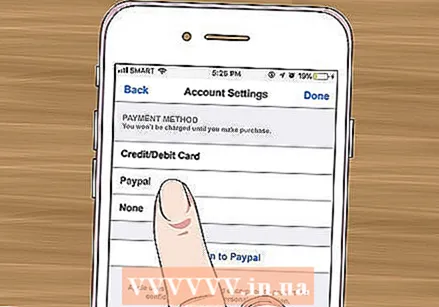 nyomja meg PayPal. Ez a "Fizetési mód" részben található.
nyomja meg PayPal. Ez a "Fizetési mód" részben található. 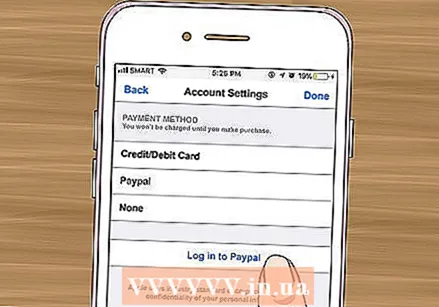 nyomja meg Jelentkezzen be a PayPal szolgáltatásba.
nyomja meg Jelentkezzen be a PayPal szolgáltatásba.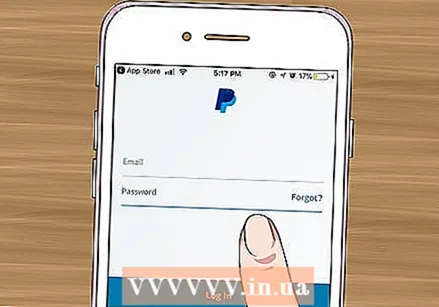 Kövesse a képernyőn megjelenő utasításokat a PayPal-fiók hitelesítéséhez és hozzáadásához. Ezzel a PayPal lesz az Apple Pay alapértelmezett fizetési módja.
Kövesse a képernyőn megjelenő utasításokat a PayPal-fiók hitelesítéséhez és hozzáadásához. Ezzel a PayPal lesz az Apple Pay alapértelmezett fizetési módja. 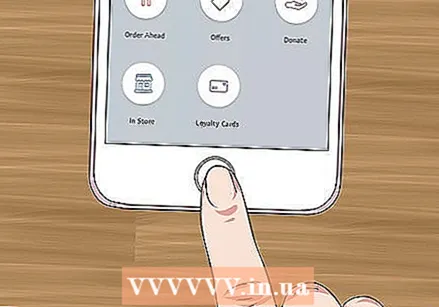 Használja az Apple Pay szolgáltatást a boltban a PayPal fizetéséhez. A lépések az Ön iPhone-jától függően különböznek:
Használja az Apple Pay szolgáltatást a boltban a PayPal fizetéséhez. A lépések az Ön iPhone-jától függően különböznek: - "IPhone 8 és korábbi": Helyezze az ujját a Touch ID-re, majd tartsa az iPhone tetejét az Apple Pay olvasó egy hüvelykjén belül. Miután a szokásos számláját (PayPal) számlázta, a képernyőn megjelenik a "Kész" felirat.
- "IPhone X": Kattintson duplán az oldalon található gombra, jelentkezzen be a jelszavával (vagy használja az Arcfelismerést), majd tartsa a telefont kevesebb mint egy hüvelyknyire az Apple Pay olvasótól. Miután a szokásos számláját (PayPal) számlázta, a képernyőn megjelenik a "Kész" felirat.



