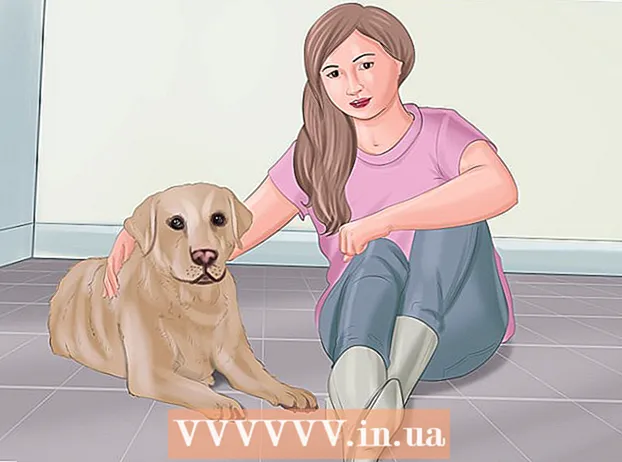Szerző:
Lewis Jackson
A Teremtés Dátuma:
12 Lehet 2021
Frissítés Dátuma:
1 Július 2024
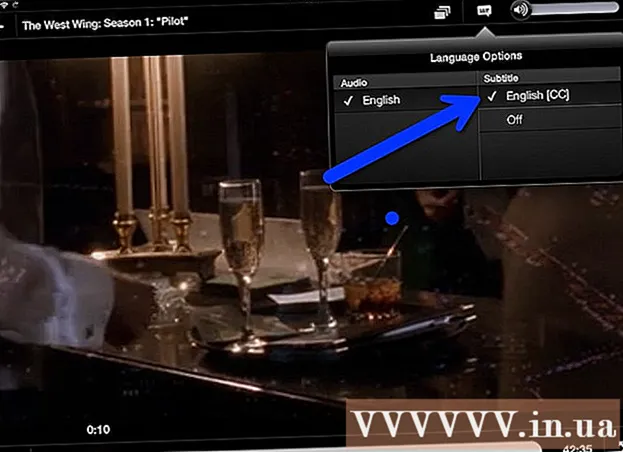
Tartalom
Ha Netflix streaming szolgáltatáson néz műsorokat vagy filmeket, néhány kattintással bekapcsolhatja a feliratokat. A Netflixet futtató eszközök többsége támogatja a feliratozást. Ne feledje azonban, hogy a feliratok nem minden filmben és műsorban érhetők el, és nem minden felirat lesz angol.
Lépések
11/1-es módszer: PC és Mac
- Játszd le azt a videót, amelyhez feliratot szeretnél adni. A webböngészőn keresztül feliratokat adhat a megtekintett videókhoz.
- Vigye az egeret a videó megtekintése közben. Megjelenik a videólejátszó illesztőprogram.
- Kattintson a Beszélgetés gombra. Ezen a gombon egy beszéd buborék ikon található. Ha nem látja ezt az opciót, akkor a megtekintett videó nem rendelkezik felirattal.
- A legördülő menü segítségével válassza ki a kívánt feliratot. Az egyes tartalmakhoz rendelkezésre álló feliratok eltérőek lesznek. A kiválasztott feliratok azonnal megjelennek.
- Ha nem látja a kiválasztott feliratokat, akkor tiltsa le a kiterjesztéseket a böngészőben is. Kérjük, olvassa el, hogyan tilthatja le a böngészőbővítményeket az interneten.
- Sok felhasználó az Internet Explorer böngészőben és a Windows Netflix alkalmazásban jelenti a hibát. Ha ezt a két böngészőt használja a Netflix megtekintésére, és nem tudja megnézni a feliratokat, próbáljon meg másik böngészőt.
11/2-es módszer: iPhone, iPad és iPod touch

Folytassa a videók megtekintését a Netflix alkalmazásban. Bármely támogatott videóval feliratokat nyithat meg.- Érintse meg a képernyőt a videoillesztő megjelenítéséhez. Ezt a videó lejátszása közben kell megtennie.
Koppintson a beszélgetés gombra a képernyő jobb felső sarkában. Ez a gomb úgy néz ki, mint egy beszélgetési buborék. Megjelenik a hang és a felirat opciói.
- Szükség esetén válassza a "Feliratok" oldalt. Megjelenik az elérhető feliratok listája. Az iPad mindkét lehetőséget egyszerre jeleníti meg.

Érintse meg a használni kívánt feliratokat, és válassza ki "RENDBEN". A feliratok azonnal betöltődnek, és a videó a kezdetektől lejátszódik. hirdetés
11/3-as módszer: Apple TV
- Frissítse az Apple TV-t a legújabb verzióra. Ha van Apple TV 2 vagy 3, frissítenie kell az 5-ös vagy újabb verzióra. Ha Apple TV 4-et használ, akkor a tvOS 9.0 vagy újabb verzióra van szüksége.
- Nyissa meg a feliratmenüt, amikor videókat néz a Netflix-en. Az eljárás minden Apple TV-vonal esetében más és más:
- Apple TV 2 és 3 - Tartsa nyomva a távvezérlő középső gombját.
- Apple TV 4 - Csúsztassa ujját lefelé a távirányító érintőpadján.
- Válassza ki a feliratokat. A vezérlők segítségével jelölje ki a kiválasztani kívánt feliratokat. A feliratok engedélyezéséhez nyomja meg a távvezérlő Select gombját. hirdetés
11. módszer: 11: Chromecast
- Nyissa meg a Netflix alkalmazást a Chromecast eszköz távvezérlőjén. A feliratokat a Chromecast vezérlő eszközzel választhatja ki. Legyen az Android vagy iOS eszköz.
- Érintse meg a Chromecast eszköz képernyőjét a videóillesztő megjelenítéséhez. Meg kell nyitnia a videót a Netflix alkalmazásban.
- Érintse meg a Beszélgetés gombot. Ezt a gombot a képernyő jobb felső sarkában találja, a beszéd buborék ikonjával.
- Érintse meg a "Feliratok" oldalt, majd válassza ki a kívánt feliratot. Nyomja meg az "OK" gombot, és a feliratok megjelennek a megtekintett videón. hirdetés
11. módszer: 11: Roku
- Válassza ki a megtekinteni kívánt videót. Még ne kezdje el a videó lejátszását, mivel a Leírás képernyőn ki kell választania a feliratokat.
- Ha Roku 3-at használ, a lejátszás alatt a felirat opcióihoz a távvezérlő Le gombjának megnyomásával férhet hozzá.
- Válassza az „Audio és feliratok” lehetőséget. Ezt a lehetőséget a videó leírása oldalon látja.
- Válassza ki a használni kívánt feliratokat. Az elérhető feliratokat a videó készítője adja hozzá.
- Nyomja meg a "Vissza" gombot a leírás képernyőre való visszatéréshez. A kiválasztott felirat mentésre kerül.
- Kezdje el megtekinteni a videót. Az újonnan kiválasztott felirat megjelenik a képernyőn. hirdetés
11. módszer: 11: Smart TV és Blu-ray lejátszó
- Nyissa meg a Netflix alkalmazást. Sok intelligens tévében és a Bluray lejátszóban van Netflix alkalmazás. A feliratok engedélyezése az egyes eszközökön eltérő, és előfordulhat, hogy a régebbi eszközök nem támogatják a feliratozást.
- Válassza ki a megtekinteni kívánt videót. A videó leírási oldalára kerül.
- A vezérlő segítségével válassza ki az "Audio és feliratok" elemet. Ez lehet a beszéd buborék ikonja, vagy mondhatja az "Audio & Feliratok" szót. Ha nem látja ezt a gombot, akkor az eszköze nem támogatja a feliratozást.
- Ezt a menüt úgy nyithatja meg, hogy videojáték közben megnyomja a távirányító Le gombját.
- Válassza ki a megtekinteni kívánt feliratokat. A felirat látható, amint bekapcsolja a videót.
- Térjen vissza a leírás oldalra, és kezdje el a videó lejátszását. Az imént kiválasztott feliratok azonnal megjelennek.
- Ha nem tudja végrehajtani a fenti lépéseket, akkor az eszköz nem támogatja a feliratozást a Netflixen.
11. módszer: 11: PlayStation 3 és PlayStation 4
- Játssza le azt a videót, amelynek feliratát meg szeretné tekinteni. A feliratokat mind a PS3, mind a PS4 támogatja, mindaddig, amíg a nézett tartalomhoz rendelkezésre állnak feliratok. Az eljárás mindkét eszközön ugyanaz.
- Nyomja meg a távirányító Le gombját. Ez megnyitja az Audio és feliratok menüt.
- Jelölje ki az „Audio és feliratok” elemet, és nyomja meg az X gombot. Ezután kiválaszthatja a feliratokat.
- Válassza ki a kívánt feliratokat. A felirat megjelenik, amint kiválasztja a nyelvet. hirdetés
11. módszer: 11: Wii
- Indítsa el a Netflix szolgáltatást, és válassza ki a megtekinteni kívánt videót. Még ne nyissa meg a videót, csak lépjen a leírási oldalra.
- A Wii távirányítóval válassza ki a Párbeszéd gombot. Ez a gomb úgy néz ki, mint egy beszélgetési buborék, amely a képernyő jobb oldalán található. Ha nem látja ezt a gombot, a videó nem támogatja a feliratozást.
- A gyermekprofilok nem változtathatják meg a feliratokat és a hangokat a Wii-n.
- Válassza ki a megnyitni kívánt feliratokat. A felirat nyelvének kiválasztásához használja a Wii vezérlőt.
- Kezdje el lejátszani a videót. A kiválasztott feliratok azonnal megjelennek. hirdetés
11. módszer: 11: Wii U
- Videó lejátszása a Netflix csatornán. Engedélyezheti a feliratokat, amíg a videó Wii U-n játszik.
- Kattintson a Párbeszéd gombra a GamePad képernyőn. Ez megnyitja a felirat opciót a GamePad képernyőn. Ha nem látja ezt az opciót, akkor a megtekintett videó nem rendelkezik felirattal.
- Válassza ki a használni kívánt feliratokat. Koppintson vagy használja a GamePad vezérlőket a megtekinteni kívánt feliratok kiválasztásához.
- Játssza le újra a videót. A kiválasztott feliratok megjelennek a képernyőn. hirdetés
11. módszer: 11: Xbox 360 és Xbox One
- Nyissa meg azt a videót, amelyhez feliratot szeretne adni. A feliratok mind az Xbox One, mind az Xbox 360 számára támogatottak, amennyiben a megtekintett videóhoz rendelkezésre állnak feliratok. A folyamat ugyanaz a két eszközön.
- Videó nézése közben nyomja le a távvezérlőt. Megjelenik az "Audio & Feliratok" opció.
- Válassza az „Audio és feliratok” lehetőséget, majd nyomja meg a gombot A. Most kiválaszthatja a kívánt feliratokat.
- Felirat kiválasztása. A feliratok azonnal megjelennek, amint kiválasztja őket.
- Ha a felirat nem kapcsolható ki, tiltsa le a rendszeren a feliratozást. Ha ez a funkció rendszerszinten be van kapcsolva, a feliratok megjelennek a Netflix-en, amint letiltotta a videó feliratát.
- Xbox 360 - Nyomja meg a távvezérlő Guide gombját, és nyissa meg a "beállítások" menüt. Válassza a "Rendszer" lehetőséget, majd a "Konzol beállításai" lehetőséget. Válassza a "Megjelenítés" lehetőséget, majd válassza a "Zárt feliratozás" lehetőséget. Válassza az "Off" lehetőséget a teljes felirat letiltásához. Most megnézheted a videót felirat nélkül.
- Xbox One - Nyomja meg a távvezérlő Guide gombját, és nyissa meg a "beállítások" menüt. Válassza a "Zárt felirat" lehetőséget, majd válassza a "Ki" lehetőséget. Most a Netflixen található videóknak nincs feliratuk.
11. módszer: 11: Android
- Videó lejátszása a Netflix alkalmazásban. Amíg a készülék támogatja a Netflix alkalmazást, láthatja a feliratokat.
- Érintőképernyő, miközben a videó be van kapcsolva. Látnia kell a video-illesztőprogramot.
- A felirat opciók megnyitásához érintse meg a Párbeszéd gombot. A Beszélgetés buborék alakú, a Beszélgetés gomb a képernyő jobb felső sarkában található.
- Ha nem látja ezt a gombot, akkor a nézett videó nem rendelkezik felirattal.
- Koppintson a „Feliratok” oldalra, és válassza ki a megtekinteni kívánt feliratokat. Miután kiválasztotta, nyomja meg az "OK" gombot. A feliratok megjelennek a videón. hirdetés
Tanács
- A feliratok hozzáadása után körülbelül 5 percig kell néznie a videót, mire az új beállítások az alapértelmezett beállításokká válnak. A feliratok letiltásának folyamata hasonló.
- A zárt feliratok nem érhetők el a régebbi Roku sorozatoknál, de elérhetőek a Roku 2 HD / XD / XS, a Roku 3, a Roku Streaming Stick és a Roku LT rendszereken.
- Előfordulhat, hogy az újonnan hozzáadott programok és filmek nem tartalmaznak feliratokat, előfordulhat, hogy körülbelül 30 napot kell várnia a feliratok megtekintésére.
- A Netflix (USA) összes műsora és filmje valamilyen zárt feliratot kínál. Miután a Siketek és Siketek Országos Szövetsége beperelte a Netflixet, mert nem nyújtott feliratot, a társaság beleegyezett abba, hogy 2014-től az összes műsort és játékfilmet feliratozza.