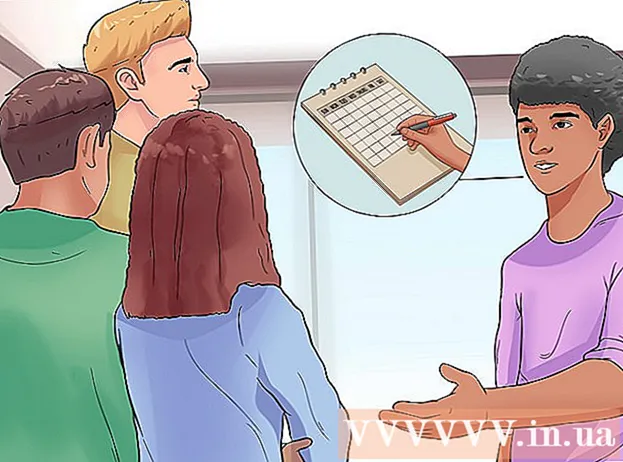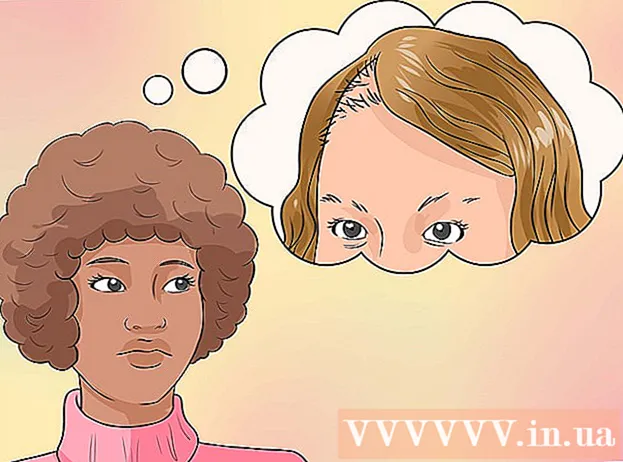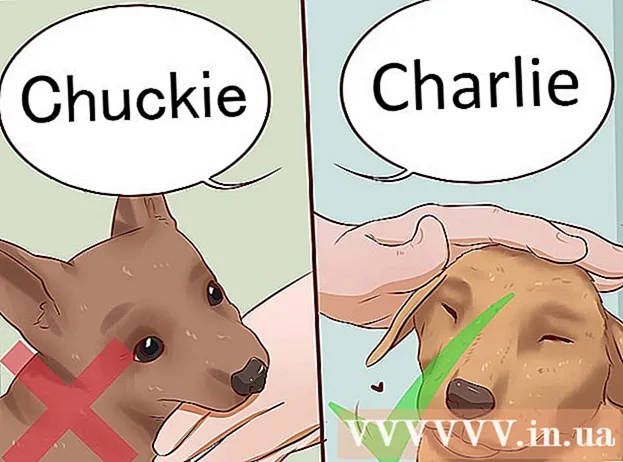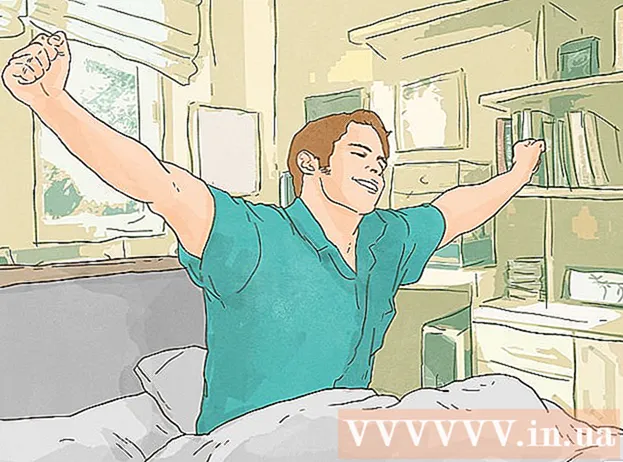Szerző:
Helen Garcia
A Teremtés Dátuma:
21 Április 2021
Frissítés Dátuma:
1 Július 2024
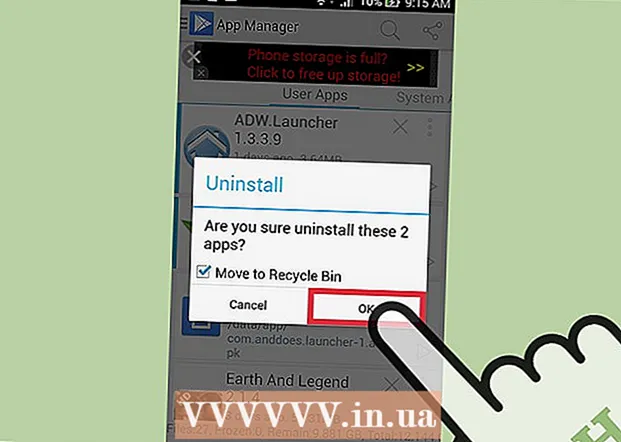
Tartalom
- Lépések
- Rész 1 /4: Töltse le az alkalmazást
- 2. rész a 4 -ből: Futtassa az alkalmazást
- 3. rész a 4 -ből: Alkalmazások rendezése
- 4. rész a 4 -ből: Alkalmazások eltávolítása
Ha szeret kísérletezni különböző típusú alkalmazásokkal az Android platformon, egy ponton rájön, hogy az operációs rendszer nem támogatja több alkalmazás egyidejű eltávolítását. Ez azonban megoldható az Uninstall Master Uninstaller nevű alkalmazáskezelővel az eltávolításhoz. Ez az alkalmazás nem igényel root jogosultságokat, így ha csak az alkalmazások eltávolítását használja, nem kell fáradnia a root jogosultságok megszerzésével. Vedd fel az Androidot, és lépj az első lépéshez.
Lépések
Rész 1 /4: Töltse le az alkalmazást
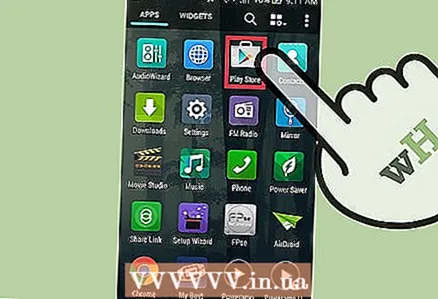 1 Nyissa meg a Google Play Áruházat. Keresse meg a Play Áruház alkalmazást az alkalmazáslistában vagy a kezdőképernyőn.
1 Nyissa meg a Google Play Áruházat. Keresse meg a Play Áruház alkalmazást az alkalmazáslistában vagy a kezdőképernyőn. 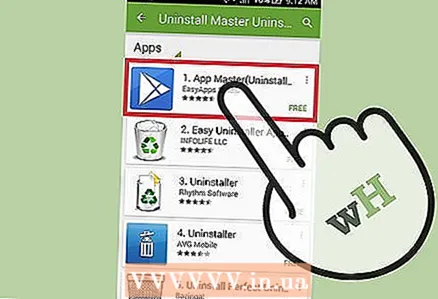 2 Keresse meg a „Uninstaller eltávolítása.” A keresési eredmények között válasszon valamit, amit az EasyApps studio készített, és kattintson rá.
2 Keresse meg a „Uninstaller eltávolítása.” A keresési eredmények között válasszon valamit, amit az EasyApps studio készített, és kattintson rá.  3 Telepítse az alkalmazást. Ha szeretné, olvassa el az alkalmazás leírását, és ha kész, kattintson az „Install” gombra.
3 Telepítse az alkalmazást. Ha szeretné, olvassa el az alkalmazás leírását, és ha kész, kattintson az „Install” gombra.
2. rész a 4 -ből: Futtassa az alkalmazást
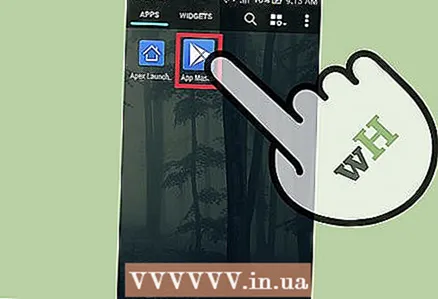 1 Nyissa meg a „Mester eltávolító eltávolítása.” Az alkalmazás telepítése után kattintson a „Futtatás” gombra a megnyitásához. Az Alkalmazások képernyőről is megnyitható.
1 Nyissa meg a „Mester eltávolító eltávolítása.” Az alkalmazás telepítése után kattintson a „Futtatás” gombra a megnyitásához. Az Alkalmazások képernyőről is megnyitható.
3. rész a 4 -ből: Alkalmazások rendezése
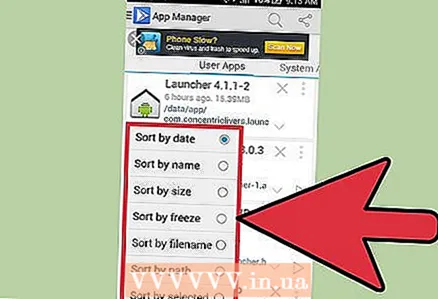 1 Rendezés kategória szerint. Ha egy adott kategória szerint szeretné rendezni az alkalmazásokat, kattintson az alkalmazás főképernyőjének bal alsó sarkában található ikonra. Ezután válasszon a lehetőségek közül, hogy dátum, név, méret vagy "befagyasztás" szerint rendezze.
1 Rendezés kategória szerint. Ha egy adott kategória szerint szeretné rendezni az alkalmazásokat, kattintson az alkalmazás főképernyőjének bal alsó sarkában található ikonra. Ezután válasszon a lehetőségek közül, hogy dátum, név, méret vagy "befagyasztás" szerint rendezze. - A "fagyasztás" opció nem érhető el, mivel az alkalmazás nem gyökerező eszközökhöz tervezett funkcióit használjuk.
4. rész a 4 -ből: Alkalmazások eltávolítása
 1 Kattintson az eltávolítani kívánt alkalmazásokra.
1 Kattintson az eltávolítani kívánt alkalmazásokra.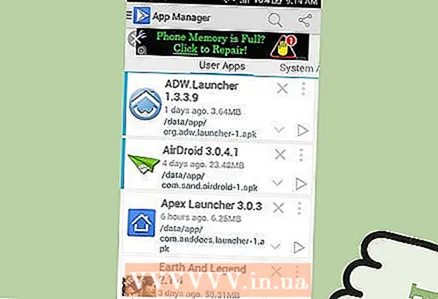 2 Érintse meg az „Uninstall” gombot az alsó középső részen.
2 Érintse meg az „Uninstall” gombot az alsó középső részen. 3 Válassza az „Áthelyezés a Lomtárba” lehetőséget.” Győződjön meg arról, hogy az „Áthelyezés a Lomtárba” lehetőség van kiválasztva, ha véglegesen törölni szeretné őket.
3 Válassza az „Áthelyezés a Lomtárba” lehetőséget.” Győződjön meg arról, hogy az „Áthelyezés a Lomtárba” lehetőség van kiválasztva, ha véglegesen törölni szeretné őket.  4 Kattintson az OK gombra.’
4 Kattintson az OK gombra.’- Az összes többi értesítésnél kattintson az "OK" gombra.
- Kész! Bár meg kell erősítenie az egyes alkalmazások eltávolítását, a Master Uninstaller eltávolítása időt takarít meg a felesleges alkalmazások eltávolításával.