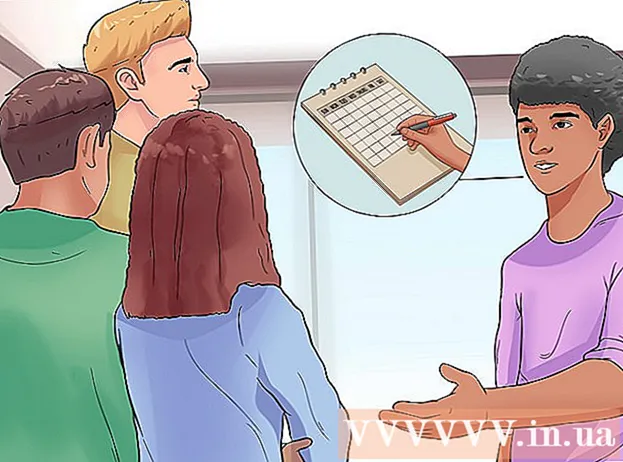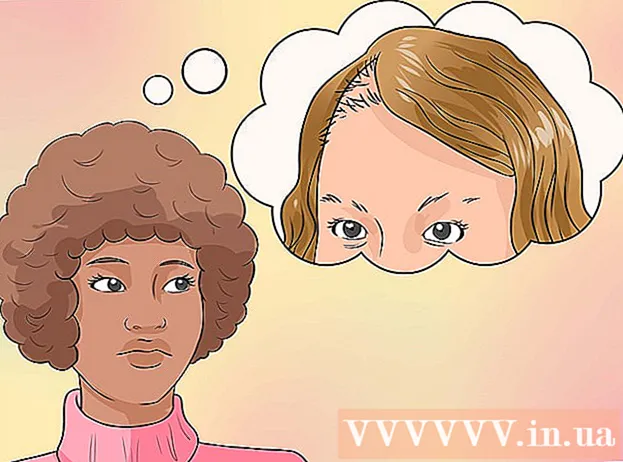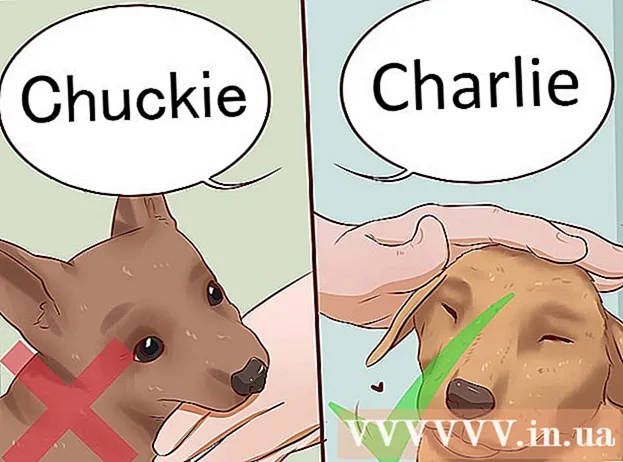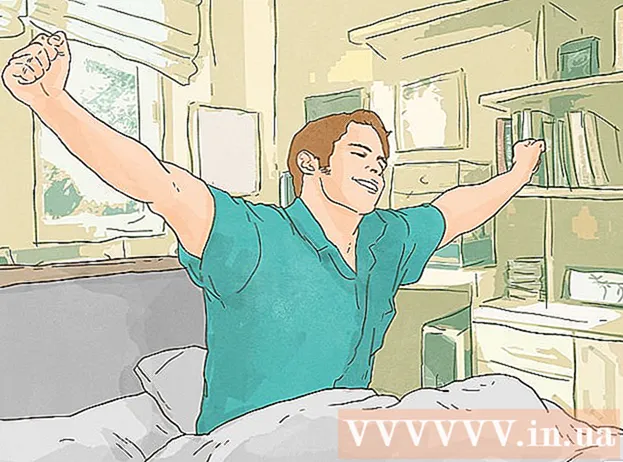Szerző:
Bobbie Johnson
A Teremtés Dátuma:
4 Április 2021
Frissítés Dátuma:
1 Július 2024
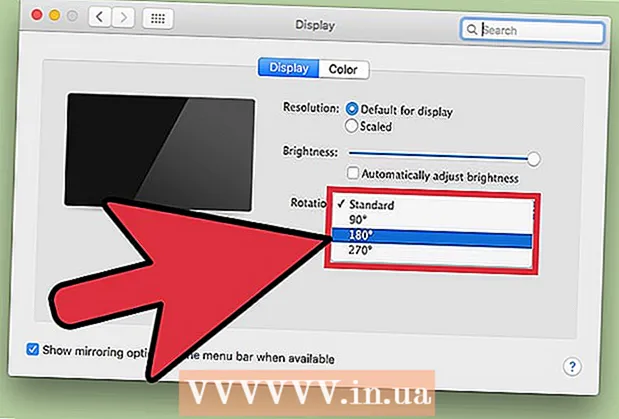
Tartalom
A külső monitor beállításának megkönnyítése érdekében a legtöbb operációs rendszer rendelkezik képernyőforgatási funkcióval. A dolgok elromolhatnak, ha a felhasználó véletlenül aktiválja azt a fő kijelzőn a képernyő fejjel lefelé vagy 90 ° -kal felforgatásával. Ezután megtudhatja, hogyan lehet ezt a problémát billentyűparancsokkal vagy menüopciókkal megoldani.
Lépések
1 /2 -es módszer: Windows
 1 Nyomja meg a Ctrl, Alt és az iránygombot. Egyes videokártyákon a billentyűparancs Ctrl + Alt + ↓ a képernyő fejjel lefelé fordítására szolgál. A hatás visszafordításához kattintson a gombra Ctrl + Alt + ↑... Használja ugyanazt a billentyűparancsot, de együtt ← vagy →a képernyő balra vagy jobbra fordításához.
1 Nyomja meg a Ctrl, Alt és az iránygombot. Egyes videokártyákon a billentyűparancs Ctrl + Alt + ↓ a képernyő fejjel lefelé fordítására szolgál. A hatás visszafordításához kattintson a gombra Ctrl + Alt + ↑... Használja ugyanazt a billentyűparancsot, de együtt ← vagy →a képernyő balra vagy jobbra fordításához. - Egyes videokártyák ezt a kombinációt használják ⇧ Shift + Alt + ↑.
- Próbálja meg használni a szóköztől jobbra lévő Alt billentyűt, amelyet néha úgy is neveznek Alt Gr.
 2 Javítsa ki a képernyő elforgatását kézzel. A Windows 7 vagy újabb rendszert futtató számítógépek válthatnak álló és fekvő tájolás között. Ez a következőképpen történik:
2 Javítsa ki a képernyő elforgatását kézzel. A Windows 7 vagy újabb rendszert futtató számítógépek válthatnak álló és fekvő tájolás között. Ez a következőképpen történik: - Jobb klikk az asztalon.
- A helyi menüben válassza a Kijelzőbeállítások (Windows 10) vagy a Képernyőfelbontás (Windows 7 vagy 8) lehetőséget.
Vagy lépjen a Start → Vezérlőpult → Kijelző pontra, és válassza a Kijelzőbeállítások módosítása vagy a Képernyőfelbontás lehetőséget. - Bontsa ki az Orientation (Tájolás) menüt, és a monitor beállításaitól függően állítsa Portrait (Álló) vagy Landscape (Tájkép) állásba.
- Kattintson az "Alkalmaz" gombra a képernyő normál helyzetbe forgatásához.
 3 Nyissa meg a grafikus kártya beállításait. Ha az előző módszerek nem működnek, nyissa meg a grafikus kártya beállításait. A grafikus kártya típusától függően a grafikus beállítások, a grafikus beállítások, az Nvidia vezérlőpult, a Catalyst Control Center vagy az Intel Control Center alatt találhatók. A kívánt szakasz megkereséséhez használja a keresési funkciót, vagy kattintson a jobb gombbal az asztalon, és válassza ki azt a helyi menüből.
3 Nyissa meg a grafikus kártya beállításait. Ha az előző módszerek nem működnek, nyissa meg a grafikus kártya beállításait. A grafikus kártya típusától függően a grafikus beállítások, a grafikus beállítások, az Nvidia vezérlőpult, a Catalyst Control Center vagy az Intel Control Center alatt találhatók. A kívánt szakasz megkereséséhez használja a keresési funkciót, vagy kattintson a jobb gombbal az asztalon, és válassza ki azt a helyi menüből.  4 Módosítsa a kijelző tájolását. A különböző videokártyák beállításai eltérően vannak elrendezve, így nagy valószínűséggel kicsit keresnie kell a kívánt részt. Néhány grafikus kártyán a Képernyő elforgatása vagy tájolása opció a Kijelző menüben található.
4 Módosítsa a kijelző tájolását. A különböző videokártyák beállításai eltérően vannak elrendezve, így nagy valószínűséggel kicsit keresnie kell a kívánt részt. Néhány grafikus kártyán a Képernyő elforgatása vagy tájolása opció a Kijelző menüben található. - A kívánt beállítás a "Speciális" lapon is megtalálható.
- Ha nem biztos abban, hogy miért forog el a képernyő, előfordulhat, hogy véletlenül megnyomott egy billentyűkombinációt. Keresse meg a menü "Gyorsbillentyűk" szakaszát, és tiltsa le.
2. módszer a 2 -ből: Mac
 1 Tartsa a billentyűket ⌘ Parancs és ⌥ Opció. Folytassa őket folyamatosan.
1 Tartsa a billentyűket ⌘ Parancs és ⌥ Opció. Folytassa őket folyamatosan. - Ha Windows billentyűzetet csatlakoztatott a Mac számítógéphez, tartsa lenyomva a billentyűket Ctrl + Alt.
 2 Nyissa meg a Rendszerbeállításokat. Kattintson az alma ikonra a képernyő bal felső sarkában. A legördülő menüből válassza a Rendszerbeállítások lehetőséget.
2 Nyissa meg a Rendszerbeállításokat. Kattintson az alma ikonra a képernyő bal felső sarkában. A legördülő menüből válassza a Rendszerbeállítások lehetőséget. - Ha a Rendszerbeállítások már nyitva voltak, zárja be őket, és a billentyűk lenyomva tartásával nyissa meg újra.
 3 Nyissa meg a "Monitorok" részt. Kattintson a Monitorok elemre. Továbbra is tartsa lenyomva mindkét gombot.
3 Nyissa meg a "Monitorok" részt. Kattintson a Monitorok elemre. Továbbra is tartsa lenyomva mindkét gombot. - Ha több monitor van telepítve, válassza ki a problémás monitort az elérhető listából.
 4 A kijelző elforgatásának módosítása. Ha lenyomva tartja a gombokat, a tájolási lehetőségek megjelennek a monitor beállításaiban. A Forgatás legördülő menüből válassza a Nincs lehetőséget a kijelző alaphelyzetbe való visszaállításához.
4 A kijelző elforgatásának módosítása. Ha lenyomva tartja a gombokat, a tájolási lehetőségek megjelennek a monitor beállításaiban. A Forgatás legördülő menüből válassza a Nincs lehetőséget a kijelző alaphelyzetbe való visszaállításához. - Ha a Forgatás opció nem jelenik meg, akkor a hardver nem támogatja a beépített kijelzőforgatási beállításokat. Nyissa meg az Alkalmazások mappát, és keresse meg azt a harmadik féltől származó programot, amely megváltoztatta a képernyő tájolását.