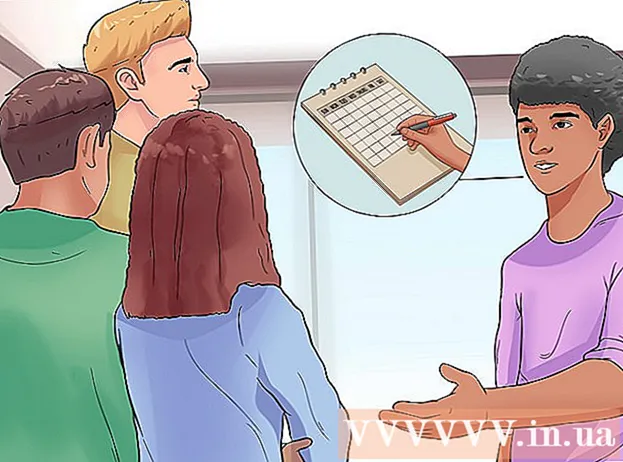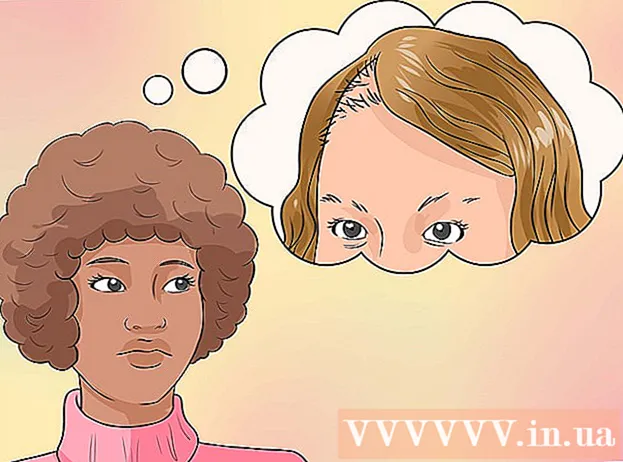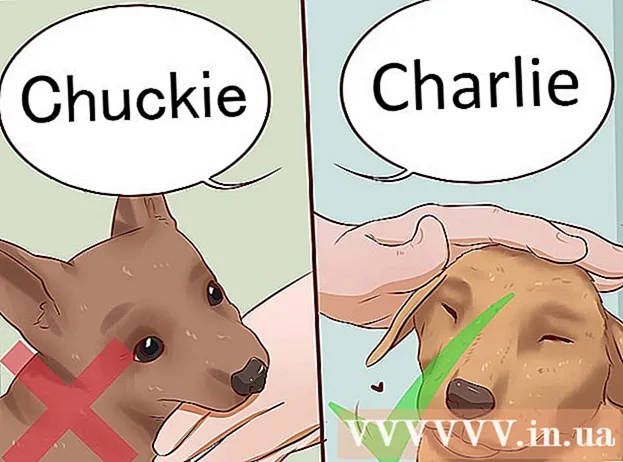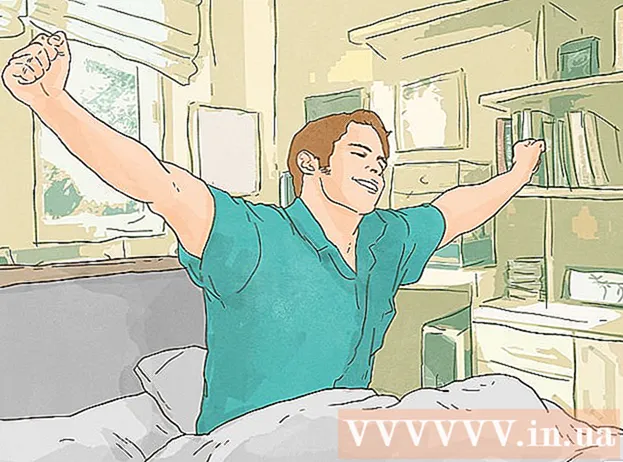Szerző:
Helen Garcia
A Teremtés Dátuma:
16 Április 2021
Frissítés Dátuma:
1 Július 2024
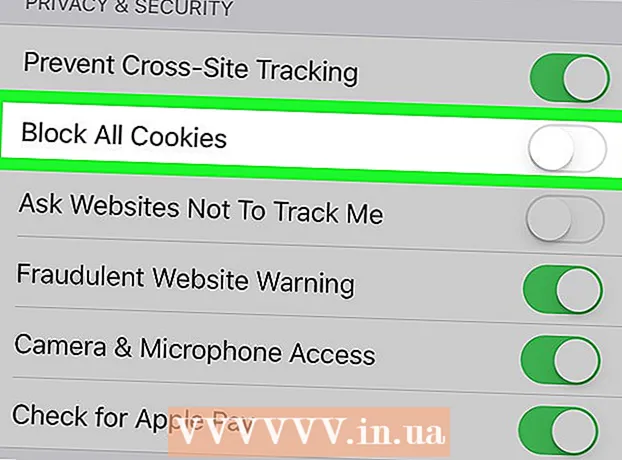
Tartalom
- Lépések
- 1. módszer a 8 -ból: Chrome (számítógépen)
- 2. módszer a 8 -ból: Chrome (Android -eszközön)
- 3. módszer a 8 -ból: Firefox (asztali számítógép)
- 4. módszer a 8 -ból: Firefox (Androidon)
- 5. módszer a 8 -ból: Microsoft Edge (asztali számítógép)
- 6. módszer a 8 -ból: Internet Explorer
- 7. módszer a 8 -ból: Safari (számítógép)
- 8. módszer a 8 -ból: Safari (iPhone -on)
- Tippek
- Figyelmeztetések
Ez a cikk bemutatja, hogyan engedélyezheti böngészőjének, hogy webhelyekről származó cookie -kat használjon. A cookie -k kisméretű fájlok, amelyek különböző információkat tárolnak, például felhasználóneveket, jelszavakat és webhelybeállításokat.IPhone és iPad készüléken a cookie -k alapértelmezés szerint engedélyezve vannak a Firefox és a Chrome böngészőben, és nem tilthatók le.
Lépések
1. módszer a 8 -ból: Chrome (számítógépen)
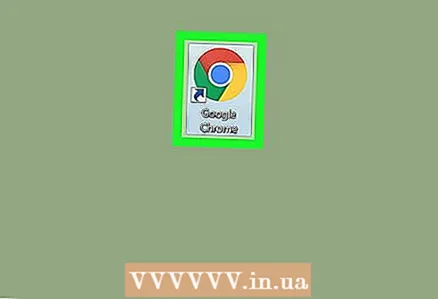 1 Nyissa meg a Google Chrome -ot. A böngésző ikonja piros-sárga-zöld körnek tűnik, közepén kék.
1 Nyissa meg a Google Chrome -ot. A böngésző ikonja piros-sárga-zöld körnek tűnik, közepén kék. 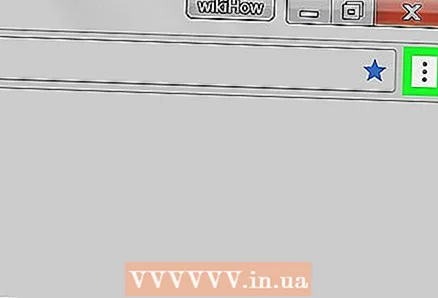 2 Kattintson ⋮. Ezt az ikont az ablak jobb felső sarkában találja. Megnyílik egy menü.
2 Kattintson ⋮. Ezt az ikont az ablak jobb felső sarkában találja. Megnyílik egy menü. 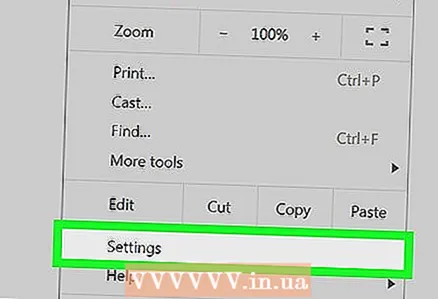 3 Kattintson Beállítások. Közel van a menü aljához. Megnyílik a beállítások oldal.
3 Kattintson Beállítások. Közel van a menü aljához. Megnyílik a beállítások oldal. 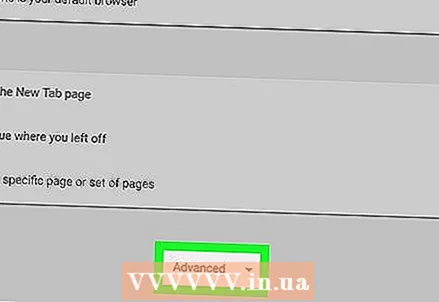 4 Görgessen le, és koppintson a lehetőségre További ▼. Ez a beállítás a beállítások oldalának alján található. További lehetőségek nyílnak meg.
4 Görgessen le, és koppintson a lehetőségre További ▼. Ez a beállítás a beállítások oldalának alján található. További lehetőségek nyílnak meg. 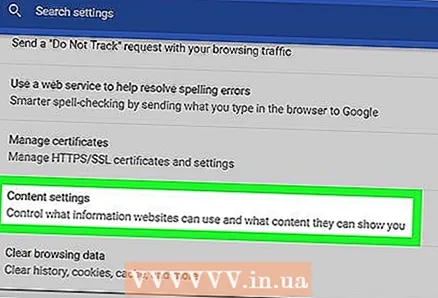 5 Görgessen le, és koppintson a lehetőségre Tartalmi beállítások. Közel van az Adatvédelem és biztonság szakasz aljához.
5 Görgessen le, és koppintson a lehetőségre Tartalmi beállítások. Közel van az Adatvédelem és biztonság szakasz aljához. 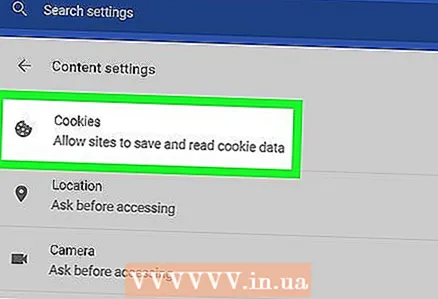 6 Kattintson Cookie -k. Közel van az oldal tetejéhez.
6 Kattintson Cookie -k. Közel van az oldal tetejéhez. 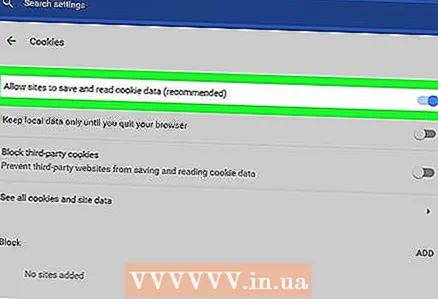 7 Kattintson a szürke csúszkára
7 Kattintson a szürke csúszkára  y "A webhelyek cookie -k mentésének és olvasásának engedélyezése (ajánlott)". Kék lesz
y "A webhelyek cookie -k mentésének és olvasásának engedélyezése (ajánlott)". Kék lesz  ... Ez lehetővé teszi a böngésző számára a cookie -k használatát.
... Ez lehetővé teszi a böngésző számára a cookie -k használatát. - Ha ez a csúszka kék, akkor a cookie -k már aktiválva vannak a böngészőben.
2. módszer a 8 -ból: Chrome (Android -eszközön)
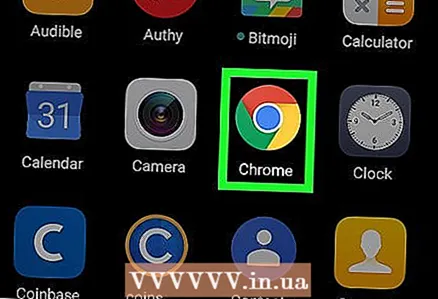 1 Indítsa el a Chrome -ot
1 Indítsa el a Chrome -ot  . A böngésző ikonja piros-sárga-zöld körnek tűnik, közepén kék.
. A böngésző ikonja piros-sárga-zöld körnek tűnik, közepén kék. - A cookie -beállítások nem módosíthatók a Google Chrome -ban iPhone -on és iPaden, mivel a cookie -k alapértelmezés szerint engedélyezve vannak ezen eszközök böngészőjében.
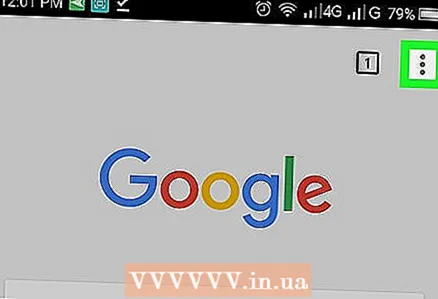 2 Koppintson a ⋮. A képernyő jobb felső sarkában található. Megnyílik egy menü.
2 Koppintson a ⋮. A képernyő jobb felső sarkában található. Megnyílik egy menü. 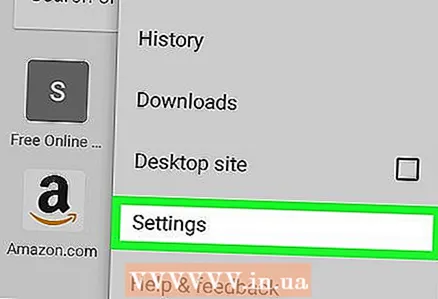 3 Kattintson Beállítások. Közel van a menü aljához. Megnyílik a Beállítások oldal.
3 Kattintson Beállítások. Közel van a menü aljához. Megnyílik a Beállítások oldal. 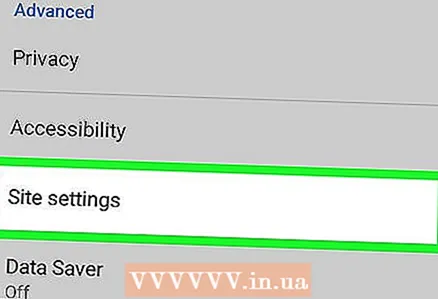 4 Koppintson a A webhely beállításai. Ezt a lehetőséget a beállítások oldal közepén találja.
4 Koppintson a A webhely beállításai. Ezt a lehetőséget a beállítások oldal közepén találja. 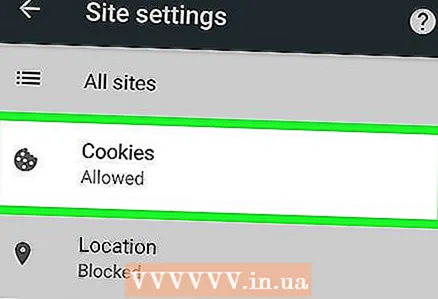 5 Kattintson Cookie -k. Közel van a képernyő tetejéhez.
5 Kattintson Cookie -k. Közel van a képernyő tetejéhez. 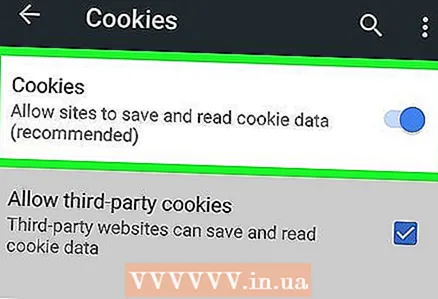 6 Kattintson a szürke csúszkára
6 Kattintson a szürke csúszkára  a Cookie -tól. A képernyő tetején található, és kék színű lesz
a Cookie -tól. A képernyő tetején található, és kék színű lesz  Ez lehetővé teszi a böngésző számára a cookie -k használatát.
Ez lehetővé teszi a böngésző számára a cookie -k használatát. - Ha ez a csúszka kék, akkor a cookie -k már aktiválva vannak a böngészőben.
3. módszer a 8 -ból: Firefox (asztali számítógép)
 1 Nyissa meg a Firefoxot. A böngésző ikon úgy néz ki, mint egy kék golyó narancssárga rókával.
1 Nyissa meg a Firefoxot. A böngésző ikon úgy néz ki, mint egy kék golyó narancssárga rókával. 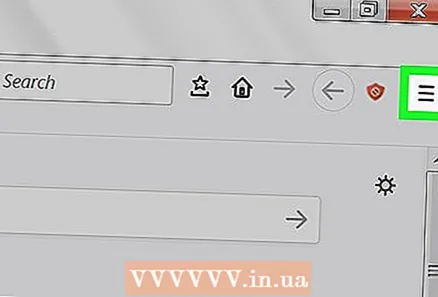 2 Kattintson ☰. A Firefox ablak jobb felső sarkában található. Megnyílik egy menü.
2 Kattintson ☰. A Firefox ablak jobb felső sarkában található. Megnyílik egy menü. 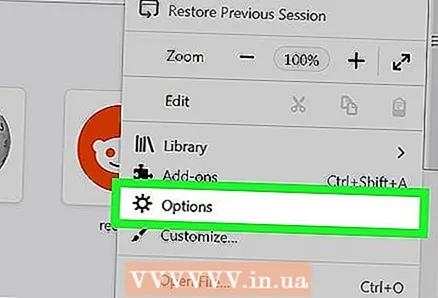 3 Kattintson Beállítások. A menü közepén van. Megnyílik a beállítások oldal.
3 Kattintson Beállítások. A menü közepén van. Megnyílik a beállítások oldal. - Mac OS X vagy Linux számítógépeken kattintson a Beállítások gombra.
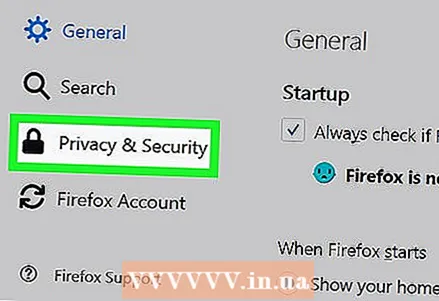 4 Kattintson a fülre Adatvédelem és védelem. Az oldal bal oldalán találja.
4 Kattintson a fülre Adatvédelem és védelem. Az oldal bal oldalán találja. 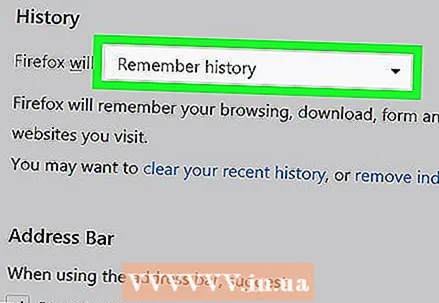 5 Nyissa meg a Firefox menüt. Az oldal közepén található "Előzmények" részben található.
5 Nyissa meg a Firefox menüt. Az oldal közepén található "Előzmények" részben található. 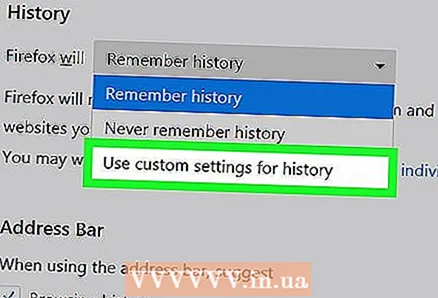 6 Kattintson az előzmények tárolási beállításait fogja használni. Ez az opció a menüben található. Van még néhány lehetőség az Előzmények részben.
6 Kattintson az előzmények tárolási beállításait fogja használni. Ez az opció a menüben található. Van még néhány lehetőség az Előzmények részben. 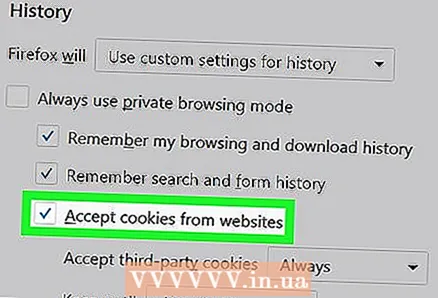 7 Jelölje be a "Cookie -k és webhelyadatok elfogadása webhelyekről" melletti négyzetet. Ez lehetővé teszi a böngésző számára a cookie -k használatát.
7 Jelölje be a "Cookie -k és webhelyadatok elfogadása webhelyekről" melletti négyzetet. Ez lehetővé teszi a böngésző számára a cookie -k használatát. - Ha ez a jelölőnégyzet már be van jelölve, akkor a cookie -k aktiválódnak a böngészőben.
4. módszer a 8 -ból: Firefox (Androidon)
 1 Indítsa el a Firefoxot. A böngésző ikon úgy néz ki, mint egy kék golyó narancssárga rókával.
1 Indítsa el a Firefoxot. A böngésző ikon úgy néz ki, mint egy kék golyó narancssárga rókával. - A cookie -beállítások nem módosíthatók iPhone és iPad Firefox böngészőjében, mivel ezekben a böngészőkben a cookie -k alapértelmezés szerint engedélyezve vannak ezeken az eszközökön.
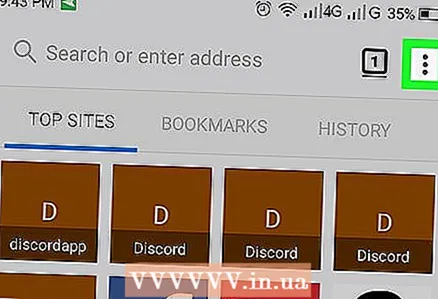 2 Koppintson a ⋮. A képernyő jobb felső sarkában található. Megnyílik egy menü.
2 Koppintson a ⋮. A képernyő jobb felső sarkában található. Megnyílik egy menü. 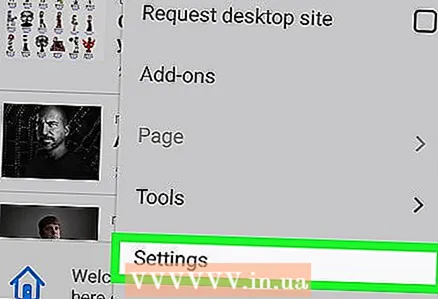 3 Kattintson Paraméterek. Közel van a menü aljához. Megnyílik a beállítások oldal.
3 Kattintson Paraméterek. Közel van a menü aljához. Megnyílik a beállítások oldal. 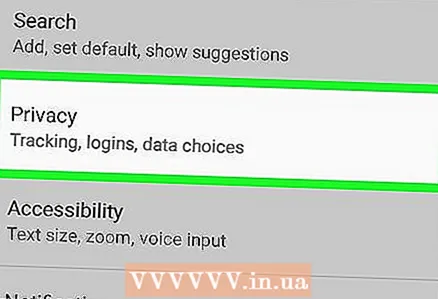 4 Koppintson a Magánélet. Ezt a lehetőséget az oldal közepén találja.
4 Koppintson a Magánélet. Ezt a lehetőséget az oldal közepén találja. 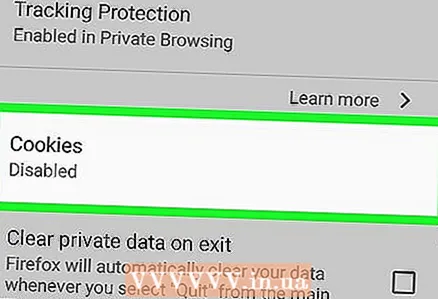 5 Kattintson Cookie -k. Közel van az oldal tetejéhez. Megnyílik egy felugró ablak.
5 Kattintson Cookie -k. Közel van az oldal tetejéhez. Megnyílik egy felugró ablak. 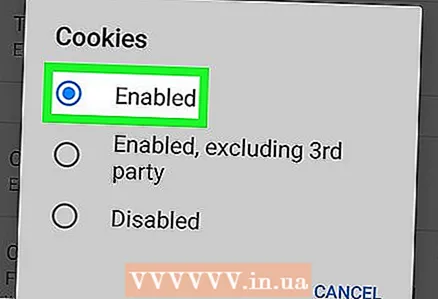 6 Koppintson a Beleértve. A felugró menüben van. Ez lehetővé teszi a böngésző számára a cookie -k használatát.
6 Koppintson a Beleértve. A felugró menüben van. Ez lehetővé teszi a böngésző számára a cookie -k használatát.
5. módszer a 8 -ból: Microsoft Edge (asztali számítógép)
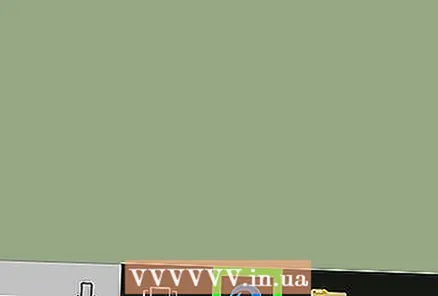 1 Nyissa meg a Microsoft Edge alkalmazást. Ennek a böngészőnek az ikonja úgy néz ki, mint egy fehér "e" betű kék alapon, és csak egy kék "e" betű.
1 Nyissa meg a Microsoft Edge alkalmazást. Ennek a böngészőnek az ikonja úgy néz ki, mint egy fehér "e" betű kék alapon, és csak egy kék "e" betű. 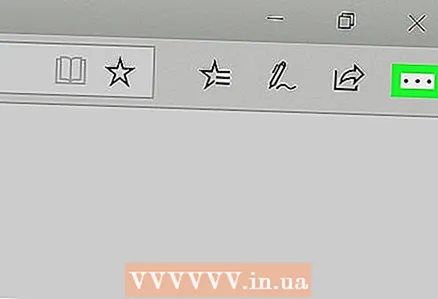 2 Kattintson ⋯. Ez az ikon az ablak jobb felső sarkában található. Megnyílik egy menü.
2 Kattintson ⋯. Ez az ikon az ablak jobb felső sarkában található. Megnyílik egy menü. 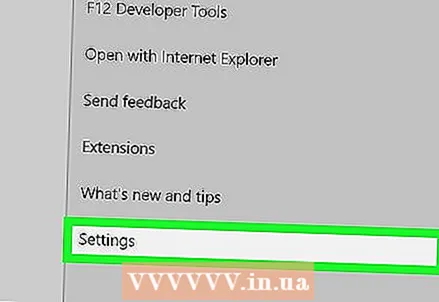 3 Kattintson Paraméterek. A menü alján található. Megnyílik a Beállítások menü az ablak jobb oldalán.
3 Kattintson Paraméterek. A menü alján található. Megnyílik a Beállítások menü az ablak jobb oldalán. 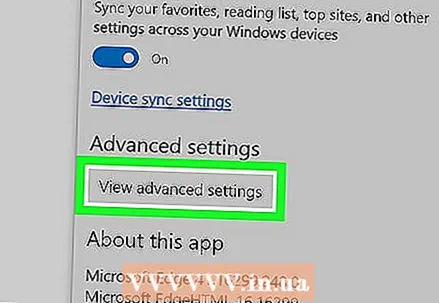 4 Görgessen le, és koppintson a lehetőségre Speciális beállítások megtekintése. Ezt a lehetőséget a Beállítások menü alján találja. Megnyílik a speciális beállítások oldal.
4 Görgessen le, és koppintson a lehetőségre Speciális beállítások megtekintése. Ezt a lehetőséget a Beállítások menü alján találja. Megnyílik a speciális beállítások oldal. 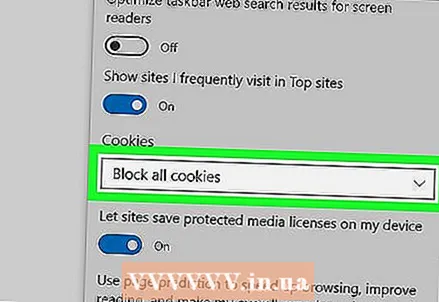 5 Görgessen lefelé, és nyissa meg a Cookie -k menüt. Az oldal alján található.
5 Görgessen lefelé, és nyissa meg a Cookie -k menüt. Az oldal alján található. 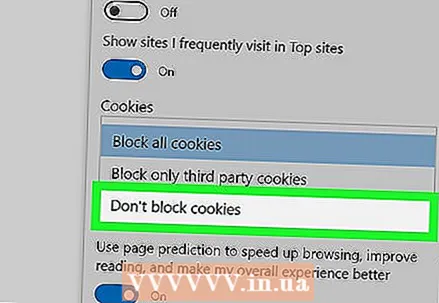 6 Kattintson Ne blokkolja a cookie -kat. Ez az opció a menüben található. Ez lehetővé teszi a böngésző számára a cookie -k használatát.
6 Kattintson Ne blokkolja a cookie -kat. Ez az opció a menüben található. Ez lehetővé teszi a böngésző számára a cookie -k használatát.
6. módszer a 8 -ból: Internet Explorer
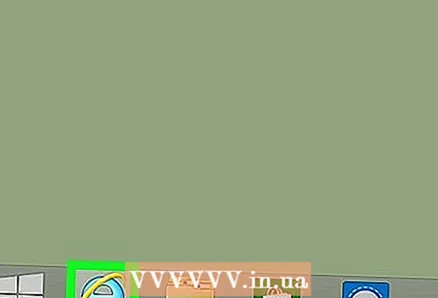 1 Nyissa meg az Internet Explorert. Ez a böngésző kék e -vel és sárga csíkkal rendelkezik.
1 Nyissa meg az Internet Explorert. Ez a böngésző kék e -vel és sárga csíkkal rendelkezik. 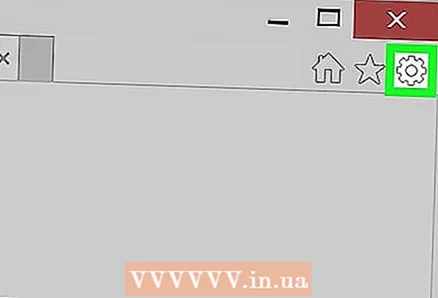 2 Kattintson a "Beállítások" ikonra
2 Kattintson a "Beállítások" ikonra  . Úgy néz ki, mint egy fogaskerék, és az ablak jobb felső sarkában található. Megnyílik egy menü.
. Úgy néz ki, mint egy fogaskerék, és az ablak jobb felső sarkában található. Megnyílik egy menü. 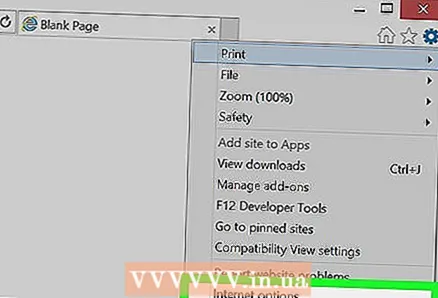 3 Kattintson Internetes lehetőségek. Közel van a menü tetejéhez. Megnyílik az Internetbeállítások ablak.
3 Kattintson Internetes lehetőségek. Közel van a menü tetejéhez. Megnyílik az Internetbeállítások ablak. - Lehet, hogy meg kell várnia, amíg a megadott opció aktívvá válik.
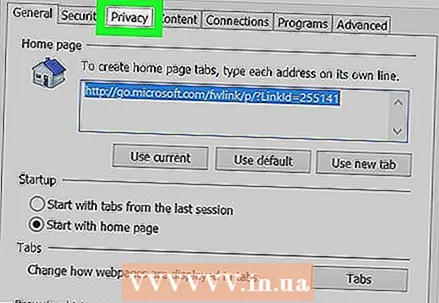 4 Kattintson a fülre Titoktartás. Az Internetbeállítások ablak tetején találja.
4 Kattintson a fülre Titoktartás. Az Internetbeállítások ablak tetején találja. 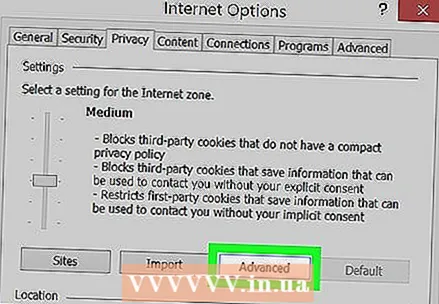 5 Kattintson Ezenkívül. A Beállítások rész jobb oldalán található. Megnyílik egy felugró ablak.
5 Kattintson Ezenkívül. A Beállítások rész jobb oldalán található. Megnyílik egy felugró ablak. 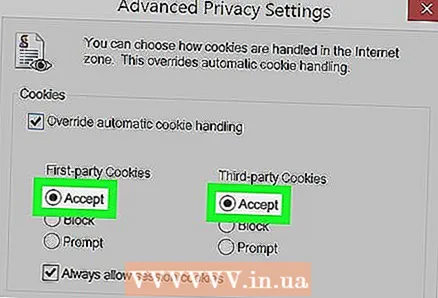 6 Jelölje be a két Elfogadás lehetőség melletti négyzeteket. Ezek az "Alapvető cookie -k" és a "Harmadik féltől származó sütik" címsorok alatt találhatók.
6 Jelölje be a két Elfogadás lehetőség melletti négyzeteket. Ezek az "Alapvető cookie -k" és a "Harmadik féltől származó sütik" címsorok alatt találhatók. - Ha a jelölőnégyzetek már be vannak jelölve, hagyja ki ezt a lépést.
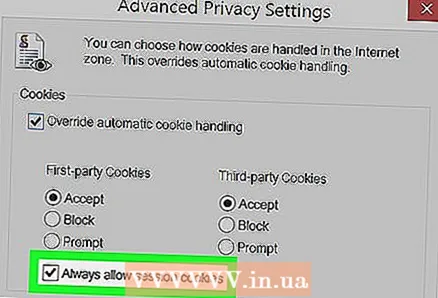 7 Jelölje be a "Mindig engedélyezze a munkamenet -cookie -kat" jelölőnégyzetet. Az ablak közepén van.
7 Jelölje be a "Mindig engedélyezze a munkamenet -cookie -kat" jelölőnégyzetet. Az ablak közepén van. - Ha a jelölőnégyzet már be van jelölve, hagyja ki ezt a lépést.
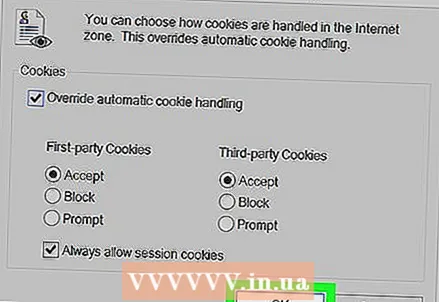 8 Kattintson rendben. Ez a gomb az ablak alján található. A módosítások mentésre kerülnek, és az ablak bezárul.
8 Kattintson rendben. Ez a gomb az ablak alján található. A módosítások mentésre kerülnek, és az ablak bezárul. 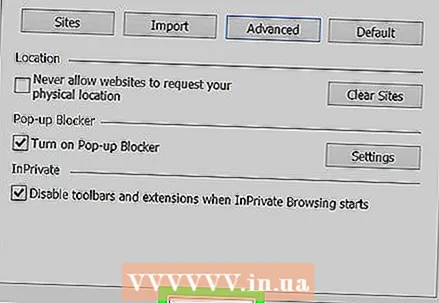 9 Kattintson Alkalmaz > rendben. Mindkét gomb az Internetbeállítások ablak alján található. A módosítások életbe lépnek, és az Internetbeállítások ablak bezárul. Ez lehetővé teszi a böngésző számára a cookie -k használatát.
9 Kattintson Alkalmaz > rendben. Mindkét gomb az Internetbeállítások ablak alján található. A módosítások életbe lépnek, és az Internetbeállítások ablak bezárul. Ez lehetővé teszi a böngésző számára a cookie -k használatát. - Ha nem végzett módosításokat a beállítások ablakban, ne kattintson az Alkalmaz gombra.
7. módszer a 8 -ból: Safari (számítógép)
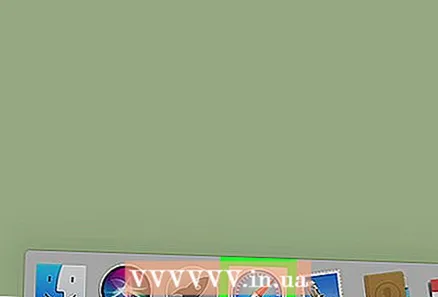 1 Nyissa meg a Safarit. Ennek a böngészőnek kék iránytűje van a dokkban.
1 Nyissa meg a Safarit. Ennek a böngészőnek kék iránytűje van a dokkban. 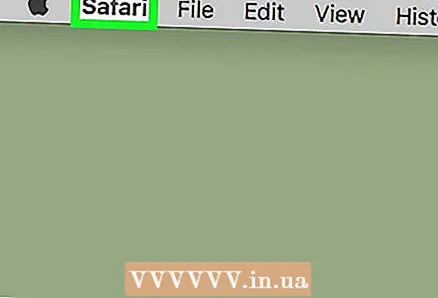 2 Nyissa meg a menüt Szafari. A képernyő bal felső sarkában található.
2 Nyissa meg a menüt Szafari. A képernyő bal felső sarkában található. 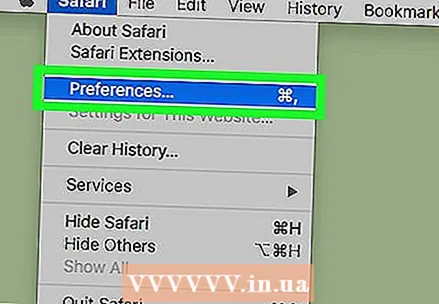 3 Kattintson Beállítások. Ez az opció a menüben található. Megnyílik a "Beállítások" ablak.
3 Kattintson Beállítások. Ez az opció a menüben található. Megnyílik a "Beállítások" ablak. 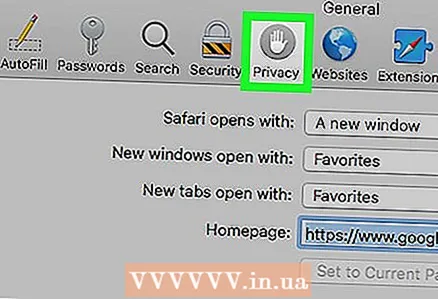 4 Kattintson a fülre Titoktartás. Ez a kézzel formázott ikon a Beállítások ablak tetején található.
4 Kattintson a fülre Titoktartás. Ez a kézzel formázott ikon a Beállítások ablak tetején található. 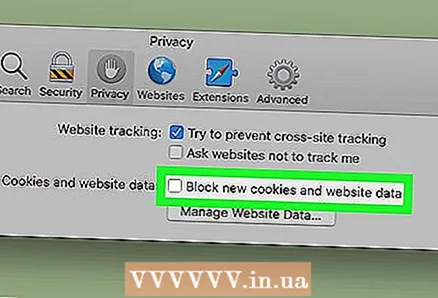 5 Törölje a jelet a "Cookie -k letiltása" jelölőnégyzetből. Ezt az opciót az ablak tetején található "Cookie -k és webhelyadatok" részben találja. Ez lehetővé teszi a böngésző számára a cookie -k használatát.
5 Törölje a jelet a "Cookie -k letiltása" jelölőnégyzetből. Ezt az opciót az ablak tetején található "Cookie -k és webhelyadatok" részben találja. Ez lehetővé teszi a böngésző számára a cookie -k használatát. - Ha a jelölőnégyzet nincs bejelölve, a Safari nem tiltja le a cookie -kat.
8. módszer a 8 -ból: Safari (iPhone -on)
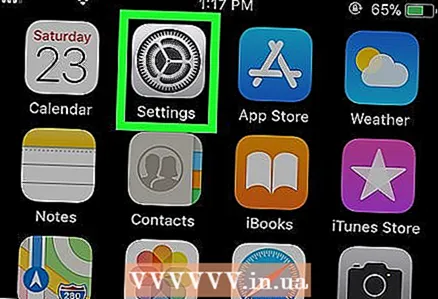 1 Indítsa el az iPhone Beállítások alkalmazást
1 Indítsa el az iPhone Beállítások alkalmazást  . Kattintson a szürke fogaskerék ikonra.
. Kattintson a szürke fogaskerék ikonra. - A Safari nem támogatja az Android rendszert.
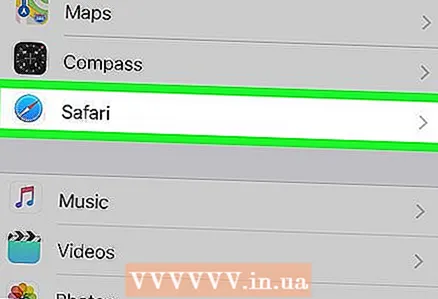 2 Görgessen le, és koppintson a lehetőségre Szafari. Megnyílnak a Safari beállításai.
2 Görgessen le, és koppintson a lehetőségre Szafari. Megnyílnak a Safari beállításai. 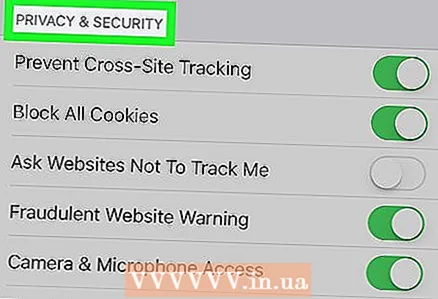 3 Görgessen le az Adatvédelem és biztonság szakaszhoz. A Safari beállítások oldalának közepén található.
3 Görgessen le az Adatvédelem és biztonság szakaszhoz. A Safari beállítások oldalának közepén található. 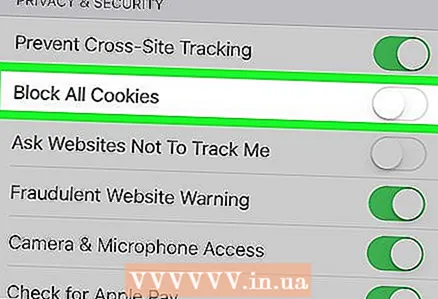 4 Kattintson a "Cookie -k letiltása" melletti zöld csúszkára
4 Kattintson a "Cookie -k letiltása" melletti zöld csúszkára  . A képernyő jobb oldalán található. A csúszka fehéredik
. A képernyő jobb oldalán található. A csúszka fehéredik  ... Ez lehetővé teszi a böngésző számára a cookie -k használatát.
... Ez lehetővé teszi a böngésző számára a cookie -k használatát. - Ha a csúszka fehér, akkor a cookie -k már aktiválva vannak a böngészőben.
Tippek
- Ha a cookie -k engedélyezve vannak, de a webhely kéri azok engedélyezését, próbálja meg törölni a böngésző gyorsítótárát, és törölni a cookie -kat.
- Kétféle cookie létezik: az alapvető cookie-k, amelyeket a böngésző letölt, hogy emlékezzen a beállításokra, és a harmadik féltől származó cookie-k, amelyek lehetővé teszik más webhelyek számára (nem az Ön által meglátogatottakat), hogy nyomon kövessék a hálózati tevékenységeket.
Figyelmeztetések
- A webhelyek egyes elemeinek betöltéséhez sütikre van szükség, ezért a legjobb, ha nem tiltja le őket a böngészőben.